Cum să deveniți utilizator de alimentare Chrome, Partea 2 Marcaje, Setări și extensii
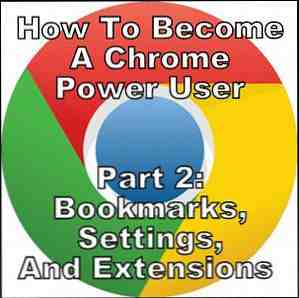
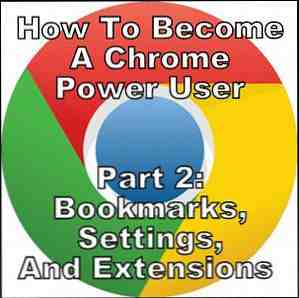 Google Chrome a construit o bază uriașă de utilizatori pe care alte browsere concurente nu au putut să viseze decât. Și, deși există încă unele alternative bune Folosești cu adevărat cel mai bun browser web pentru Windows? Folosești cu adevărat cel mai bun browser web pentru Windows? Adresați-vă pe oricine despre cele mai bune browsere din piața de navigare pe web și probabil veți obține următoarea listă - IE, Chrome, Firefox. Cei care sunt mai deștepți în tehnologie ar putea lista Opera ca o alternativă. Acestea sunt ... Citește mai mult, Chrome a câștigat mulți dintre noi. Dacă vii aici din prima parte a acestei serii Cum să devii un utilizator de alimentare Chrome, Partea 1 - Master Tastatura Cum să devii un utilizator de alimentare Chrome, Partea 1 - Master Tastatura Google Chrome de ceva timp a fost browserul alegere pentru mulți și deși majoritatea browserelor noastre web pot face unele lucruri destul de impresionante, Chrome a continuat să smulgă utilizatorii de putere, ... Citește mai mult, bine ai venit! Dacă acesta este primul articol pe care îl citești, nu îl faci trebuie săcitiți mai întâi prima parte, deoarece aceasta poate rămâne singură. Acestea fiind spuse, trebuie să le citiți în continuare, deoarece utilizarea comenzilor rapide de la tastatură reprezintă un avantaj imens pentru Chrome.
Google Chrome a construit o bază uriașă de utilizatori pe care alte browsere concurente nu au putut să viseze decât. Și, deși există încă unele alternative bune Folosești cu adevărat cel mai bun browser web pentru Windows? Folosești cu adevărat cel mai bun browser web pentru Windows? Adresați-vă pe oricine despre cele mai bune browsere din piața de navigare pe web și probabil veți obține următoarea listă - IE, Chrome, Firefox. Cei care sunt mai deștepți în tehnologie ar putea lista Opera ca o alternativă. Acestea sunt ... Citește mai mult, Chrome a câștigat mulți dintre noi. Dacă vii aici din prima parte a acestei serii Cum să devii un utilizator de alimentare Chrome, Partea 1 - Master Tastatura Cum să devii un utilizator de alimentare Chrome, Partea 1 - Master Tastatura Google Chrome de ceva timp a fost browserul alegere pentru mulți și deși majoritatea browserelor noastre web pot face unele lucruri destul de impresionante, Chrome a continuat să smulgă utilizatorii de putere, ... Citește mai mult, bine ai venit! Dacă acesta este primul articol pe care îl citești, nu îl faci trebuie săcitiți mai întâi prima parte, deoarece aceasta poate rămâne singură. Acestea fiind spuse, trebuie să le citiți în continuare, deoarece utilizarea comenzilor rapide de la tastatură reprezintă un avantaj imens pentru Chrome.
Mergând mai departe, hai să acoperiți câteva sfaturi și trucuri ale altor utilizatori de alimentare cu energie din Chrome.
Conectați-vă interfața
Chrome are deja un design minuțios minunat, deci aveți grijă de munca grea pentru dvs. Cu toate acestea, există câteva lucruri pe care le recomand.
Schimbați bara de marcaje
Dacă sunteți cineva care nu este mereu accesând marcajele dvs., dar le folosiți în mod frecvent și le doriți ușor accesibile, luați în considerare ascunderea barei utilizând comanda rapidă de la tastatură Ctrl + Shift + B , care a fost acoperit în Partea 1 Cum să devii un utilizator de alimentare Chrome, Partea 1 - Master Tastatura Cum să devii un utilizator de alimentare Chrome, Partea 1 - Master Tastatura Google Chrome de ceva timp a fost browserul de alegere pentru mulți și, deși majoritatea browserelor noastre web pot face unele lucruri destul de impresionante, Chrome a continuat să smulgă utilizatorii de putere, ... Citește mai mult. Acest lucru vă oferă un pic mai mult spațiu de ecran pentru paginile web și face să pară și mai curat.
Pin Tabs Accesați frecvent

Dacă accesați în mod obișnuit aceleași site-uri web la deschiderea browserului Chrome, luați în considerare fixarea acestora și se vor deschide automat data viitoare când veți lansa browserul. Tab-urile fixate adaugă de asemenea un design minimalist. De asemenea, le folosesc pentru a face diferența între cele pe care vreau să le rămân deschise și cele care pot fi închise în timpul unei sesiuni de utilizare a Chrome. Pentru a face acest lucru, faceți clic dreapta pe fila și alegeți Pin Tab.
Personalizați-vă browserul cu o temă

Poate că deja faceți asta - nu este deloc dificil. Dacă nu ați făcut deja acest lucru, aruncați o privire la temele din Magazinul web Chrome. Există o mulțime de stiluri diferite, deci alegeți cel care vă potrivește cel mai bine. Personal, am vrut unul care a fost modern, dar nu prea ocupat, așa că am mers cu o temă cu diferite culori de gri.

Personalizați pagina de pornire

Sigur că puteți avea o pagină de pornire de căutare Google plictisitoare și poate că asta vă place, dar de ce să nu deveniți un pic mai util? Există o mulțime de opțiuni bazate pe web care nu necesită instalarea unei extensii. Astfel de exemple sunt MyFav.es, Keyboardr.com și Symbaloo.com. Eu personal folosesc MyFav.es (imaginea de mai sus), dar am descoperit recent Keyboardr și chiar îmi place simplitatea lui.

În mod alternativ, puteți avea o pagină necompletată, care nu are nimic în neregulă, deoarece oferă abordarea minimalistă finală a browserului Chrome. Pentru a face acest lucru, utilizați about: blank. Și nu vă faceți griji dacă nu știți cum să setați pagina de start, vom acoperi asta puțin.
Citirea în continuare:
- 6 alternative pentru iGoogle Pagini personalizate de start personalizate: 6 Alternative la paginile de start personalizate iGoogle: 6 Alternative la iGoogle Dacă nu ați auzit încă, Google intenționează să scoată din mufa iGoogle în noiembrie 2013, în plus față de câteva alte servicii precum Google Video și Google Mini. Deși compania încă nu a ... Citește mai mult
- Backstitch - o alternativă viabilă pentru site-urile de refugiați iGoogle Backstitch: o alternativă viabilă pentru pagina de start personalizată pentru refugiații iGoogle Backstitch: o alternativă viabilă pentru pagina de pornire personalizată pentru iugoogle când Google a anunțat că intenționează să părăsească iGoogle în luna noiembrie a anului viitor, au fost împărțite între "ce este iGoogle?" și "ce voi folosi acum?". În cazul în care nu știți, iGoogle este un ... Read More
Organizați și gestionați marcajele
Având marcaje organizate face ca utilizarea browserului dvs. să fie mai eficientă, de ce nu? Dacă aveți în prezent marcaje neorganizate, nu vă faceți griji - și eu. În general, vă recomandăm să utilizați un sistem de foldere cum ar fi pentru fișierele computerului.

Acest lucru poate dura ceva timp pentru a organiza totul, dar există trei articole excelente în MakeUseOf pe care le puteți folosi ca resurse pentru a vă ajuta cu adevărat:
- 3 pași către o bara de marcaje organizată și simplificată Chrome 3 pași către o bara de marcaje organizată și simplificată Chrome 3 pași către o bara de marcaje organizată și simplă Chrome Cine nu iubește marcajele? Promisiunea de a vă aminti un site interesant și o vizitați mai târziu, când veți avea mai mult timp să vă bucurați de el. Efortul ar fi mai ușor dacă nu ați fi marcat câteva sute ... Citește mai mult
- Tot ce trebuie să știți despre gestionarea marcajelor Chrome Tot ce trebuie să știți despre gestionarea marcajelor Chrome Tot ce trebuie să știți despre gestionarea marcajelor Chrome Chrome are o serie de caracteristici care vă ajută să vă sincronizați, să accesați cu ușurință, să gestionați, să sortați și să ordonați marcajele. Unii oameni se descurcă foarte bine fără marcaje, dar nu majoritatea dintre noi. Dacă utilizați Chrome ... Citește mai mult
- Cum să administrezi 17 ani de marcaje Cum să administrezi 17 ani de marcaje Cum să administrezi 17 ani de marcaje Marcajele par să se acumuleze de-a lungul timpului, crescând în colecții de sute sau mii de-a lungul anilor. Dacă aveți doar o mână de semne de carte, acest articol nu este pentru tine - acest lucru este pentru oamenii ... Citește mai mult
Înțelegerea și personalizarea setărilor (AKA sub capotă)

Dacă utilizați Chrome fără a personaliza aceste setări, nu profitați la maximum de Chrome.Și nu este complicat, așa că nu-ți face griji. Voi acoperi multe dintre cele mai importante, dar dacă nu ați mai văzut în Setările Chrome înainte, veți găsi alte caracteristici și setări care vă vor fi utile și dvs..
Sincronizați-vă datele

Dacă nu vă conectați la Chrome, ar trebui cu siguranță. Procedând astfel, puteți să sincronizați toate sau toate datele în profilul dvs. Google. Acest lucru vă permite să accesați literalmente setările dvs. personale din orice browser Chrome. Un avantaj imens de acest lucru este atunci când veți obține un computer nou, deoarece puteți face tranziția foarte ușor Obținerea unui computer nou, partea 1: Cum de a trece de la vechiul PC la noul dvs. Noțiuni de bază un computer nou, partea 1: Cum să Tranziția de la computerul vechi la noul dvs. Ahhh! Bucuria unui nou calculator! O oportunitate de a începe în stare proaspătă și de a lăsa toate îngrijorările computerului dvs. lent, prafuit, vechi în trecut. Cu toate acestea, dacă ați cumpărat doar un computer nou sau ... Citiți mai multe. Nu este nevoie să creați copii de rezervă și să salvați marcajele sau să vă deplasați peste fișierele de browser existente pentru a avea aceleași setări. Doar descărcați Chrome și conectați-vă și aveți browserul pe care l-ați cunoscut întotdeauna pe computerul dvs. nou.

Sub Setări avansate de sincronizare aveți opțiunea de a sincroniza totul sau de a alege ce sincronizați. În funcție de utilizarea extensiilor pentru salvarea marcajelor și a parolelor, este posibil să doriți să le debifați pentru a preveni duplicarea, în special cu marcajele.
De asemenea, puteți alege ce doriți să criptați și ce este fraza de acces.
Schimbarea / configurarea comportamentului de pornire al Chrome

Amintiți-vă când vorbeam despre ce ați stabilit ca pagină de pornire? Acesta este locul unde ați stabilit asta. Aveți trei opțiuni cu privire la ceea ce va face Chrome atunci când pornește - Deschideți o filă nouă pagină, continuați acolo unde am rămas, sau deschideți o anumită pagină sau un set de pagini.
Pentru a adăuga pagini, dă clic pe Alege pagini, care este după a treia opțiune.

Gestionați și personalizați motoarele de căutare

Știați că Google Chrome vă permite să setați alte motoare de căutare, altele decât Căutarea Google, ca căutare prestabilită în caseta polivalentă? Sub Căutare titlul din setările pe care le puteți alege pe alții din meniul derulant sau dacă cel pe care îl doriți nu este prezent, puteți să adăugați (și să ștergeți altele) făcând clic Gestionați motoarele de căutare.

Creați mai multe profiluri Google

Apoi puteți crea mai mulți utilizatori în Chrome. Guy a scris un articol minunat despre configurarea acestora Utilizați profilurile Google Chrome pentru a crește productivitatea și organizarea Utilizați profilurile Google Chrome pentru o mai mare productivitate și organizare Am modalitatea de a vă face activitățile online mai productive, mai organizate și chiar mai sigure. Asta sună ca începutul unui pitch pentru un fel de produs infomercial, dar vă spun, acest lucru ... Citește mai mult și beneficiile lor pentru o productivitate și o organizare mai mare.

De asemenea, puteți să importați marcaje și setări din alte browsere, cum ar fi Internet Explorer, Firefox sau Bara de instrumente Google.

Gestionați setările de confidențialitate

Unul pe care l-ați derulat până jos, veți vedea legătura arata setarile avansate. Făcând clic pe acest lucru ți se dă și mai multe, dintre care multe nu prea cred că sunt “avansat” și nu ar trebui să fie ascunsă, dar asta este doar mea. Una dintre aceste setări importante este partea de confidențialitate, care conține setări care vă protejează de malware și de phishing la predicția adreselor URL în bara de adrese.
Dar există mai multe setări acolo și sub Setari de continut buton.

De asemenea, puteți șterge datele de navigare dând clic pe Sterge istoricul de navigare buton.
Configurați Google Cloud Print

Dacă vă vedeți că doriți să imprimați de pe computer în timp ce vă aflați departe de imprimantă sau dacă doriți să partajați imprimanta cu alții, Google Cloud Print este pe cale să vă facă viața mult mai ușoară și deja a fost pentru mulți utilizatori Chrome. Chris a scris un articol excelent Cum să împarți imprimanta dvs. cu oricine pe Internet Cum să vă împărtășiți imprimanta cu oricine pe Internet Caracteristica grupului de acasă Windows 7 face ca imprimantele de partajare în rețeaua locală să fie ușor, dar ce dacă doriți să partajați o imprimantă pe Internet ? Acest lucru a fost în mod tradițional foarte complicat, implicând driverele de imprimare, regulile de firewall ... Citiți mai multe despre cum să îl configurați și să îl utilizați.

Utilizați extensiile și / sau pictogramele
Gestionați marcajele dvs. cu Xmarks
Chrome are sincronizare cu marcaje, da, dar prefer Xmarks, deoarece vă permite sincronizarea marcajelor între diferite browsere XMarks Sincronizări Marcaje și parole între toate browserele majore XMarks Sincronizează marcajele și parolele între toate browserele majore Citiți mai mult. De asemenea, vă permite să fiți portabil Cum să fiți complet portabil fără propriul computer sau smartphone Cum să fie complet portabil fără computer propriu sau Smartphone În această zi și vârstă este destul de neobișnuit să nu vezi pe cineva cu un smartphone, tabletă sau laptop într- loc public ca o bibliotecă. Am devenit foarte dependenți de ei, nu-i așa? Deci, esențial, ... Citește mai mult, ar trebui să ai acces la marcajele tale de pe un computer public.
Gestionați-vă parolele
Având parole securizate Cum să creați o parolă puternică pe care să nu o uitați Cum să creați o parolă puternică pe care nu o veți uita Știți cum să creați și să vă amintiți o parolă bună? Iată câteva sfaturi și trucuri pentru a vă păstra parole puternice și separate pentru toate conturile dvs. online. Citește mai mult crucial. Și managerii de parole fac incredibil de ușor să aibă parole sigure și să le aducă aminte de ele eficient Utilizați o strategie de gestionare a parolei pentru a vă simplifica viața Utilizați o strategie de gestionare a parolei pentru a vă simplifica viața O mare parte din sfaturile legate de parole a fost aproape imposibil de urmat: parola care conține numere, litere și caractere speciale; modificați-l în mod regulat; veniți cu o parolă unică complet pentru fiecare cont etc. Citește mai mult. Asemenea extensii ca Dashlane Dashlane - un Manager de parole noi, formularul de completare și asistentul de cumpărături online Dashlane - un manager de parole nou, Password Filler & Asistent de cumpărături online Dacă ați încercat câțiva administratori de parole înainte, probabil ați învățat să așteptați unele rugozități în jurul marginilor. Sunt aplicații solide și utile, dar interfețele lor pot fi prea complexe și incomode. Dashlane nu doar reduce ... Citește mai mult Roboform RoboForm Desktop - păstrați-vă parolele în siguranță și sigură RoboForm Desktop - păstrați-vă parolele în siguranță și securizate Dacă folosiți o altă parolă pentru fiecare site web, cum veți putea vreodată să le rețineți vreodată? Nu veți fi, bineînțeles, și aici vine un administrator de parole, unde aveți nevoie doar de ... Citește mai mult și LastPass LastPass pentru Firefox: Sistemul ideal de gestionare a parolelor LastPass pentru Firefox: Sistemul ideal de gestionare a parolelor Dacă nu ai încă ați decis să utilizați un manager de parole pentru conectările dvs. online, este timpul să vă uitați la una dintre cele mai bune opțiuni din jur: LastPass. Mulți oameni sunt precauți cu privire la utilizarea ... Citește mai mult sunt concurenții de top în acest domeniu. Din nou, Chrome poate sa sincronizați și parolele dvs. Dacă preferați această metodă, este bine, dar simt că un manager de parole este mult mai sigur.
Clip Webpages și a le salva pentru a citi mai târziu
Există o mulțime de instrumente care pot face acest lucru, dar cred că este important să aveți cel puțin o extensie go-to pe care o utilizați pentru a salva conținut din jurul Internetului. Acest lucru este minunat pentru toate domeniile de utilizare web, de la cercetarea Conquer Your Next Research Project Calea simplă cu aceste instrumente Conquerarea următorului proiect de cercetare Calea simplă cu aceste instrumente Indiferent dacă sunteți în școală sau aveți un loc de muncă, probabil aveți sau va trebui să facă cercetări la un moment dat sau altul. Și dacă sunteți ca majoritatea oamenilor, va trebui să faceți mai multe ... Citește mai mult doar pentru utilizarea în fiecare zi. Am acoperit 9 instrumente pe care le puteți utiliza pentru a salva lucruri din jurul webului 9 Instrumente pentru a salva ceea ce citiți pe Web pentru mai târziu 9 Instrumente pentru a salva ceea ce citiți pe Web pentru mai târziu Ați mai întors din nou căutarea pe Internet pentru ceva ce citiți și nu l-am putut găsi? Cred că toți avem - este destul de frustrant. Problema apare atunci când nu luăm timp ... Citiți mai multe. Astfel de instrumente includ Evernote De ce ar trebui să utilizați Evernote ca loc pentru a vă aminti totul De ce ar trebui să utilizați Evernote ca loc de plecare pentru a vă aminti totul Amintiți-vă totul. Acesta este motivul Evernote și asta vă permite să faceți cele mai bune. Dacă nu sunteți familiarizați încă cu Evernote, sunteți în căutarea unui adevărat trai! Dacă ați auzit de ea, dar ... Read More, Readability, Instapaper, Springpad și așa mai departe.
Ar trebui să ia în considerare, de asemenea, trimiterea de pagini web la Kindle dvs. Cum să salvați articole pe Web pentru a citi mai târziu pe non-Tablet Kindle Cum să salvați articole pe Web pentru a citi mai târziu pe non-Tablet Kindle Am fost toți acolo - esti surfing pe Internet și găsiți un articol minunat pe care doriți să îl citiți. Dar este atât de mult de făcut și știți că nu ar trebui să vă faceți timp pentru a citi ... Citește mai mult, cu un instrument cum ar fi Klip.me Trimite la Kindle By Klip.me: Ia-ti toate "Pentru a citi" O conexiune la internet [Chrome] Trimite la Kindle By Klip.me: Ia-ți toate articolele "în mișcare" fără o conexiune la Internet [Chrome] Înainte de ora Kindles, citim de obicei totul numai pe computerele noastre. Și poate că încă mai faceți asta. Cu toate acestea, dacă dețineți un Kindle, cum ar fi Kindle Touch care nu are cele mai bune ... Citește mai mult, dar sunt și alții multe.
Citiți paginile web mai ușor
Dacă doriți să citiți imediat pagina web, este important să aveți instrumentele potrivite pentru lucrare. Multe site-uri sunt aglomerate cu diferite fonturi, formate ocupate, anunțuri etc. Pentru a trage toate aceste lucruri și pentru a lăsa doar textul poate fi ceva complicat, dar există câteva extensii Chrome excelente care fac foarte bine acest lucru. Cei pe care îi recomand să le vizitați sunt iReader iReader - Citire instantanee instantanee pe Chrome & Firefox iReader - Citire instantanee gratuită pe Chrome & Firefox Citiți mai mult și în mod clar.
Gestionați filele
Dacă sunteți ca mine, s-ar putea să aveți o sumă jenantă de tab-uri deschise. Să spunem doar că este comun pentru mine să aibă în jurul valorii de 20 sau cam asa ceva, deci gestionarea tab-ul este crucială. Există o mulțime de extensii care vă ajută să faceți acest lucru, dar unele se ridică deasupra celorlalte și sunt OneTab, Session Buddy, The Great Suspender, Tab Wrangler, TooManyTabs și așa mai departe.
Cei doi pe care-i folosesc personal și pe care îi recomandăm sunt OneTab și Session Buddy - ambii au punctele forte. În timp ce OneTab este excelent pentru combinarea rapidă a tuturor filelor în link-uri într-o singură filă, Session Buddy are mai multe caracteristici și vă oferă cu adevărat o mulțime de opțiuni.
Pentru mai multe informații, consultați articolele Cele 10 cele mai bune extensii pentru gestionarea fișierelor Chrome Cele 10 cele mai bune extensii pentru gestionarea filelor Chrome Cele 10 cele mai bune extensii pentru gestionarea filelor Chrome Dacă sunteți un multi-tasker, vă place tab-urile. Poate puțin prea mult. Iată 10 extensii care vă vor ajuta să vă ocupați de supraîncărcarea filelor. Citește mai mult și este Chrome Hogging tot RAM-ul tău? Faceți-o să funcționeze cu aceste extensii 2 Este Chrome Hogging tot RAM-ul dvs.? Faceți-o să funcționeze cu aceste extensii 2 Este Chrome Hogging tot RAM-ul dvs.? Asigurați-o să funcționeze cu aceste 2 extensii Chrome sau Firefox? Aceasta ar putea fi cea mai tare întrebare din comunitatea tehnologică de astăzi și una pentru care nu veți găsi niciodată un răspuns direct. Personal, cred că ambele browsere sunt minunate, dar au folosit Firefox mai mult ... Citește mai mult .
Trimiteți ușor link-uri către rețelele sociale
Aș putea recomanda o mulțime de extensii pentru această categorie, dar în schimb o să recomand doar una - Buffer. Am menționat deja Buffer în articole cum ar fi Distribuirea conținutului dvs. de blog: cele mai bune servicii de postare automată Distribuirea conținutului dvs. de blog: cele mai bune servicii de postare automată Distribuirea conținutului dvs. de blog: cele mai bune servicii de postare automată Sunteți un blogger? Ce zici de un blogger din mai multe bloguri? Dacă aveți mai multe bloguri pe care să le partajați și toate rețelele sociale populare (de exemplu, LinkedIn, Facebook, Twitter, etc.) pentru a le împărtăși, vă ... Citiți mai multe și 5 moduri de a accesa cu ușurință rețelele sociale dintr-o singură aplicație 5 moduri de a ușura Accesați rețelele sociale dintr-o singură aplicație 5 moduri de a accesa cu ușurință rețelele sociale dintr-o aplicație unică În prezent, suntem răspândiți destul de subțiri în toate conturile rețelei sociale pe care le avem: Facebook, Twitter, Google+, LinkedIn, Tumblr etc. ei pot lua fie o cantitate considerabilă de timp, fie pur și simplu nu ... Citește mai mult. Este cu adevărat cel mai bun mod de a partaja în rețelele sociale chiar din browserul dvs..
Personalizați paginile de start și de filă nouă
Pe lângă utilizarea site-urilor web la care am vorbit anterior, extensiile pot juca un rol și în îmbunătățirea experienței dvs. Chrome. Cei de genul În prezent, pagina minunată a filelor și numerele rapide 2 sunt toate extensii excelente pe care ar trebui să le încercați.
Mai jos este o imagine a lui Currently.

Acces rapid la setările Chrome
Accesarea setărilor ascunse ale Chrome Utilizând Google Chrome? Iată cum puteți ajunge sub capota și personalizați setările speciale utilizând Google Chrome? Iată cum puteți ajunge sub capotă și personalizați setările speciale Chrome este unul dintre produsele mele preferate Google. Google a primit câteva principii de bază, de bază chiar în designul său, și în loc să se umfle de-a lungul timpului ca majoritatea software-ului, Chrome a rămas svelte, sigure și foarte ... Citește mai multe, dintre care multe despre care nici măcar nu știți, beneficiu. Dar cum? Știți doar la ce să introduceți? Dacă uitați? O căutare Google? Este o problemă de fiecare dată când doriți să accesați aceste tipuri de setări.
În plus, există și alții că ar fi frumos să accesați mai repede, precum istoria, descărcările etc. Nu căutați mai departe butonul Mega, pe care l-am revizuit deja.
Navigați în siguranță în siguranță pe Web
În cele din urmă, este important să navigați pe Internet în siguranță. Nu există un instrument mai bun pentru a vă ajuta cu acest lucru decât Web Of Trust Răsfoiți în siguranță cu propriul dvs. bodyguard pe Internet numit WOT Răsfoiți în siguranță cu propria dvs. bodyguard Internet numit WOT Read More (WOT), care ne place foarte mult aici, la MakeUseOf. Dacă nu sunteți familiarizați cu aceasta, ideea din spatele ei este un sistem de rating bazat pe comunitate pentru site-urile care sunt colorate - verde, galben și roșu - verde fiind cel mai bun, roșu cel mai rău în intimitate și securitate.

Concluzie
După cum puteți spune, Chrome are multe de făcut - mult - de la comenzile rapide de la tastatură până la modificările minore ale interfeței la setările personalizabile în profunzime. Dar acum aveți aceste sfaturi și instrumente. Continuați, deveniți utilizatorul de putere pe care tocmai ați visat-o să deveniți. Glumește-te deoparte, acestea îți vor permite să fii mai eficient și probabil să impresionezi pe câțiva oameni în proces.
Aveți un sfat preferat sau un truc preferat pentru Chrome, pe care l-am lăsat sau poate o experiență interesantă sau chiar o întrebare? Împărtășește-i în comentarii.
Explorați mai multe despre: Google Chrome, Bookmarks online.


