Ghidul Idiotului de a adăuga marcajele site-ului pe pagina dvs. de filă Google Chrome nouă
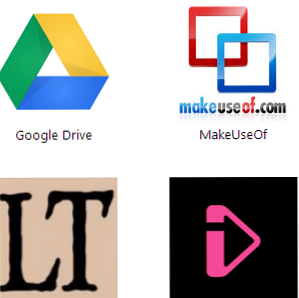
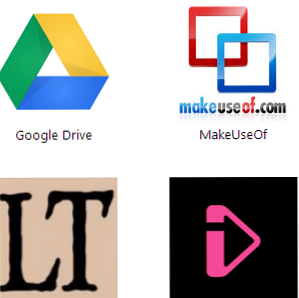 În ultimii ani, am folosit mai mult sau mai puțin exclusiv Google Chrome ca browser de zi cu zi. Și funcționează exact așa cum vreau, cu viteza și sincronizarea cu contul Google. Chrome este pur și simplu unul dintre cele mai bune produse pe care Google le-a produs vreodată.
În ultimii ani, am folosit mai mult sau mai puțin exclusiv Google Chrome ca browser de zi cu zi. Și funcționează exact așa cum vreau, cu viteza și sincronizarea cu contul Google. Chrome este pur și simplu unul dintre cele mai bune produse pe care Google le-a produs vreodată.
Dar spunând asta, există unele lucruri iritante despre Chrome care mă deranjează cu adevărat. Unul dintre ele nu a putut să marcheze niciun site pe care doream să-l aflu în pagina Filă nouă. Dar acum am găsit soluția și vreau să o împărtășesc cu voi toți.
Acum, înainte de toate, pentru a clarifica eventualele neînțelegeri, atunci când spun “marcaje”, Nu vreau să spun semne de carte ca acestea:

Nu, în realitate, despre ce vorbesc sunt:

Când deschideți o pagină de filă nouă în Chrome, vi se prezintă logo-uri de site-uri pentru a le deschide. Unele dintre ele au fost preinstalate cu Chrome, dar marea majoritate sunt instalate după ce au căutat în Magazinul web Chrome pentru ei. Dar aceasta poate fi o sarcină foarte obositoare deoarece, în primul rând, este Magazinul web Chrome enorm (care are timp să ardă prin o mulțime de prostii pentru a găsi nugget-urile de aur ascunse?) și, în al doilea rând, o mulțime de site-urile dvs. preferate s-ar putea să nu aibă semne de carte făcut pentru ei deja.
Deci, astăzi vă voi arăta cum să faceți marcaje noi pentru paginile de filă pentru orice site doriți. Este rapid, este ușor și veți face semne de carte înainte să știți.
Pagina de filă nouă Recomandări de marcaje

ingrediente
- Logo-ul unui site web (128 x 128 pixeli în dimensiune sau în jurul lumii nu se va termina dacă este de 129 × 129 pixeli) Fie faceți o căutare de dimensiuni în Google Images pentru a obține un logo adecvat, fie obțineți un logo mai mare și îl micșorați în jos folosind un instrument de editare a imaginilor, din care există LOTS). Prefer preferinta SnagIt, dar aceasta este o optiune platita. Dacă doriți să utilizați ceva liber, nu puteți merge prost la Irfanview.
- Google Chrome (evident).
- Notepad (sau un fișier text similar cu aplicația).
Pasul 1 - Faceți dosarul
Creați un folder nou în Windows Explorer și în interior, plasați pictograma 128 × 128.
Pasul 2 - Faceți scenariul
Deschideți Notepad (sau un echivalent) și copiați / inserați în următoarele:
"Nume": "introduceți aici numele site-ului"," descriere ":" Link către numele site-ului"," versiune ":" 1.1 "," manifest_version ": 2," pictograme ": " 128 "icon.png"," app ": " urls ": [adăugați link-ul către site-ul dorit aici"]," lansare ": " web_url ":"adăugați link-ul către site-ul dorit aici"," permisiuni ": [" unlimitedStorage "," notificări "]]
Părțile în caractere cursive roșii sunt piesele pe care trebuie să le modificați pentru a se potrivi fiecărui marcaj. În scopul acestei demonstrații, simbolul 128 × 128 este pur și simplu numit “icon.png” dar, desigur, puteți să-i numiți ceea ce doriți. Pur și simplu asigurați-vă că schimbați numele în script pentru a se potrivi cu numele pictogramei, altfel nimic nu se va afișa în Chrome.
După ce ați completat toate detaliile necesare, salvați fișierul și denumiți-l manifest.json . Apoi plasați fișierul salvat în interiorul aceluiași folder ca și pictograma 128 × 128.

Pasul 3 - Accesați Chrome “Extensii” Pagină
Pentru a ajunge la pagina de extensii Chrome, tastați simplu chrome: // chrome / extensii în bara de adrese a browserului dvs. și apăsați pe Enter. Apoi, pe pagină, bifați “Modul dezvoltator” în colțul din dreapta sus.

Acest lucru va dezvălui trei opțiuni, în mod normal ascunse de vedere, după cum puteți vedea în captura de ecran de mai sus. În scopul instalării marcajului nostru, avem nevoie doar de primele două “încărcați extensia neambalată” și “pachet extensie“.
Pasul 4 - Încărcarea extensiei despachetate
Încărcați extensia despachetată opțiunea este pentru extensii care nu provin din Magazinul web Chrome. Faceți clic pe acesta, navigați la dosarul pe care l-ați realizat, conținând manifest.json script-ul și logo-ul și apăsați O.K. Încărcați dosarul real, nu fișierele individuale. Veți vedea (sperăm) că extinderea dvs. va fi frumoasă și frumoasă în lista de extensii.
Iată-mi unul pentru MakeUseOf:

Dar nu sa terminat încă. Mai sunt încă multe de făcut aici. Dar aproape că sa terminat.
Pasul 5 - Împachetați extensia
Acum, faceți clic pe celălalt buton - pachet extensie. Aceasta va deschide această casetă.

Ignorați Fișier cu chei private opțiune. În schimb, concentrați-vă pe cealaltă opțiune - extensie rădăcină director. Așa cum ați făcut și atunci când despachetați extensia, navigați la folderul noului marcaj din Windows Explorer, utilizând naviga buton. Când îl aveți în câmpul de text furnizat în caseta de extensie a pachetului, faceți clic pe “pachet extensie” buton.

Procedând astfel, veți crea două fișiere noi, pe care ar trebui să le plasați imediat în interiorul dosarului, alături de pictograma și fișierul JSON - o .CRX fișier și a .PEM fişier. Fișierul PEM se presupune că doriți să actualizați extensia, dar pentru un marcaj simplu, dacă doriți să îl actualizați, puteți să creați un nou marcaj și să îl dezinstalați pe cel vechi. Puteți vedea aici cât de rapid și ușor este. Cu toate acestea, nu este rău să țineți în evidență dosarul PEM.
Fișierul CRX, pe de altă parte, este unul foarte important. Când descărcați și instalați extensii din Magazinul web Chrome, este un fișier CRX pe care îl primiți și îl instalați.
Pasul 6 - Pașii finali
Mai întâi, dezinstalați prima versiune a extensiei pe care ați instalat-o în folderul extensiilor, înapoi la pasul 4. Puteți face acest lucru făcând clic pe sigla coșului cu gunoi mic din partea dreaptă a listei extensiilor. Trebuie să dezinstalați acest lucru, deoarece în caz contrar va intra în conflict cu versiunea ambalată a extensiei pe care urmează să o instalați.
În al doilea rând, păstrând browserul pe pagina cu extensii (nu va funcționa dacă browserul dvs. este deschis în orice altă filă), glisați fișierul CRX nou creat în Chrome. Ar trebui să vedeți imediat acest lucru:

Deci, faceti cum spuneti - aruncati acel fraier in Chrome! Veți vedea acest lucru:

Desigur, alegeți “Adăuga” iar noul dvs. marcaj va apărea pe pagina dvs. de filă nouă:

Dă-i drumul. Faceți clic pe acel copil și luați-l în Interwebs.
Acum rămâne tot ce trebuie să faceți pentru a vă întoarce la pagina dvs. de extensii și pentru a debloca “Modul dezvoltator” astfel încât cele trei butoane suplimentare să dispară. Dacă, desigur, nu aveți o dorință bruscă de a face mai multe marcaje!
Concluzie
Dacă sunteți în căutarea unor resurse pentru icoane de înaltă calitate, pur și simplu trebuie să utilizați resurse precum Google Images, care vă vor oferi nenumărate posibilități. Sau dacă sunteți de persuasiune Photoshop / GIMP, puteți să vă faceți propriile icoane. Dacă doriți un logo pentru un marcaj MakeUseOf (bineînțeles că faceți), puteți folosi logo-ul (ușor depășit, dar încă valabil), pe care l-am folosit, făcând clic aici.
Deci, ce tipuri de marcaje New Tab ați făcut pentru browserul Chrome? Ați reușit să faceți marcajele fără agitație? Spuneți-ne în comentariile de mai jos. Oh, și dacă aveți resurse mari pentru icoane de înaltă calitate, renunțați și la aceste linkuri din comentarii.
Explorați mai multe despre: Google Chrome, Bookmarks online.


