Două moduri de a reformula Chromebook Powerwash și de recuperare completă
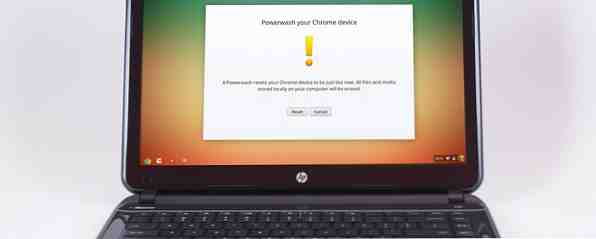
Unul dintre punctele principale de vânzare ale Chromebookului este asigurarea securității și stabilității unității fără stat, dar care sunt alegerile când ceva nu merge bine? Aveți două opțiuni.
În timp ce nu veți obține nimic asemănător celebrului ecran albastru al lui Window, nu este în întregime adevărat că Chromebook-urile sunt 100% contra hackerilor. Dacă lucrați în modul Developer, veți dezactiva boot-ul Verificat încorporat al dispozitivului și un nucleu ar putea deveni compromis fără știrea dvs. și dacă executați un sistem de operare Linux alternativ Cum să instalați Linux pe un Chromebook Cum să instalați Linux pe un Chromebook Aveți nevoie Skype pe Chromebook? Îți lipsește lipsa accesului la jocuri prin Steam? Îți dorești să folosești VLC Media Player? Apoi începeți să utilizați Linux pe Chromebook. Citiți mai mult Un fișier defect sau un cod rău intenționat ar putea infiltra potențial aparatul.

De fapt, nimic nu trebuie neapărat să meargă bine să doriți să reformați mașina. Dacă ați folosit ChrUbuntu pentru a încărca un sistem de operare alternativ Linux, atunci singura modalitate de a re-partiționa unitățile este folosirea uneia din aceste două metode. În mod similar, dacă doriți să vă vindeți mașina, veți dori să vă asigurați că toate urmele detaliilor dvs. personale, documentele și parolele au fost eliminate. Sau, poate că ați urmat instrucțiunile noastre despre cum să încercați diferite canale de difuzare Chromebookuri - Care este cel mai bun canal de lansare pentru dvs.? Chromebookuri - Care canal de lansare este potrivit pentru tine? Dacă doriți acces rapid la funcțiile noi interesante pe care Google le-au planificat pentru viitoarele actualizări, de ce să nu schimbați canalul de lansare? Citiți mai multe și acum dispozitivul dvs. este inutilizabil?
Oricare ar fi cauza, situația este fixabilă. Care sunt opțiunile dvs.? Să vedem în detaliu.
Notă: Rețineți că ambele metode vor șterge datele salvate local, deci asigurați-vă că faceți o copie de siguranță a oricăror lucruri importante. Toate datele din cloud, inclusiv aplicațiile și fișierele din Google Drive, se vor sincroniza automat cu dispozitivul.
1. Powerwash
Powerwashing Chromebook este cea mai simplă și cea mai rapidă dintre cele două opțiuni de recuperare. Procesul poate fi considerat similar cu resetarea dispozitivului dvs. - va șterge toate datele de utilizator stocate local în partiția de stat, dar nu va instala o nouă versiune a sistemului de operare al Chromebookului. Acest lucru diferă de recuperarea unei instalări Windows Cum să restabiliți, să actualizați sau să resetați instalarea Windows 8 Cum să restabiliți, să actualizați sau să resetați instalarea Windows 8 În plus față de caracteristica standard de restaurare a sistemului, Windows 8 are caracteristici pentru "reîmprospătarea" și " resetarea "PC-ului. Gândiți-vă la acestea ca la modalități de re-instalare rapidă a Windows - fie păstrând fișierele personale, fie ștergând ... Read More, care va instala întotdeauna o nouă versiune a sistemului de operare.
Procesul va elimina toate conturile Google asociate și va șterge fișierele salvate, rețelele salvate și permisiunile contului de proprietar. Dacă ați folosit metoda Crouton pentru instalarea Linux, aceasta va fi eliminată.
Există două moduri de a vă spăla dispozitivul, dintre care unul se realizează printr-un profil de utilizator și unul care se face înainte de conectare. Vom trece prin ambele pas-cu-pas.
Metoda 1:
Prima metodă se face printr-un cont de utilizator. Aceasta este metoda pe care o utilizați cel mai probabil, deși ambele funcționează la fel de bine.
1. Introduceți meniul "Setări" prin zona de stare
2. Faceți clic pe "Afișați setările avansate"
3. Găsiți secțiunea Powerwash și faceți clic pe 'Powerwash'

4. Veți primi o nouă casetă de dialog. Faceți clic pe Reporniți

Metoda 2:
Această metodă vă permite să executați Powerwash un Chromebook în afara unui cont de utilizator. Poate fi util dacă ați uitat parola sau ați cumpărat o mașină second-hand în cazul în care proprietarul anterior nu și-a șters propriile date înainte de vânzare.
1. Porniți dispozitivul și așteptați să vi se prezinte ecranul de conectare. Nu vă conectați
2. Apăsați Ctrl + Alt + Shift + R
3. Veți primi un avertisment mare pe ecran. Faceți clic pe "Reporniți" pentru a iniția procesul
Notă: Nu vă spălați mașina dacă utilizați un dispozitiv Chrome gestionat, deoarece nu veți mai putea să vă reînscrieți ulterior mașina. În schimb, urmați instrucțiunile Google privind modul de ștergere a datelor de pe dispozitiv și reînscrierea dispozitivului.
2. Recuperare completă
Aceasta este cea mai consumatoare de timp a celor două abordări, dar și cea mai completă. Dacă întâmpinați probleme cu actualizarea Chromebookului dvs. sau dacă acesta nu mai funcționează complet, acesta este procesul pe care trebuie să-l urmați.
Instigarea unei recuperări complete pe Chromebook nu numai că va șterge toate datele salvate local, dar va instala, de asemenea, o nouă versiune a sistemului de operare Chrome de pe aparat. Aceasta este, de asemenea, singura modalitate de a vă redistribui hard disk-ul înapoi la starea sa de fabrică, ceea ce înseamnă că dacă ați instalat Linux folosind ChrUbuntu aceasta este cea mai bună metodă de urmat.
Înainte de a începe, încercați mai întâi să efectuați o "resetare greu" pe Chromebook pentru a vedea dacă rezolvă problema dvs. La modelele mai noi, apăsați butonul Power + Refresh, deși pe modele mai vechi este posibil să fie nevoie să apăsați butonul de resetare cu un pin. O resetare hard nu va re-partiționa unitatea.
Pentru a efectua o recuperare completă, urmați acești pași:
- Reformați fie un stick USB, fie un card SD care are o capacitate de cel puțin 4 GB
- Pe Chromebook, tastați crom: // imageburner în bara de adrese și urmați instrucțiunile de pe ecran pentru a crea unitatea de recuperare
- Introduceți modul de recuperare apăsând Esc + Refresh + Power
- Introduceți stickul USB sau cardul SD pe care ați creat unitatea de recuperare
- Urmați instrucțiunile de pe ecran și dispozitivul dvs. va instala o nouă versiune în sistemul de operare Chrome
- Scoateți unitatea de recuperare atunci când vi se cere să faceți acest lucru

Notă: De asemenea, este posibil să creați o unitate de recuperare de la mașinile Windows, Apple și Linux. Puteți găsi instrucțiuni detaliate pe site-ul Google.
Concluzie
Este o realitate trista a tehnologiei moderne ca lucrurile merg prost. Fie că este vorba de o eroare de utilizator sau de o eroare de software, va veni întotdeauna o zi când trebuie să resetați ceva și să începeți din nou.
Chromebookurile sunt, fără îndoială, cele mai bune laptop-uri de pe piață pentru a fi fără erori și fără viruși, însă atunci când vine ziua și ceva nu reușește, puteți fi siguri că Google v-ați acoperit iar drumul spre funcționalitate este rapid și fără probleme.
Dacă întâmpinați dificultăți, consultați articolul nostru despre resurse web excelente pentru Chromebookuri. 5 Resurse web pentru noii proprietari de Chromebookuri 5 Resurse web pentru noi proprietari de Chromebook Chromebookul este un factor de formă care împarte opinia, așa cum am descoperit anterior când v-am cerut ce credeai despre dispozitivele de tip netbook de la Google. Cu toate acestea, Chromebookul nu va pleca oricând în curând, cu ... Citiți mai multe sau lăsați orice întrebări în comentariile de mai jos.
Credite de imagine: TechnologyGuide TestLab Via Flickr


