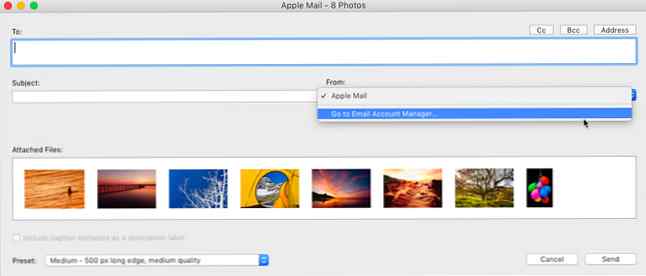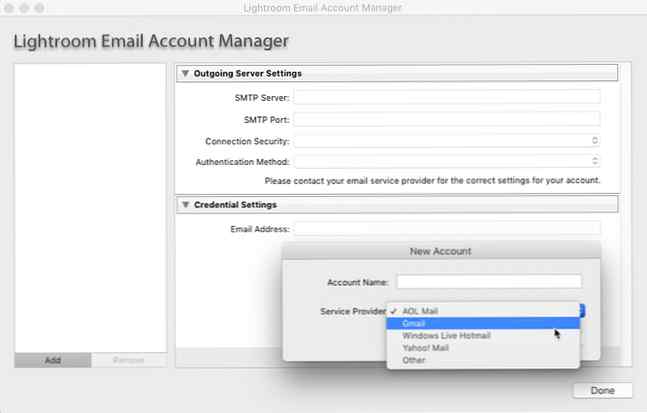Cum să trimiteți fotografii direct de la Adobe Lightroom

Dacă trageți fotografii pentru clienți, o parte esențială a fluxului dvs. de lucru presupune trimiterea prin e-mail a acestor fotografii atunci când sunt gata. Acest lucru nu este deosebit de dificil de făcut, dar poate fi un hassle atunci când o faci tot timpul.
Adobe Lightroom Classic CC vă permite să trimiteți prin e-mail o singură fotografie sau mai multe loturi de fotografii direct din aplicație. De asemenea, vă oferă opțiuni la îndemână pentru a alege calitatea fotografiilor pe care doriți să le trimiteți prin e-mail și contul de e-mail pe care doriți să-l trimiteți de la.
Cum să trimiteți fotografii direct de la Adobe Lightroom
Puteți configura un client de e-mail sau mai mulți clienți să publicați sau să trimiteți fotografiile dvs. din cadrul Lightroom. Puteți utiliza clientul de e-mail implicit sau puteți utiliza un e-mail de pe Internet, cum ar fi Gmail. Configurați mai întâi instrumentul de e-mail de la managerul de cont de e-mail Lightroom Classic CC.
- Deschideți Lightroom și accesați orice modul, cu excepția modulului Cărți. Selectați fotografia unică sau mai multe fotografii pentru a trimite un e-mail.
- Mergi la Fișier> Trimiteți poștă electronică. Alternativ, utilizați comanda rapidă Comandă + Shift + M (Mac) și Control + Shift + M (Windows).

- Se afișează caseta de dialog Creare e-mail. Apasă pe Din meniul pop-up și alegeți Du-te la managerul de cont de e-mail.
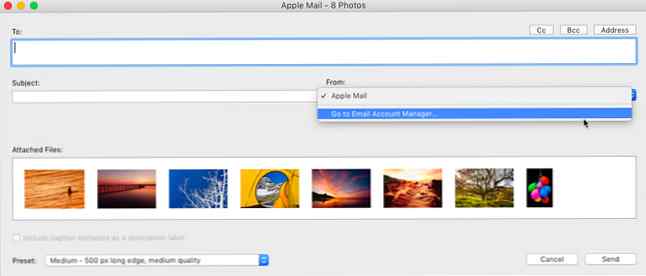
- Se afișează fereastra Lightroom Classic CC Account Manager. Începeți configurarea contului dvs. de e-mail cu câmpurile pentru setările pentru serverul de ieșire.
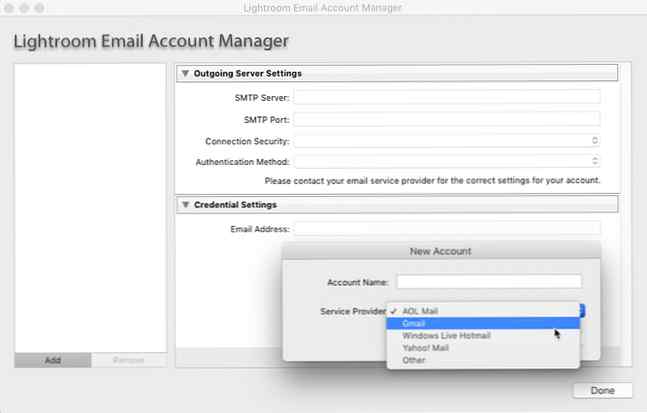
- Clic Valida pentru a permite Lightroom Classic CC să se conecteze cu serverul de e-mail de ieșire.
- Pentru a adăuga un alt cont de e-mail, faceți clic pe Adăuga butonul din partea dreaptă jos a casetei. Urmați aceiași pași ca mai sus pentru a configura contul.
- Cu setările conturilor de e-mail, tot ce trebuie să faceți acum este să adăugați adresa destinatarului sau a destinatarilor și să adăugați celelalte informații ca în cazul unui e-mail obișnuit.
- Alegeți presetarea pentru calitatea fotografiilor pe care doriți să le trimiteți. Lightroom convertește fotografiile la o calitate JPEG corespunzătoare înainte de a le trimite.
- Clic Trimite.
- Lightroom deschide clientul de e-mail selectat și vă permite să adăugați un mesaj împreună cu fotografiile atașate. Dacă alegeți un serviciu de e-mail on-line, cum ar fi Gmail, fotografiile sunt direct distribuite ca embed-uri cu e-mail.
Emailul rămâne o modalitate rapidă și comună de a partaja o grămadă de fotografii, iar Adobe Lightroom Classic CC ușurează. Amintiți-vă că există mai multe comenzi rapide Lightroom care vă pot îmbunătăți fluxul de lucru 27+ Comenzile rapide esențiale pentru lumină pentru îmbunătățirea fluxului de lucru 27+ Comenzi rapide esențiale pentru lumină pentru îmbunătățirea fluxului de lucru Mergeți bine să învățați câteva scurtături de la tastatură Lightroom. Împreună, ele pot accelera masiv procesele dvs. Lightroom și pot face mai eficientă gestionarea fotografiilor. Citeste mai mult !
Explorați mai multe despre: Adobe Lightroom, Sfaturi pentru e-mail, Schimbul de fotografii.