Ghidul începătorului pentru Adobe Illustrator
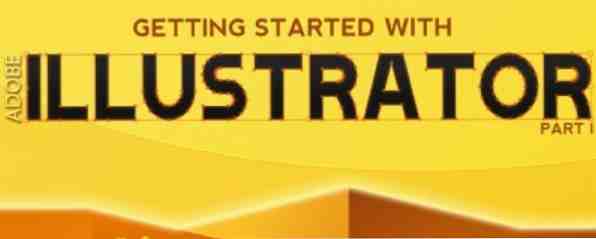
Doriți să începeți să învățați Adobe Illustrator, dar vă simțiți copleșiți? Verifică “Noțiuni de bază cu Illustrator,” primul manual de Illustrator de la MakeUseOf. Cu instrucțiuni ușor de urmărit și o mulțime de capturi de ecran adnotate, acest manual simplifică învățarea Illustratorului.
Acest ghid este disponibil pentru download ca un PDF gratuit. Descărcați Ghidul începătorului pentru Adobe Illustrator acum. Simțiți-vă liber să copiați și să partajați acest lucru cu prietenii și familia.Adobe Illustrator este un program de desen vectorial. Este adesea folosit pentru a crea logouri, icoane, ilustrații, diagrame, infographics, tricouri, cărți de vizită, papetărie, plicuri, design de ambalaje - îl numiți. În general, este folosit mai ales pentru a crea grafică de înaltă rezoluție, care poate fi ulterior imprimată.
Spre deosebire de Photoshop, care stochează informații de imagine în puncte, Illustrator folosește ecuații matematice atunci când desenați forme. Desenele vectori pot fi redimensionate pentru a se potrivi cu bannerele din dimensiunile zgârie-nori; imaginile raster nu pot. Din acest motiv, Illustrator este folosit pentru a face desene care trebuie scalate cu ușurință - lucruri precum logo-uri.
Acest manual Adobe Illustrator explică instrumentele de bază necesare pentru realizarea unei sigle, deci verificați-l. Deschideți-l pe Illustrator și urmați-l pentru a obține cu adevărat un simț al uimitorului program de artă vectorială al Adobe.
Cuprins
§1. Introducere
§2 - Spațiul de lucru Illustrator
§3-Crearea unui logo în Illustrator
§4-Crearea unui text 3D în Illustrator
§5 - Unele sfaturi utile
§6. Concluzie
1. Introducere
Dacă ați decis să învățați Illustrator, atunci trebuie să începeți cu elementele de bază. Este un program foarte puternic, dar și unul complex. Odată ce vă familiarizați cu interfața, instrumentele de bază, paletele și spațiul de lucru, veți economisi o mulțime de timp și nervi și fluxul de lucru va părea neted și plăcut.
Adobe Illustrator este un program de desen vectorial. Este adesea folosit pentru a crea logo-uri, icoane, ilustrații, diagrame, infographics, tricouri, cărți de vizită, papetărie, plicuri, design de ambalaje - îl numiți. În general, este folosit mai ales pentru a crea grafică de înaltă rezoluție, care poate fi ulterior imprimată.
Spre deosebire de Photoshop, care stochează informații de imagine în puncte, Illustrator folosește ecuații matematice atunci când desenați forme. Despre ce e vorba?
Aceasta înseamnă că grafica vectorială (ca un desen Illustrator) poate fi redimensionată sau mărite la orice dimensiune fără a pierde calitatea, în timp ce imaginile raster (ca o imagine editată în Photoshop) vor pixeliza în timp ce scalați:
Practic, desenele vectoriale pot fi redimensionate pentru a se potrivi cu bannerele din dimensiunile zgârie-nori; imaginile raster nu pot. Deci, dacă intenționați să utilizați munca dvs. pentru diverse dimensiuni, utilizați un program bazat pe vectori, cum ar fi Illustrator.
• Avantajele graficii vectoriale:
• Rezolutie mare la orice dimensiune;
• Dimensiune mică a fișierului;
• Imprimare de înaltă calitate;
• Nicio pierdere de rezoluție în timpul editării.
Dezavantaje:
• Greu de realizat desene realiste (dar totusi posibile).
Bine, deci mai citești acest ghid. Asta îmi spune că chiar vrei să te apropii de Illustrator, așa că sunt aici să-ți împărtășesc cunoștințele. În acest ghid, vă voi prezenta spațiul de lucru, instrumentele de bază, formele și vom crea primul nostru logo utilizând acest software minunat.
Rețineți că folosesc Illustrator CS5 pe Windows, astfel încât utilizatorii de Mac vor trebui să utilizeze combinații de taste ușor diferite: Comanda cheie în loc de Ctrl și Opțiune in loc de Alt.
2. Spațiul de lucru Illustrator
Dacă sunteți familiarizați cu Photoshop, spațiul de lucru Adobe Illustrator nu vă va surprinde prea mult, deoarece părțile principale ale acestuia sunt în esență aceleași:
Veți folosi în principal panoul Instrumente, deoarece toate instrumentele de care aveți nevoie sunt acolo. Pentru a configura o unealtă activă, veți folosi panoul de control, unde sunt păstrate toate opțiunile pentru instrumentul curent. Și, bineînțeles, zona de andocare a panourilor - păstrează palete importante cum ar fi opțiunile Color Swatches, Layers, Stroke, Aspect, Setări Gradient etc. (toate paletele pot fi pornite sau deconectate în ferestre meniul).
Să verificăm Unelte primul panou.
2.1 Panoul de instrumente
Există multe instrumente disponibile în cutia de instrumente, dar nu trebuie să memorați totul. Doar câțiva vor face treaba.
Iată un tabel de referință (unele instrumente, cum ar fi Dreptunghi, conține mai multe instrumente în interior, care pot fi selectate ținând pictograma sculei):
Întotdeauna spun că cel mai bun mod de a învăța este practica. Deci, să învățăm instrumentele de bază utilizând, de fapt, ele.
3. Crearea unui logo în Illustrator
De obicei folosesc Adobe Illustrator pentru a crea logouri pentru clienții mei. De ce nu încercăm unul?
Să ne sunăm compania minunată “LimeWorks”. Va trebui să creăm un var și să punem numele sub el. Asa:
Țineți minte, totuși, că vom crea un logo simplu, doar pentru a vă familiariza cu unele instrumente și metode. Să începem cu desenarea segmentelor de var.
3.1 Utilizarea instrumentului Pen
Vom folosi Stilou , care este unul dintre cele mai utilizate instrumente din Illustrator. Este folosit pentru a crea tot felul de forme și obiecte. Selectați-l făcând clic pe pictograma sa din caseta de instrumente sau folosiți tasta P.
Folosind instrumentul Pen, creați primul triunghi făcând clic de trei ori unde doriți ca marginea să fie:
Notă: după cum vedeți, folosesc Grid (Ctrl+”) pentru a fi mai precis.
Pentru a închide calea, faceți clic pe primul punct:
Acum este gata să fie umplut cu o culoare. Asigurați-vă că este selectat triunghiul (faceți clic pe el cu Instrument de selecție, V) și alegeți un ton galben:
3.2 Efectuarea colțurilor rotunde
Avem nevoie de colțuri rotunjite pentru a face ca segmentul de var (triunghi) să arate mai neted. Vom folosi Round Corners efect:
În Round Corners caseta de dialog, pune ceva de genul 4 mm (Folosesc milimetri ca unități) și faceți clic pe OK pentru a aplica modificările:
Arata bine. Acum, să adăugăm o anumită textură, deci pare mai realistă.
3.3 Adăugarea de efecte Photoshop
În Adobe Illustrator, când accesați meniul Efecte, veți vedea că există efecte Illustrator și efecte Photoshop:
Noi vom folosi Vitraliu (efecte-> textura-> vitraliu).
Dar înainte de asta avem nevoie de o copie a triunghiului nostru deasupra stratului original.
3.4 Copierea obiectelor
Vă voi arăta câteva sfaturi rapide despre cum să copiați și să lipiți cu ușurință obiecte deasupra stratului curent și de mai jos, păstrând în același timp poziția exactă.
Pentru a lipi o copie a unui obiect selectat deasupra celui original în poziția exactă, copiați-l mai întâi (Ctrl + C) și apoi lipiți-l folosind Ctrl + F (dacă utilizați Ctrl + V îl va lipi în mijlocul ecranului). Pentru ao lipi sub utilizarea obiectului original Ctrl + B:
OK, acum știi copiile / pastele.
Copiați și inserați triunghiul nostru chiar în fața lui (Ctrl + F) și completați obiectul lipit cu culoare albă:
Deschide Vitraliu caseta de dialog și setați ca a mea (Dimensiunea celulei = 17; Grosimea de grosime = 2; Intensitatea luminii = 0):
3.5 Extindeți aspectul
Extindeți aspectul este situat în Obiect meniu și este unul dintre cele mai importante instrumente din Illustrator. Poate necesita un ghid separat pentru a descrie în detaliu, dar astăzi învățăm doar elementele de bază.
Deci, în termeni simpli, Extindeți aspectul este folosit pentru a împărți un obiect în căi sau imagini separate după aplicarea unui efect. Ei bine, sună puțin confuz. Să o folosim și să o vedem în acțiune.
Asigurați-vă că ați selectat triunghiul alb cu Vitraliu efect asupra ei și du-te la Obiect-> Extindeți aspectul. Obiectul nostru este o imagine:
3.6 Trasare live
O altă caracteristică interesantă a Adobe Illustrator, Traseu live este folosit pentru a converti imaginile raster în obiecte de urmărire. Există deja unele presetări implicite de urmărire, dar vom utiliza setările personalizate.
Mergi la Obiect-> Traseu live -> Opțiuni de urmărire și setați valorile de mai jos:
3.7 Extindeți
Extinde este folosit pentru a converti obiectele de urmărire în căi editabile (vector). După ce ați urmărit o imagine raster, ar trebui să utilizați Extinde.
Deoarece obiectul nostru texturat este acum urmărit și gata să fie returnat pe căi, vom folosi Extinde:
După cum vedeți, textura noastră este acum un set de căi, dar trebuie să schimbăm culoarea de la negru la alb. De data aceasta vom folosi Accident vascular cerebral (din moment ce textura este un set de lovituri):
O.K. Dar acum este un pic prea ascuțit. Să-l înfundăm puțin.
3.8 Efectul Blur
Mergi la Efecte-> Blur-> Blur Gaussian, setați raza la 2,8 pixeli și ar trebui să aveți aceasta:
În acest moment, am terminat cu felia noastră de var. Restul este mai ușor.
3.9 Gruparea obiectelor
În acest moment, pânza de var este pregătită și trebuie să o repetăm. Dar este compus din mai multe straturi (obiecte), pentru a face lucrurile mai ușor în timp ce duplicarea, hai grup lor.
Pentru a grupa un set de obiecte, selectați-le pe toate prin glisarea mouse-ului în jurul lor și făcând clic Ctrl + G. O altă modalitate convenabilă de selectare a mai multor obiecte este menținută Schimb și făcând clic pe obiecte.
Dar, deoarece nu avem alte obiecte pe tabloul de bord, puteți selecta toate obiectele (Ctrl + A) și grupați-le (Ctrl + G):
3.10 Utilizarea instrumentului Rotire
Roti instrumentul (R) este folosit pentru ... ghici ce? Da, pentru a roti obiecte sau forme.
Selectați instrumentul Rotire și Alt + clic în partea de sus a triunghiului pentru a ne fixa centrul de rotație. În caseta pop-up setată după cum urmează, faceți clic pe Copie:
Ar trebui să aveți acest lucru acum:
3.11 Un mic truc
Există un mic truc (unul din multe) care va face experiența dvs. Adobe Illustrator mai ușoară în proiectele viitoare. Trucul este doar o scurtătură de la tastatură (Ctrl + D). Se repetă sau se aplică ultima transformare la obiectul selectat.
Este util și pentru practica noastră. Selectați noua felie și utilizați Ctrl + D De 6 ori:
Voila! Avem o lamă gustoasă. Acum pentru câteva detalii.
Mai întâi de toate, grupați toate feliile împreună pentru a păstra ordinele. Apoi, asigurați-vă că nimic nu este selectat făcând clic pe altundeva în tabloul de bord.
3.12 Desenarea unui cerc
Selectați o culoare verde deschis pentru Completati și nici unul pentru Accident vascular cerebral:
Selectează Elipsă instrument (un sub-instrument sub Dreptunghi sau lovit L):
ține Shift + Alt, îndreptați mouse-ul spre centrul de var și trageți mouse-ul până când obțineți un cerc care acoperă toată var:
Notă: nu trebuie să găsiți centrul exact pentru a începe - vom alinia obiectele mai târziu.
3.13 Aranjarea obiectelor
După cum vedeți acum, cercul verde este în fața sau de mai sus varul nostru. Să o trimită înapoi sau de mai jos, selectați-l și apăsați Ctrl + [(Ctrl +) pentru ao aduce peste nivelul curent):
Bun. Selectați cercul respectiv și duplicați-l sub el însuși (așa cum am făcut în 3.4.) Cu Ctrl + C și apoi Ctrl + B:
Modificați culoarea de umplere la un verde mai închis și faceți-o puțin mai mare decât primul cerc, ținând Shift + Alt și trăgând unul din punctele sale de referință:
Arată destul de bine. Chiar mai bine: am terminat cu partea dificilă.
3.14 Adăugarea textului
Să adăugăm numele companiei noastre sub var. Selectați Tip instrument (T), faceți clic pe sub var și tip “LimeWorks”:
Acum, să aliniem totul la centru.
3.15 Alinierea obiectelor
Pentru a alinia perfect obiectele, utilizați instrumentele de Aliniere. Aceste instrumente se află în Panoul de control, când instrumentul de selectare este activ. Vedeți mai jos pentru a înțelege mai multe aliniere:
Rețineți că aceste exemple sunt valabile pentru Aliniați-vă la Artboard:
Dacă alegeți Aliniați la Selecție, atunci obiectele vor fi aliniate cu privire la limitele exterioare ale selecției.
O.K. Selectați toate obiectele (Ctrl + A) și de pe panoul de control, faceți clic pe Centrul de aliniere orizontală (numărul 2):
Asta e. Acum puteți juca cu dimensiuni și culori dacă doriți.
Dacă faceți varia mai mică și schimbați culorile textului, va arăta mult mai bine:
Bine, felicitări cu primul tău logo!
Să trecem la Salvarea și exportul.
3.16 Salvarea și exportul
Pentru a salva fișierele Illustrator, trebuie doar să apăsați Ctrl + S (ca întotdeauna) și o va salva .ai format.
Dacă doriți să vă salvați logo-ul .png, atunci puteți folosi unul din cele două moduri: File-> Export sau File-> Save for Web și Devices.
În timp ce a doua cale de a exporta întreaga placă Artboard, primul mod vă permite să exportați numai obiectul (obiectele).
Iată un exemplu:
Notă: puteți schimba întotdeauna mărimea dvs. Artboard (File-> Document Setup și faceți clic pe Editare tablouri). După aceea, când o folosiți Salvați pentru Web și dispozitive veți vedea că dimensiunea imaginii este noua dimensiune a placii dvs. Artboard.
De asemenea, rețineți: puteți verifica Transparenţă atunci când salvați pentru web și veți avea logo-ul cu un fundal transparent.
Să trecem printr-un alt tutorial pentru a afla alte instrumente de bază. Vom crea un text 3D cu un fundal murdar.
4. Crearea unui text 3D în Adobe Illustrator
În timp ce grafica vectorială are în mod obișnuit două dimensiuni, puteți crea obiecte 3D frumoase, de asemenea. În acest tutorial vom crea un text 3D simplu, cu un fundal grungy, cum ar fi:
După cum am spus, învățăm acum noțiunile de bază, pentru a vă familiariza mai mult cu interfața și cu unele instrumente utile. Odată ce ați ajuns, veți vedea că nu există limite la ceea ce puteți face cu Illustrator.
4.1 Adăugarea unui fundal de tip Grungy
Să începem cu un fundal răcoros.
Du-te la site-ul dvs. preferat pentru texturi gratuite și fundaluri și pentru a găsi un fundal frumos grungy. Am luat unul de la Stock Imagine:
Copiați-l și inserați-l în documentul Adobe Illustrator. Cel mai probabil va fi prea mare, deci va trebui să-l diminuați. Utilizare Panoul de transformare pentru a controla dimensiunea imaginii:
Notă: puteți utiliza propriile valori, doar asigurați-vă că se potrivește documentului.
Acum avem imaginea de fundal gata, dar sa adaugam si mai multe efecte. Mai întâi, vom crea un dreptunghi și apoi vom adăuga efectul Inner Glow și vom folosi panoul Transparență pentru a schimba amestecul dintre imagine și dreptunghi.
4.2 Crearea unui dreptunghi
Selectați dreptunghi din Instrumente (M), desenați un dreptunghi, aceeași dimensiune ca imaginea de fundal (poate doriți să utilizați Transforma pentru a seta valorile exacte) și setați Completati culoare până la maro deschis și fără accident vascular cerebral:
4.3 Adăugarea efectului de strălucire interioară
Mergi la Efect-> Stylize-> Glow Inner și setați valorile după cum se arată:
Iată ce ar trebui să aveți:
4.4 Utilizarea panoului de transparență
Puteți folosi întotdeauna Panoul de transparență pentru a schimba modul în care un obiect sau un strat se amestecă cu straturile de mai jos. În primul rând, să trimitem dreptunghiul în spatele imaginii. Selectați dreptunghiul făcând clic pe el și folosiți Ctrl + [.
Acum, selectați stratul de imagine făcând clic pe imagine și deschizând Panoul de transparență (Window-> Transparency) și alegeți Multiplica ca mod de amestecare:
Frumos. Am terminat cu fundalul. Să ajungem la textul 3D în sine.
4.5 Lucrul cu instrumentul tip
Utilizarea Instrumentul de tip (T) scrie “A te folosi de” cu un font frumos (am ales Diavlo Bold, care pot fi descărcate la fonta exljbris Foundry). Asigurați-l destul de mare ca 65pt, setați urmărirea la -20 și alegeți alb culoare:
4.6 Crearea de contururi
Utilizare Creați contururi - faceți clic dreapta pe text și alegeți Creați contururi, pentru a converti textul în căi vectoriale:
4.7 Adăugarea de efecte 3D
Efectele 3D se pot aplica oricăror obiecte, precum și textului. Selectați textul, mergeți la Efect-> 3D-> Extrude & Bevel și se aplică după cum urmează:
Aceasta este ceea ce ar trebui să aveți până acum:
Acum trebuie să separăm fețele textului și efectul nostru 3D unul față de celălalt. Utilizare Extindeți aspectul pentru a face asta (Obiect-> Extindeți aspectul).
Cu Instrumentul de selecție directă (A), selectați numai fețele textului (țineți apăsat Schimb pentru a selecta mai multe obiecte):
Bacsis: în timp ce selectați, asigurați-vă că sunt ancorele albastru și nici unul dintre ele alb. Pentru a face acest lucru, măriți puțin și faceți clic undeva în mijlocul obiectelor (aici - fețe de text).
4.8 Utilizarea panoului Unite din panoul Pathfinder
Acum, copiați și inserați selecția și utilizarea Uni din deschizător de drumuri pentru a uni toate fețele selectate într-o singură cale grupată:
Plasați noul strat pe cel vechi și setați-l Culoarea accidentului la alb și Greutatea accidentală la 1pt:
Suntem aproape acolo.
4.9 Adăugarea Stilului Gradient
Adăugarea gradientului este destul de ușoară - selectați doar obiectul, faceți clic pe Gradient panoul din dreapta și configurați culorile. Mai mult decât atât, puteți utiliza întotdeauna predefinite Biblioteci din Fereastră-> Swatch Biblioteci-> Gradienți. Dar de data asta, să o pregătim manual.
În Gradient panou, setat Tip la Liniar, setați prima culoare la locația 0% până la culoarea roșu închis, a doua culoare la locația 80% până la portocaliu și culoarea finală la 100% până la roșu strălucitor, Unghi până la -90 °:
Bacsis: utilizați cursorul superior pentru a controla intervalul de culori al gradientului.
4.10 Adăugarea umbrei
Pentru a da un anumit adâncime textului, să adăugăm o anumită umbră. Vom folosi Gaussian Blur efect.
În primul rând, copiați (Ctrl + C) stratul nostru nou și lipiți-l în față (Ctrl + F). Apoi, schimbați culoarea în negru și setați cursa pe nimeni, trimiteți-o în spatele stratului efectului 3D cu Ctrl + [ (asigurați-vă că este deasupra straturilor de fundal):
Deplasați-o în jos utilizând tastele săgeți (de asemenea, puteți schimba coordonatele Y din panoul Transformare pentru a fi mai precis):
4.11 Aplicarea Blurului Gaussian
Umbra noastră nu pare realistă acum; trebuie să-l micșorăm puțin. Mergi la Efect-> Blur-> Gaussian Blur și setați Radius la 9 pixeli:
Am terminat!
5. Unele sfaturi utile
Sfaturile și trucurile sunt nesfârșite, dar vă voi arăta câteva dintre ele:
• Blocarea straturilor - când doriți să selectați niște obiecte mici care sunt în fața altor obiecte (ca un fundal), în loc de Shift + făcând clic pe fiecare, puteți bloca pur și simplu fundalul cu Ctrl + 2 sau puneți un semn de blocare în Panoul straturilor.
• Verificați întotdeauna paleta Straturi - atunci când lucrați cu mai multe obiecte și straturi, este foarte util să vă numiți straturile și să verificați modul în care straturile sunt aliniate (dacă un strat este deasupra sau dedesubtul celuilalt, este blocat etc.);
• Redenumiți stilurile de strat ori de câte ori aveți nevoie - da, puteți schimba oricând setările de stil sau efect pe care le-ați aplicat deja unui obiect sau unui strat prin panoul Aspect (Fereastră-> Aspect);
• Utilizați Bibliotecile - există câteva biblioteci pre-definite frumos pentru a le folosi în lucrările dvs. Accesați ferestrele-> Biblioteci și selectați din bibliotecile de pensule, bibliotecile Swatch, bibliotecile de stil grafic sau bibliotecile de simboluri. Sunt o mulțime de ele.
6. Concluzie
Sper că totul a fost suficient de clar pentru a începe să iubiți Adobe Illustrator. Ceea ce am abordat în acest ghid este doar elementele de bază. Data viitoare voi arăta mai multe utilizări complexe de alte instrumente uimitoare și trucuri. Pana atunci - practică.
Ghid publicat: august 2012
Explorați mai multe despre: designul asistat de calculator, ghidurile MakeUseOf.


