Ghidul începătorului pentru oglindirea Apple AirPlay pe Mac și iOS
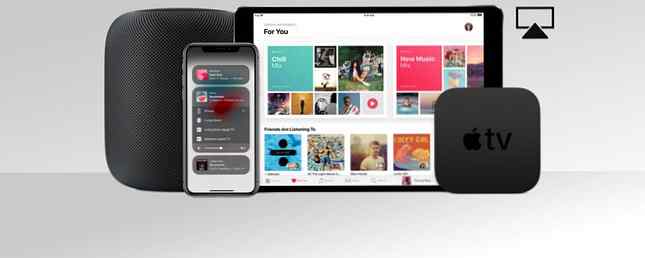
Mulți oameni cumpără un Apple TV numai pentru a trimite video sau audio fără fir de la dispozitivele Mac și iOS pe ecranul mare din camera lor de zi prin AirPlay. Este o caracteristică la îndemână, cu un număr mare de aplicații și, în general, funcționează destul de bine.
Atât macOS, cât și iOS se ocupe de AirPlay în moduri proprii. Indiferent dacă doriți să partajați fotografii familiale, să oferiți o prezentare sau să vă extindeți desktop-ul Mac dincolo de limitele laptopului dvs., este un instrument puternic și trebuie să învățați cum să utilizați.
Astăzi ne vom uita la AirPlay și cum poți să profiți la maximum de ea.
Ce este Apple AirPlay??
AirPlay este protocolul propriu-zis de streaming wireless al Apple. Acesta vă permite să trimiteți video sau audio de pe dispozitivul dvs. Mac sau iOS la un receptor AirPlay, cum ar fi un televizor Apple. Apple a introdus pentru prima dată AirPlay ca AirTunes pentru iTunes în 2004.
Pe atunci, puteai să difuzați numai fișiere audio fără fir, dar în 2010 această caracteristică a făcut-o pe iOS cu suport pentru streaming video. În anul următor, compania a introdus oglindirea AirPlay, iar în mai 2018 Apple a introdus succesorul său, AirPlay 2.

Ce este oglindirea AirPlay??
Oglindirea AirPlay este capacitatea de a reflecta afișajul dvs. curent pe un receptor AirPlay Cum să oglindiți un iPhone sau un iPad pe televizorul dvs. Cum să oglindiți un iPhone sau un iPad pe televizorul dvs. Vrei să știi cum funcționează oglindirea ecranului pe iPhone? Iată cum să reflectați iPhone-ul pe un televizor folosind mai multe metode. Citeste mai mult . Caracteristica există pe ambele dispozitive iOS, precum iPhone și iPad, precum și pe computerele Mac și laptopurile.
În timp ce oglindirea trimite atât fișiere video, cât și audio, un anumit conținut este restricționat din cauza încălcării potențiale a drepturilor de autor. Dacă încercați să oglindiți afișarea Macului dvs. în timp ce redați conținut protejat iTunes, cum ar fi videoclipurile Apple Music, veți vedea o casetă gri în care ar trebui să fie videoclipul.
Ce este AirPlay 2??
AirPlay 2 a fost anunțat de Apple la WWDC 2017 și a fost lansat cu iOS 11 în toamna acelui an. În mai 2018, AirPlay 2 a lansat în cele din urmă, permițând pentru prima dată să acționeze în mai multe camere. Acum puteți strecura muzică pe mai multe dispozitive din jurul casei dvs., care a fost posibilă numai anterior utilizând iTunes pe un Mac sau un PC.
De asemenea, AirPlay 2 are rolul de a permite redarea completă a stereo-ului (acolo unde este disponibilă) pe mai multe difuzoare inteligente HomePod (revizuirea Apple HomePod). Cea de-a doua versiune a protocolului de streaming wireless Apple este inclusă în actualizarea iOS 11.4, permițând oricărui dispozitiv care poate rula iOS 11 să utilizeze tehnologia.

Unitățile Apple TV care se actualizează la tvOS 11.4 pot de asemenea să utilizeze AirPlay 2. HomePod-ul Apple trebuie să se actualizeze automat. Urmați ghidul nostru de depanare HomePod Cum să configurați, să configurați și să remediați problemele legate de Apple HomePod Cum să configurați, să configurați și să remediați problemele cu Apple HomePod Aveți probleme cu Apple HomePod sau aveți nevoie de ajutor pentru setarea acestuia? Vă vom arăta cum să configurați și să depanați noul dispozitiv. Citiți mai multe dacă nu. Dispozitivele terțe mai vechi ar putea să nu fie actualizate pentru a include suport pentru protocolul actualizat, deci, dacă dețineți orice receptoare vechi, merită verificat împreună cu producătorul dacă acestea sunt compatibile.
Cum se utilizează AirPlay pentru streaming sau oglindă
Puteți să utilizați AirPlay pentru a transmite conținutul către un receptor (audio sau video) sau pentru a reflecta ecranul dispozitivului dvs. curent către un receptor (inclusiv audio). Pentru a utiliza AirPlay, asigurați-vă că Bluetooth și Wi-Fi sunt activate și că Modul Avion este dezactivat pe dispozitiv.
Cea mai ușoară modalitate de a utiliza AirPlay este să căutați logo-ul AirPlay, care arată ca un pătrat cu un triunghi în fața acestuia (imaginea de mai jos). Ori de câte ori vedeți acest simbol, faceți clic sau atingeți-l și selectați receptorul de destinație din lista care apare. Mijloacele media vor fi transmise în flux fără fir.

Cum să AirPlay de la iPhone / iPad la Apple TV
La stream audio sau video la un receptor AirPlay de pe un iPhone sau iPad:
- Glisați în sus din partea de jos a ecranului (fără iPhone-ul X) pentru a le dezvălui Centrul de Control. utilizatorii iPhone X ar trebui să treacă din colțul din dreapta sus.
- Atingeți 3D Acum joci din partea dreaptă a ecranului.
- Apăsați pe fără fir (trei cercuri și un triunghi) lângă controalele de redare.
- Așteptați ca receptorul AirPlay să apară în listă.
- Atingeți receptorul ales și redați niște suporturi media.

Pentru a opri transmiterea în flux prin AirPlay, repetați procesul și alegeți iPhone sau iPad la pasul cinci.
La oglindă iPhone sau iPad ecran:
- Glisați în sus din partea de jos a ecranului (fără iPhone-ul X) pentru a le dezvălui Centrul de Control. utilizatorii iPhone X, glisați în jos din colțul din dreapta sus.
- Atingeți Ecranul Mirroring în partea stângă a ecranului.
- Așteptați ca aparatele AirPlay din apropiere să apară.
- Atingeți receptorul pe care doriți să oglindiți ecranul.

Pentru a opri oglindirea, repetați procesul și apăsați Opriți oglindirea la pasul patru.
Cum să AirPlay de la Mac la Apple TV
La conectați-vă Mac la un televizor Apple, căutați pictograma AirPlay în aplicații precum iTunes și QuickTime. Puteți utiliza, de asemenea Preferințe sistem> Afișaje pentru a specifica o Afișaj airplay, care se comportă ca un monitor wireless conectat la calculatorul dvs. Mac. Acest lucru vă permite să navigați de la un Mac la un televizor Apple.

Cea mai ușoară modalitate de a reflecta Macul pe un televizor Apple este prin intermediul comenzii rapide a barei de meniu. Faceți clic pe sigla AirPlay din colțul din dreapta sus al ecranului, apoi faceți clic pe receptorul dorit. Odată conectați, puteți alege:
- Ecran încorporat în oglindă: Potriviți dimensiunea ecranului dvs. Mac, reflectat pe un televizor Apple.
- Oglinda Apple TV: Potriviți dimensiunea televizorului dvs., optimizând ecranul Mac.
- Utilizați ca afișare separată: Dezactivați în întregime oglindirea și utilizați Apple TV ca un monitor extern.
Cum să AirPlay de la iPhone / iPad la Mac sau Windows
Apple nu permite unui computer Mac (sau Windows) să acționeze ca un receptor AirPlay, în ciuda faptului că mulți utilizatori au apreciat caracteristica. Din fericire puteți adăuga această funcție cu unele software-uri terță parte. În prezent, aveți două opțiuni bune:
- AirServer ($ 20): Standardul de aur pentru emularea receptorului AirPlay, disponibil pentru Mac și Windows. Funcționează de asemenea cu Google Cast și Miracast pentru o soluție de turnare cu totul Combinând AirPlay și Google Cast Cu un Mac Mini și AirServer Combină AirPlay și Google Cast Cu un Mac Mini și AirServer Doriți să navigați prin AirPlay, Google Cast și multe altele doar cu unul dispozitiv? Această configurare a viselor este posibilă cu un Mac mini și AirServer. Citeste mai mult . Există o încercare gratuită de 14 zile disponibilă.
- Reflector (15 $): O alternativă ușor mai ieftină la AirServer, cu suport pentru Google Cast și Miracast. Puteți să-l încercați gratuit timp de șapte zile.
Puteți încerca ambele soluții înainte de a cumpăra și probabil că merită să faceți acest lucru pentru a vă asigura că performanța este adecvată. Experiența personală ma determinat să cred că aceste soluții software nu sunt niciodată la fel de bune ca un televizor Apple original, dar kilometrajul dvs. poate varia.
Depanarea și setările pentru AirPlay
Uneori, AirPlay nu funcționează așa cum era de așteptat. Adesea, aceste probleme sunt cauzate de factori externi, dar întotdeauna merită să vă reporniți echipamentul înainte de a încerca ceva drastic.
Streaming, calitate și alte probleme de redare a conținutului în format AirPlay
O mare parte din timp, problemele de streaming video sau audio fără fir se datorează congestiei Wi-Fi. Prea multe semnale concurente Wi-Fi, pe canale similare cu receptorul dvs., pot reduce calitatea semnalului care ajunge la Apple TV.
Dispozitivele mai vechi care oferă viteze mai lente mai rapide pot de asemenea să se lupte. Nu puteți face prea multe despre asta dincolo de a ajunge cât mai aproape de receptor sau de a folosi un dispozitiv nou iOS.
Cum de a schimba numele de AirPlay al Apple TV

Dacă aveți mai multe unități Apple TV într-o singură casă sau vecina Apple TV se afișează în mod constant pe listă, puteți diferenția receptoarele oferindu-le nume unice. Pentru a redenumi Apple TV, mergeți la Setări> General> Despre> Nume.
Cum se pornește / oprește AirPlay pe televizorul tău Apple

Puteți să dezactivați în întregime AirPlay sau să restricționați cine poate folosi AirPlay sub Setări> AirPlay pe Apple TV. Opțiunile includ:
- Permiterea oricui să ruleze prin intermediul AirPlay.
- Restricționând AirPlay la dispozitive care se află în aceeași rețea ca și Apple TV.
- Opriți complet AirPlay.
- Stabilirea unei parole pe care alți utilizatori trebuie să o introducă mai întâi înainte ca aceștia să poată utiliza AirPlay pe acel dispozitiv.
Apple TV nu se afișează pe Mac sau iOS
Dacă nu găsiți Apple TV (sau alt receptor) pe Mac, mai întâi asigurați-vă că Wi-Fi și Bluetooth sunt conectate. Apoi, asigurați-vă că Apple TV este pornit și conectat la alimentare și la televizor prin intermediul HDMI.
Apple TV ar trebui să se trezească automat când detectează o nouă conexiune AirPlay, dar uneori făcând clic pe telecomandă și trezindu-l manual, poate rezolva problema. Dacă tot nu puteți vedea Apple TV pe Mac sau iPhone, încercați să îl reporniți.
Pentru a reporni un Apple TV, mergeți la Setări> Sistem> Reporniți. Procesul ar trebui să dureze aproximativ 30 de secunde și va trebui să trezi telecomanda apăsând un buton după ce este complet. Dacă Apple TV sa prăbușit, puteți să trageți pur și simplu cablul din spate și să așteptați 10 secunde, apoi alimentați-l din nou.

Dacă niciuna dintre acestea nu funcționează, următorul pas este să reporniți dispozitivul sursă. Acesta ar putea fi Mac, iPhone sau iPad. Încercați din nou să reporniți echipamentul de rețea. Dacă aveți în continuare probleme, încercați un alt dispozitiv Mac sau iOS pentru a izola mai mult problema.
De asemenea, puteți restabili setările Apple TV la setările din fabrică, ceea ce reprezintă o soluție finală pentru majoritatea, dar merită încercat dacă nu funcționează altceva. Veniți la Setări> Sistem> Resetare și urmați instrucțiunile. Veți avea nevoie să configurați Apple TV de la zero Cum să configurați și să utilizați Apple TV Cum să configurați și să utilizați Apple TV Iată cum să configurați Apple TV, ce puteți face cu ea și ce să faceți când lucrurile nu se comportă așa cum v-ați aștepta. Citiți mai multe după finalizarea resetării.

AirPlay este viitorul mediului de acasă wireless
Prezența AirPlay înseamnă că Apple are în continuare o problemă serioasă în ceea ce privește tăierea cablului. Pe măsură ce performanța Wi-Fi se îmbunătățește, viteza, calitatea și fiabilitatea AirPlay-ului se vor face și ca protocol.
Apple pariază și pe alte tehnologii fără fir. În ultimii ani, am văzut căști fără fir precum AirPods și BeatsX AirPods, Beats și W1: Alegerea celor mai bune căști pentru iPhone wireless AirPods, Beats și W1: Alegerea celor mai bune căști fără fir de la Apple Cele mai noi modele AirPods de la Apple au vândut surprinzător de bine, dar sunt cele mai bune căști wireless iPhone pentru banii dvs.? Depinde. Citiți mai mult, un ceas Apple cu celular integrat Uitați de iPhone X, Apple Watch Series 3 este viitorul Uita de iPhone X, Apple Watch Series 3 este viitorul confuz? Înfuriat? A cumpărat un Samsung? Relaxați-vă, acest lucru ne ajută pe toți. Citiți mai multe și încărcarea fără fir a fost adăugată la iPhone 8 și X. Cine știe ce va urma?
.


