5 Moduri puțin cunoscute pentru depanarea dispozitivului HP TouchPad
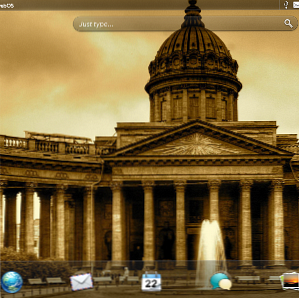
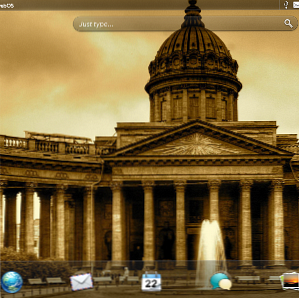 Deși nu ar putea fi la fel de popular ca iPad, sa sugerat recent că există mai multe aplicații pentru HP TouchPad decât că există aplicații optimizate pentru tablete pentru Android. Odată cu vânzarea de către HP a ardei sale care a soldat cu aproape un milion de dispozitive fiind vândut pentru o fracțiune din prețul de vânzare recomandat în a doua jumătate a anului 2012, rămâne totuși faptul că mulți utilizatori se bucură de plăcerea webOS și funcționalitatea dispozitivului (cu un CPU dual core de 1,2 GHz, o memorie RAM de 1 GB și o memorie de cel puțin 16 GB).
Deși nu ar putea fi la fel de popular ca iPad, sa sugerat recent că există mai multe aplicații pentru HP TouchPad decât că există aplicații optimizate pentru tablete pentru Android. Odată cu vânzarea de către HP a ardei sale care a soldat cu aproape un milion de dispozitive fiind vândut pentru o fracțiune din prețul de vânzare recomandat în a doua jumătate a anului 2012, rămâne totuși faptul că mulți utilizatori se bucură de plăcerea webOS și funcționalitatea dispozitivului (cu un CPU dual core de 1,2 GHz, o memorie RAM de 1 GB și o memorie de cel puțin 16 GB).
Ca toate componentele hardware, cu toate acestea, există probleme ocazionale cu HP TouchPad. Acest lucru s-ar putea datora rularea unei aplicații care necesită prea mult RAM, sau ar putea fi din cauza faptului că tableta dvs. are o putere scăzută. În mod alternativ, tot ce ar putea fi necesar este o actualizare a celei mai recente versiuni de webOS.
Eliminarea aplicațiilor
Modul evident de abordare a problemelor de performanță este eliminarea aplicațiilor care rulează în prezent. Cu probabilitatea ca problema să fie legată de o anumită pagină web din browser sau de o aplicație pentru jocuri sau rețele sociale, acestea sunt elementele pe care trebuie să le focalizați pe închiderea în primul rând (de asemenea, este recomandată închiderea e-mailului).
Închiderea unei aplicații este un simplu caz de apăsare a butonului central, care afișează aplicațiile în vizualizarea cărților și apoi se deplasează spre “arunca” aplicația de pe desktop, închizând-o astfel.
Cu lansarea webOS 3.0.5 vine o nouă metodă de închidere a aplicațiilor. Unele programe rămân rulate atunci când sunt închise în modul obișnuit, adesea cerut de sistemul de operare să ruleze în fundal (un exemplu ar putea fi aplicația de e-mail). Un nou efect aruncat de praf - în cazul în care aplicația este trasă în jos și lansată pentru a fi trimisă zboară de pe desktop - este recomandată în acest caz și este concepută pentru a închide complet aplicațiile.
Reporniți dispozitivul TouchPad
Dacă închiderea aplicațiilor nu vă ajută, trebuie să reporniți dispozitivul. Acest lucru se face, de obicei, prin menținerea butonului de alimentare din partea dreaptă sus a tabletei și așteptarea apariției butonului Shut Down, pe care ar trebui să-l atingeți.

Cu toate acestea, această metodă nu funcționează întotdeauna, caz în care va trebui să țineți împreună butonul central și butonul de alimentare, forțând o oprire.
Repornirea tabletei este, în mod normal, un caz de menținere a butonului de alimentare pentru o clipă, dar din când în când acest lucru nu funcționează. Dacă observați că nu puteți porni dispozitivul HP TouchPad, atâta timp cât este complet încărcat (vezi mai jos), cea mai bună opțiune este repetarea combinației buton central + buton de alimentare așa cum este descris. Imediat ce vedeți emblema HP pe ecran, dispozitivul dvs. TouchPad ar trebui să pornească.
Reîncărcarea tabletei dvs. WebOS
Nu este nemaiauzit ca problemele legate de performanța slabă să fie cauzate de o baterie scăzută. În astfel de situații, răspunsul simplu este să reîncărcați tableta.
Dar cum puteți face acest lucru cel mai eficient?
Răspunsul este să ignorați computerul sau docul Touchstone și să conectați dispozitivul TouchPad direct la rețea prin intermediul cablului USB și al adaptorului. O conexiune directă vă va încărca mai rapid dispozitivul; în plus, dacă aveți probleme de încărcare din cauza unei baterii scăzute atunci conectați în acest fel va “trezi” tableta aproape instantaneu.
Executarea verificărilor diagnostice
Dacă niciuna dintre cele de mai sus nu dovedește nicio utilizare în rezolvarea problemelor de performanță curente, probabil că este timpul să rulați diagnosticarea.

Începeți prin deschiderea dispozitivului de lansare, trecând la Setări și selectarea Informații dispozitiv. În meniul aplicației (din stânga sus), selectați Diagnostice și utilizați Interactiv opțiunea de verificare Putere.

Ar trebui să executați toate cele patru teste afișate, făcând clic pe start pentru a continua și urmați pașii care sunt afișați (de obicei implicând conectarea și deconectarea cablului USB). După finalizare, ar trebui să constatați că problemele sunt rezolvate.
Pot fi utilizate și alte verificări de diagnostic, deși acestea nu vor ajuta în mod obișnuit cu problemele de performanță.
Actualizarea aplicațiilor și reinstalarea WebOS
Nu toate problemele pot fi rezolvate prin închiderea aplicațiilor și repornirea mașinii, desigur. În situația puțin probabilă în care totuși vă confruntați cu performanțe lente și lente la HP TouchPad, răspunsul este fie să verificați actualizările, fie să reinstalați aplicația webOS.
Primele actualizări pe care ar trebui să le verificați sunt aplicațiile; ar putea fi faptul că o aplicație specifică cauzează o problemă cunoscută pe dispozitivul dvs. touchpad, deci rezolvați acest lucru prin deschidere Lansator> Setări> Manager software și descărcarea oricăror actualizări.

Dacă acest lucru nu rezolvă problema, verificați dacă există actualizări ale sistemului de operare Lansator> Setări> Actualizări de sistem. Toate actualizările pe care le găsiți aici vor fi apoi descărcate pe tabletă.
Este posibil ca dispozitivul dvs. TouchPad să necesite o reinstalare a sistemului webOS? Dacă niciuna dintre soluțiile de mai sus nu a ajutat atunci răspunsul la acest lucru este probabil “da”. Pentru a efectua acest pas, deschideți mai întâi browserul web de pe PC sau laptop și deschideți http://hpwebos.com/account. De aici, selectați Opțiuni dispozitiv> Obțineți medici webOS, instalarea Java, dacă este necesar.
Înainte de a face orice altceva, va trebui să faceți o copie de rezervă a datelor dvs. Faceți acest lucru selectând Launcher> Settings> Backup> Back Up Now. Odată ce acest lucru sa încheiat, comutați dispozitivul TouchPad în modul de actualizare USB conectând tableta la încărcătorul AC și conectându-l la priza de rețea. În Launcher, deschideți Setări> Info dispozitiv> Resetați opțiunile> Închidere. Când se închide tableta, țineți apăsat butonul de mărire a volumului, situat în partea dreaptă a dispozitivului (chiar lângă colț de butonul de alimentare).
Pe măsură ce mențineți butonul de volum, conectați dispozitivul TouchPad la computer, eliberând butonul de mărire a volumului când apare pictograma USB mare. Cu tableta în modul de actualizare USB, sunteți gata să continuați.
Vi se va cere apoi Descarca webOS Doctor și executați-l, urmând instrucțiunile pentru a vă actualiza HP TouchPad.
Concluzie
Evident, există mai mulți pași enumerați aici și este recomandat să le încercați în ordinea în care sunt prezentate. Reinstalarea webOS poate dura mult mai mult decât pur și simplu folosind metoda praștie pentru a închide aplicațiile, astfel încât nu are sens să faceți acest lucru până când nu ați exclus alte probleme.
Explorați mai multe despre: Web OS.


