7 Sfaturi foarte simple pentru a vă gestiona fișierele și folderele pe Google Drive
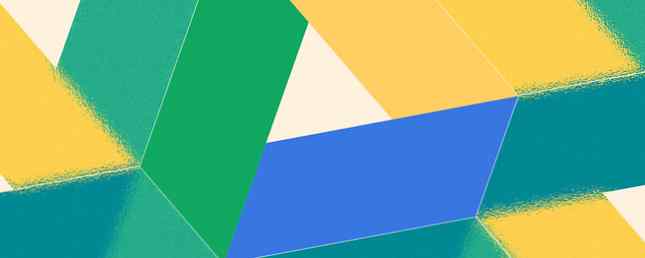
Uneori este ușor să nu luați în considerare ceva disponibil și accesibil gratuit. Google Drive se potrivește cu factura. Este conectat ca o relație cu ceea ce facem cu Google. La fel ca o relație, nu ne dăm seama de valoarea ei până când nu facem efortul de a ne apropia și de a ne face personal. Una dintre modalități este de a înțelege cum să gestionați fișierele și folderele din Google Drive. Este vorba de lucruri simple, dar totusi ceva care are nevoie de cateva sfaturi pentru a ne obtine interesul.
Există multe lucruri pe care le puteți face cu 15 GB de spațiu de stocare gratuit. Puteți face mult mai mult atunci când considerați că Google Drive este o suită de productivitate. Puteți utiliza Google Drive pentru cercetare Cum să organizați cercetarea dvs. cu puterea Google Drive Cum să vă organizați cercetarea cu puterea Google Drive Există anumite avantaje pentru utilizarea Google Drive pentru munca dvs. de cercetare. Este gratuit și disponibil de oriunde, desigur. Toată lumea care are un cont Google o are în mod implicit. Legat de contul dvs. Google, acesta ... Citește mai mult sau poți să folosești Google Drive pentru orice utilizare creativă 10 moduri de utilizare a spațiului de stocare în cloud pe care nu ți-ai putut gândi de 10 moduri de utilizare a spațiului de stocare în cloud pe care nu ți-ai putut gândi când vorbim despre stocarea în cloud, de obicei se învârte în jurul copierii și colaborării. Deci, să încercăm să găsim câteva modalități mai interesante de a umple spațiul pe care ni-l dau gratuit. Citeste mai mult . Dar, în cele din urmă, gestionarea bine înseamnă să știi cum să se ocupe de toate fișierele și folderele pe care le vei păstra în nor. Aceste sfaturi ar trebui să ajute.
Setați permisiunile de distribuire specifice pentru fișierele din folderele partajate
Google Drive este un mediu colaborativ cu folderele partajate și accesul public. Puteți deschide un dosar pe Google Drive pentru anumite persoane din echipa dvs. cu adrese de e-mail, așa cum vă arată imaginea de mai jos.

Dar dacă doriți să distribuiți fiecare fișier în folderul partajat diferit cu o combinație diferită de persoane? Este ușor. Distribuiți dosarul cu membrii echipei, așa cum ați proceda în mod normal. Apoi, deschideți fiecare fișier individual și eliminați selectiv membrii cărora nu doriți să îi accesați. Acesta este un truc ușor pentru a ascunde anumite fișiere chiar și într-un folder partajat.

Spuneți câte fișiere sunt într-un dosar
Windows-ul vă permite să vedeți câte sub-dosare și fișiere există într-un dosar cu un simplu clic dreapta și selectând Proprietăți din meniul contextual. Google Drive nu o face atât de ușor, dar puteți vedea numărul în continuare cu un clic dreapta.
1. Faceți clic cu butonul din dreapta pe un dosar și selectați Descarca.
2. În caseta de dialog Descărcare, faceți clic pe Toate obiectele pentru a arăta numărul total de fișiere. Click pe Anulare dacă nu intenționați să descărcați fișierele. Singurul avantaj al acestei comenzi rapide față de ceilalți este că include și numărul de fișiere din sub-dosare.

Notă: De asemenea, puteți să instalați aplicația Google Drive și să o utilizați pentru a găsi numărul de fișiere prin Windows Explorer.
Căutați în Drive
S-ar putea să nu vă dați o cale ușoară de a spune numărul de fișiere totale, dar Google Drive în cele mai bune spirite ale Căutării Google nu face decât să vă căutați prin toate fișierele stocate. În caseta de căutare, faceți clic pe pictograma meniu derulantă pentru a afișa parametrii de căutare - Tip, Vizibilitate, și Proprietate. Introduceți fraza de căutare și începeți căutarea.

Puteți, de asemenea, să utilizați operatori de căutare Google pentru a vă îmbunătăți cu ușurință căutarea. Un operator de căutare care este deosebit de util este operatorul de dată care vă permite să vă restrângeți căutarea în funcție de data fișierului. Acesta este un timeaver la îndemână atunci când aveți sute de fișiere blocate pe nor.
Format:
înainte de: AAAA-MM-DD [de ex. înainte de: 2012-12-01]
după: AAAA-MM-DD [de ex. după: 2013-01-01]
Adăugați fișiere la mai multe foldere
Uneori, organizarea fișierelor poate implica adăugarea rapidă a unui anumit fișier în mai multe foldere. Să presupunem că creați seturi de dosare pentru diferite echipe și că fiecare dosar trebuie să aibă un fișier comun de orientare. Urmați pașii simpli pentru a adăuga mai multe fișiere în mai multe foldere.
1. În Google Drive, selectați fișierele pe care doriți să le adăugați în mai multe dosare făcând clic pe caseta de selectare pentru fișiere.
2. Selectați Treceți la butonul sau, alternativ, puteți face clic pe meniul derulant pentru Mai Mult apoi faceți clic pe Treceți la.

3. Selectați folderele multiple la care doriți să mutați fișierele, ținând apăsată tasta "Control" pentru Windows sau tasta "Command" pentru Mac.
4. Faceți clic pe Mișcare.
Dacă luăm cazul exemplului de mai sus, Google Drive nu creează mai multe copii din fișierele care sunt mutate. Orice modificări aduse fișierelor într-un singur director vor fi reflectate în celelalte fișiere din celelalte foldere.
Eliminați fișierele duplicate din Google Drive
Nu aș recomanda funcția de sortare care se află în partea dreaptă sus a unității dvs. Google Drive. Căutarea manuală a duplicatelor prin sortarea fișierelor în funcție de nume ar putea fi un exercițiu de frustrare dacă aveți câteva sute încărcate acolo. Un sfat mai ușor vine de la Marco Meerman pe postul său Google+. Va trebui să descărcați și să sincronizați fișierele pe desktop cu aplicația Google Drive și apoi să utilizați un identificator de fișiere duplicat Ștergeți rapid fișierele duplicate cu aceste instrumente Ștergeți rapid fișierele duplicate cu aceste instrumente Una dintre cele mai rapide căi de a bloca hard disk-ul este pentru a stoca fișierele duplicate. De cele mai multe ori, probabil că nici măcar nu știți că aveți fișiere duplicate. Ele provin dintr-o varietate ... Citește mai multe despre folderul Google Drive de pe hard disk-ul local. Dosarul Google Drive este de obicei localizat în această cale: C: \ Users \ Numele dvs. \ Disc Google
Ștergeți automat versiunile de fișiere și salvați spațiul de stocare
Google Drive păstrează versiunile anterioare ale unui fișier. Acest lucru poate veni la costul întregului spațiu de stocare de pe Drive, deoarece acesta se adaugă dacă aveți multe dintre ele stocate în cloud. Puteți să activați Google Drive pentru a șterge automat versiunile anterioare atunci când au mai mult de 30 de zile sau când există mai mult de 100 de versiuni anterioare ale aceluiași fișier.
1. Selectați un fișier în Google Drive de pe web.
2. Faceți clic pe Mai Mult dropdown și selectați Gestionați revizuirile.
3. Pentru versiunile de fișiere pe care doriți să le ștergeți automat, debifați Nu ștergeți automat setare. Versiunile vechi vor fi șterse automat, iar Google Drive va păstra numai cele mai recente versiuni.

Faceți dosarul Google Drive folderul Documente implicite
Utilizatorii în mișcare pot utiliza acest sfat pentru a crea folderul Google Drive de pe desktop directorul de documente implicit. Folosirea folderului Google Drive ca o altă locație a Bibliotecii ușurează salvarea documentelor cu un clic, mai degrabă decât mutarea fizică a fișierelor.
1. Faceți clic dreapta pe dosarul Documente și selectați Proprietăți.

2. Selectați Includeți un dosar și localizați dosarul Google Drive. Selectați Google Drive ca în imaginea de mai jos și selectați Setați locația de salvare. Click pe aplica.
Acum, când doriți să salvați orice fișier, puteți alege din locațiile din caseta de dialog Deschidere / Salvare și alegeți dacă doriți să salvați documentul în dosarul Documente sau pe Google Drive.
Google Drive nu este greu de stăpânit deloc. Ceea ce face unii fac este să ne schimbe obiceiurile pentru desktop și să adoptăm unul pentru cloud computing. Aveți mai multe sfaturi și trucuri pentru Google Drive 7 Sfaturi și trucuri pentru a profita la maxim de Google Drive 7 Sfaturi și trucuri pentru a obține cea mai mare parte din Google Drive Discul Google este un serviciu excelent, dar este instalarea aplicației Google Drive și sincronizarea unele fișiere sunt doar primul pas. Aceste trucuri vă vor ajuta să profitați de Google Drive, atât pe desktop ... Citește mai mult care ajută la productivitatea cloud? Au ajutat aceste șapte sfaturi?
Explorați mai multe despre: Stocare în cloud, Documente Google, Google Drive.


