7 sfaturi și trucuri pentru a profita la maximum de Google Drive
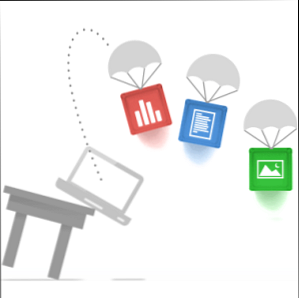
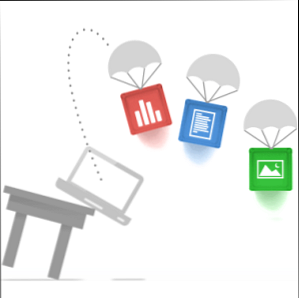
Google Drive este un serviciu excelent, dar instalarea aplicației și sincronizarea unor fișiere este doar primul pas. Aceste trucuri vă vor ajuta să profitați de Google Drive, atât pe desktop, cât și pe web - fie că doriți să sincronizați cu ușurință alte foldere cu Drive-ul dvs., fie să profitați de funcțiile disponibile numai pe site.
Multe dintre aceste trucuri vor funcționa, de asemenea, cu Dropbox, Microsoft SkyDrive și cu orice alt serviciu care oferă un folder magic care sincronizează automat fișierele dvs. prin Internet. Integrarea Google Drive cu aplicații web terță parte este, totuși, o caracteristică unică.
Utilizați meniul Trimitere la
Puteți adăuga Google Drive în meniul Windows Send To Personalizați meniul Windows Send to "Right-Click Windows Personalizați meniul Windows" Trimiteți-vă "Faceți clic mai departe și trimiteți cu ușurință fișiere pe unitatea dvs. de oriunde din computer.

Meniul Trimitere la arată de fapt conținutul unui dosar special și puteți adăuga propriile comenzi rapide. Pentru a deschide dosarul, lansați Windows Explorer, copiați următorul text și lipiți-l în bara de adrese:
% APPDATA% / Microsoft / Windows / SendTo

Faceți clic dreapta pe dosarul Google Drive din favorite, țineți apăsat butonul drept al mouse-ului și trageți-l și plasați-l în dosarul Trimiteți la. Când apare un meniu, selectați “Copiați aici.”

Dacă faceți clic și trageți cu butonul stâng al mouse-ului, Windows va muta comanda rapidă de la preferințe în loc să o copieze.
Criptați fișierele sensibile
Serviciile de stocare a cloud-ului, cum ar fi Google Drive, reprezintă o modalitate excelentă de a păstra copii ale unor documente importante, chiar dacă casa dvs. arde sau dacă toate componentele hardware nu reușesc. Totuși, punerea acestor date sensibile sub controlul altcuiva poate fi o preocupare. Înainte de a încărca documente importante, luați în considerare criptarea acestora cu o parolă. Dacă contul dvs. este compromis, nimeni nu va putea să vizualizeze fișierele fără parola dvs. - Google în sine nu poate chiar să vizualizeze datele criptate.
Noi am acoperit o varietate de moduri de criptare a fișierelor Cele mai bune 5 moduri de a cripta cu ușurință și rapid fișierele înainte de a le trimite prin e-mail [Windows] Cele 5 moduri cele mai bune de a cripta cu ușurință și rapid fișierele înainte de expedierea acestora [Windows] La începutul acestui an, cu o situație în care am avut un scriitor care lucra pentru mine în străinătate în China, unde amândoi eram siguri că toate comunicările prin e-mail erau monitorizate. Eu ... Citește mai mult, dar una dintre cele mai ușoare este să creezi o arhivă criptată. Asigurați-vă că utilizați un program cu suport puternic pentru criptare. 7-Zip 7Zip: Un program gratuit de dezarhivare a formatelor de arhivă mai puțin frecvente 7Zip: un program gratuit pentru dezarhivarea formelor de arhivare mai puțin frecvente Citiți mai mult este o opțiune bună, gratuită - când creați arhiva, creați un fișier .zz (exact ca un fișier ZIP) Criptare AES-256.

Asigurați-vă că alegeți o parolă puternică pe care o puteți reține - dacă uitați parola, veți pierde accesul la fișierele dvs..
BoxCryptor Criptați fișierele Dropbox cu BoxCryptor Criptați fișierele Dropbox cu BoxCryptor Dropbox este un serviciu excelent, însă înregistrarea sa de securitate nu este nimic de mândru. Am scris anterior despre alternative criptate la Dropbox, dar să fim cinstiți - Dropbox se distinge printre spațiul de stocare în cloud ... Citește mai mult, de asemenea, acceptă Google Drive. Va crea o literă de unitate sigură, criptată, pe care o puteți arunca în fișiere. Fișierele se sincronizează pe Google Drive, dar veți avea nevoie de BoxCryptor și parola pentru a le accesa.
Configurarea autentificării în două etape Google Recomandă procesul în doi pași pentru a vă proteja contul [Știri] Google recomandă un proces în doi pași pentru a vă proteja contul [Știri] Majoritatea utilizatorilor de Internet inteligenți au cel puțin un cont Google - bun sau rău, traversează căi cu multe alte site-uri web pe care este greu să nu le folosiți ... Citește mai mult este o altă modalitate bună de a spori securitatea întregului cont Google, inclusiv a unității.
Mutați dosarele utilizatorilor
Puteți să mutați folderele de date pentru utilizatori Cum să mutați folderul Documentele mele pe o unitate diferită Cum să mutați folderul Documentele mele într-o unitate diferită Citiți mai multe, inclusiv dosarele Documente, Imagini, Muzică, Video și Descărcări, făcând clic pe ele și utilizând opțiunile din fila Locație. Mutați un dosar pe unitatea dvs. online pentru al sincroniza între computere.

Faceți acest lucru pe fiecare computer pe care îl utilizați și veți avea aceleași fișiere în dosarele Documente, Descărcări și alte foldere de pe toate computerele.
Personalizați librăriile Windows
Nu trebuie să mutați folderele pentru a salva cu ușurință fișiere pe unitatea dvs. online - utilizați în schimb folderele bibliotecilor Windows. Din dosarul unei biblioteci, faceți clic pe “locații” link în partea de sus a ferestrei.

Puteți să adăugați directoare din Google Drive într-o bibliotecă și chiar să o setați ca locație de salvare implicită. Când deschideți biblioteca în Windows Explorer, veți vedea fișiere din toate folderele incluse. Când mutați sau salvați un fișier în bibliotecă, Windows îl va plasa în locația de salvare implicită.

Golește gunoiul
Fișierele din coșul de gunoi (și versiunile anterioare ale fișierelor) ocupă spațiu de stocare. După ștergerea fișierelor, va trebui să goliți coșul de gunoi online pentru a recupera spațiul de stocare.

Puteți să ștergeți coșul de gunoi numai de pe pagina web a Google Drive. Este un pic ascuns - faceți clic pe “Mai Mult” link în bara laterală și veți vedea opțiunea Trash.

Restaurează versiunile anterioare
Google Drive stochează versiunile anterioare de fișiere timp de 30 de zile sau 100 de revizuiri - oricare dintre acestea survine mai întâi. Nu puteți vedea aceste informații de pe desktop, deși - va trebui să vizitați site-ul Web, să faceți clic dreapta pe un fișier și să selectați “Gestionați revizuirile.”

Aceste revizii anterioare ocupă spațiu de stocare, la fel ca și fișierele din Coșul de gunoi - puteți șterge versiunile anterioare de aici, dacă ocupă prea mult spațiu.
Instalarea aplicațiilor
Discul Google nu este doar un folder care se sincronizează pe computere - Google o imaginează clar ca o unitate hard disk bazată pe web pentru aplicațiile web. Magazinul web Chrome conține o categorie pentru aplicațiile Google Drive.

Puteți lansa fișiere în aplicații web direct din Google Drive. Aplicația web poate, de asemenea, salva fișiere direct înapoi în unitatea dvs. Serviciul oferă o locație foarte necesară în care puteți să stocați fișierele, în loc să le împrăștiați pe mai multe aplicații web.

Aveți alte trucuri pe care să le împărțiți? Asigurați-vă că lăsați un comentariu și spuneți-ne despre ele.
Explorați mai multe despre: Cloud Computing, Cloud Storage, Google Drive.


