Documentația Google Doc Voice tastând o armă secretă pentru productivitate
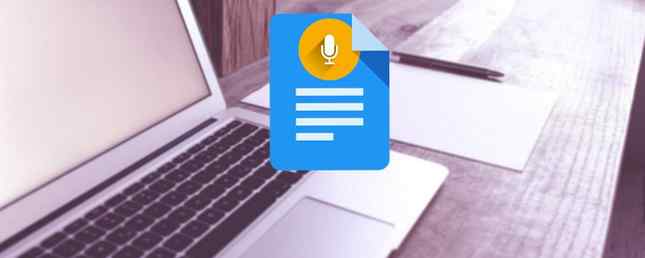
Nu am fost niciodată un fan al dictaturii vocale. După ce am fost născut cu tastatură și mouse-ul în mână, m-am simțit mereu mai confortabil în acest fel, iar WPM-ul meu verbal nu se poate compara cu viteza mea de scriere.
Însă folosesc Google Docs în fiecare zi, așa că, când am aflat că are o caracteristică de scriere vocală, m-am gândit că o să încerc. Sunt cu siguranță întârziată la joc - a debutat prima dată la începutul anului 2016 - dar mai târziu decât niciodată, bine?
Se pare că tastarea vocală este minunată! În acest articol, veți afla tot ce trebuie să știți despre dictarea vocală și controlul vocii în Google Docs, inclusiv cum să începeți și câteva sfaturi esențiale pentru productivitate.
Configurarea tipăririi vocale în Google Docs
De la această scriere, tastarea prin voce funcționează numai pe cele mai recente versiuni ale Google Chrome. Puteți obține dictare vocală de bază în aplicația Google Docs pentru Android și iOS, însă niciuna dintre caracteristicile suplimentare care fac ca tastarea vocală să fie atât de utilă.
Pentru a începe, accesați docs.google.com și conectați-vă cu contul dvs. Google. (Da, aveți nevoie de un cont Google pentru a utiliza Google Docs!)

Asigurați-vă că utilizați cea mai recentă versiune Chrome. Pentru a verifica dacă sunteți, faceți clic pe meniu cu trei puncte și selectați Ajutor> Despre Google Chrome ... Dacă sunteți în urmă, acesta se va actualiza automat.
Și veți avea nevoie de un microfon. Dacă nu aveți una, asigurați-vă că obțineți un microfon dinamic în loc de un condensator Condensator vs Dynamic: Care mic de fapt aveți nevoie? Condensator vs. Dynamic: Care mic de fapt aveți nevoie? Gândiți-vă la îmbunătățirea de la un microfon încorporat la ceva mai profesional? Iată ce trebuie să știți între alegerea unui condensator sau a unui microfon dinamic. Citeste mai mult . Dinamica ridică zgomotul din fundal, astfel încât cuvintele dvs. vor fi mai clare, iar motorul de recunoaștere a vocii va fi puțin mai precis. Dacă nu știți de unde să începeți, vă recomandăm unul dintre microfoane în ghidul nostru de echipamente podcast. Cel mai bun echipament Podcast pentru începători și entuziaști Cel mai bun echipament Podcast pentru începători și entuziaști Cauti să vă creați propriul podcast? Am completat niște echipamente de podcasting esențiale pentru toate bugetele și nivelurile de experiență. Citeste mai mult .
Dictându-ți prima propoziție în Google Docs
Pe desktop

Cu un nou document Google Docs deschis în Chrome, mergeți la Instrumente> Tastarea vocii ... (sau utilizați Ctrl + Shift + S shortcut) pentru a deschide caseta pop-up pentru tastarea vocii.

În casetă, selectați din peste 40 de limbi și accente. Acest lucru este esențial! Pronunțările contează pentru acuratețea motorului de recunoaștere vocală.

Apasă pe microfon să înceapă dictarea. Prima dată, Chrome vă va întreba dacă doriți să acordați permisiunea Google Docs să vă utilizeze microfonul. Clic Permite.

Acum începe să vorbești! În timp ce vorbiți, veți vedea că cuvintele apar în timp real ca magie și veți vedea și așa ceva ( ) atunci când Documente Google procesează discursul în cuvinte. Puteți introduce semne de punctuație cu aceste cuvinte (dar numai în limbile engleză, franceză, germană, italiană, rusă și spaniolă):
) atunci când Documente Google procesează discursul în cuvinte. Puteți introduce semne de punctuație cu aceste cuvinte (dar numai în limbile engleză, franceză, germană, italiană, rusă și spaniolă):
- “perioadă”
- “virgulă”
- “semn de exclamare”
- “semnul întrebării”
- “linie nouă”
- “nou alineat”
Este bine să întrerupeți ori de câte ori doriți și pentru cât timp doriți. Atâta timp cât pictograma microfonului este activată, Google Docs va continua să asculte. La opriți oprirea vocală, dați din nou clic pe pictogramă. Dacă treceți la altă filă sau la o altă aplicație, tastarea vocală se va dezactiva automat.
Pe mobil
Descărcați și lansați aplicația Google Docs (Android, iOS). Creați un document nou sau deschideți unul existent, oricare doriți doriți, apoi atingeți unde doriți să începeți să tastați. Când apare tastatura de pe ecran, apăsați pe microfon pentru a începe dictarea vocală.
Pe măsură ce vorbiți, cuvintele vor apărea în document în timp real. Dar spre deosebire de Chrome, versiunea mobilă a Documentelor Google nu va aștepta pentru totdeauna - dacă o întrerupeți prea mult timp, motorul de recunoaștere vocală se va opri. Probabil, acest lucru este de a păstra durata de viață a bateriei în cazul în care uitați. Pentru a o dezactiva manual, atingeți din nou pictograma.
Puteți utiliza și expresiile de punctuație de mai sus și pe telefonul mobil.
Controlarea documentelor Google cu vocea ta
Pe lângă dictarea de bază, tastarea vocală oferă mult control suplimentar asupra documentului dvs., chiar dacă vă permite să formatați text și paragrafe folosind doar vocea dvs. Dezavantajul? Aceste comenzi vocale sunt disponibile numai atunci când limbajul contului dvs. Google și limba de scriere vocală sunt ambele limba engleză.
Iată tot ce puteți controla numai prin voce.
Navigare în documente
“Mergi la” comanda va fi ceea ce folosiți cel mai mult. Puteți să o asociați cu următoarele filtre: “începutul a”/”capăt de” sau “Următor →”/”anterior”. Targeturile disponibile pentru locurile în care puteți naviga depind de potrivirea pe care o utilizați.
Cu “începutul a” sau “capăt de”, puteți vorbi aceste comenzi:
- “Mergeți la începutul / sfârșitul documentului”
- “Mergeți la începutul / sfârșitul paragrafului”
- “Mergeți la începutul / sfârșitul coloanei”
- “Mergeți la începutul / sfârșitul liniei”
- “Mergeți la începutul / sfârșitul rândului”
- “Mergeți la începutul / sfârșitul tabelului”
Si cu “Următor →” sau “anterior”, puteți vorbi aceste comenzi:
- “Treceți la caracterul următor / anterior”
- “Mergeți la cuvântul următor / anterior”
- “Treceți la linia următoare / anterioară”
- “Accesați poziția următoare / anterioară”
- “Mergeți la paragraful următor / anterior”
- “Accesați pagina următoare / anterioară”
- “Accesați linkul următor / anterior”
- “Accesați lista următoare / anterioară”
- “Mergeți la elementul de listă următor / anterior”
- “Accesați imaginea următoare / anterioară”
Pentru mese, aveți:
- “Treceți la tabelul următor / anterior”
- “Mergeți la rândul următor / anterior”
- “Accesați coloana următoare / anterioară”
Și apoi aveți diferite puncte de interes:
- “Mergeți la greșelile următoare / anterioare”
- “Treceți la următoarea / următoarea modificare de formatare”
- “Treceți la nota de subsol următoare / anterioară”
Poti de asemenea “Mergeți înapoi / înainte [numărul] caractere / cuvinte” precum și “Mergeți în sus / în jos [număr] linii / paragrafe”. Dacă citiți doar un document, puteți merge fără mouse-ul vorbind “Derulați în sus” și “Deruleaza in jos”.
În orice moment, puteți spune “Relua” pentru a sări la sfârșitul documentului sau “Reluați cu [cuvânt]” pentru a sari la un cuvânt.
Selectarea textului
Pentru a edita documente fără mouse, trebuie să puteți selecta textul. Google Docs este destul de inteligent în această privință și puteți selecta tot felul de text oriunde în document, dar curba de învățare este un pic abruptă. Productivitatea va fi lentă la început, dar după o săptămână de practică, veți fi mai repede decât un șoarece.
- “Selectează tot”
- “Selectați [cuvânt]”
- “Selectați cuvântul”
- “Selectați cuvântul următor / ultimul”
- “Selectați următoarele / ultimul [număr] cuvinte”
- “Selectați linia”
- “Selectați următoarea / ultima linie”
- “Selectați liniile următoare / ultimului [număr]”
- “Selectați paragraful”
- “Selectați următorul / ultimul paragraf”
- “Selectați paragrafele următoare / ultimul [număr]”
- “Selectați următorul / ultimul caracter”
- “Selectați următoarele / ultimul [număr] caractere”
- “Deselectați”
Editare text
Ce se întâmplă dacă te încurci în timp ce dictează? Poate un accidental “um” este aruncat acolo, sau vă decideți să rescrieți ultimul paragraf? Este la fel de ușor. Majoritatea acestor comenzi de editare ar trebui asociate cu o comandă de selecție de mai sus.
- “A taia”
- “Copie”
- “Pastă”
- “Șterge”
- “Șterge ultimul cuvânt”
Documentele Google acceptă toate tipurile de adnotări și funcții suplimentare care se găsesc pe periferii unui document. Aveți posibilitatea să adăugați acestea cu “Introduce” comanda:
- “Inserați un comentariu”
- “Introduceți marcajul”
- “Introduceți ecuația”
- “Introduceți subsolul”
- “Inserați nota de subsol”
- “Inserați antetul”
- “Inserați ruperea paginii”
Mai rar, este posibil să aveți nevoie să vă ocupați de tabele de conținut:
- “Introduceți cuprinsul”
- “Ștergeți conținutul”
- “Actualizați cuprinsul”
Formatul textului
Da, nu mai trebuie să vă bazați pe bara de instrumente de formatare pentru a vă spulbera documentele. Chiar și atunci când dictați, puteți transforma hârtiile plictisitoare în documente pregătite pentru birou. Nu toate sunt disponibile opțiuni de formatare, dar cele mai multe sunt, deci, chiar dacă trebuie să faceți unele atingeți ulterior, cel puțin puteți să faceți cea mai mare parte a acestora hands-free.
Amintiți-vă să le combinați cu comenzile de selecție de mai sus:
- “Aplicați textul normal”
- “Aplicați titlul”
- “Aplicați subtitrarea”
- “Aplicați titlul [1-6]”
- “Îndrăzneţ”
- “Cursiv”
- “sublinia”
- “Tăiat”
- “subscript”
- “Exponent”
- “Valorifica”
- “Toate capacele”
Dacă doriți să anulați oricare dintre acestea:
- “Eliminați bold”
- “Eliminați italica”
- “Scoateți sublinierea”
- “Înlăturați trasarea”
- “Eliminați formatarea”
De asemenea, puteți schimba alinierile:
- “Alinia la stânga”
- “Aliniere la centru”
- “Aliniați-vă bine”
- “Alinierea justificată”
Puteți crea liste:
- “Creați lista marcată”
- “Introduceți un glonț”
- “Creați o listă numerotată”
- “Introduceți numărul”
Puteți modifica paragrafe individuale:
- “Linia liniară unică”
- “Linia de linie dublă”
- “Distanță între linii [1-100]”
- “Mareste indent-ul”
- “Micșorați liniuța”
Și puteți chiar să vă jucați cu culori:
- “A sublinia”
- “Evidențiați [color]”
- “Culoarea textului [color]”
- “Culoare de fundal [culoare]”
- “Eliminați evidențierea”
- “Eliminați culoarea de fundal”
Dezactivați tastarea vocală
Pur și simplu vorbiți “Nu mai asculta” pentru al opri.
Din păcate, comenzile vocale nu sunt disponibile încă în aplicația mobilă.
Cum veți utiliza tastarea vocală a Google Doc?
În mod normal, dictarea vocală este utilizată pentru înregistrarea de note și gânduri în timp ce vă aflați în mișcare, dar tastarea vocală este suficient de complexă încât puteți să o utilizați pentru a scrie documente întregi. Acest lucru este minunat pentru oricine care suferă de leziuni repetitive cauzate de birou 5 Motive de lucru cu calculatoarele este rău pentru tine & cum să rămâi sănătoasă 5 motive de lucru cu calculatoarele este rău pentru tine & cum să rămâi sănătoasă Lucrul pe calculator poate suna ca cel mai relaxat loc de muncă din lume, dar este chiar contrariul. Este foarte dur pe corpul tău, care nu este obișnuit cu acest tip de lucru modern ... Citește mai mult sau un fel de durere de mana legată de joc 5 Accidentări periculoase în jocuri și cum să le eviți 5 Accidentări periculoase în jocuri și cum să le eviți Imaginați-vă că nu mai puteți înțelege o cutie de sifon fără să vă simțiți ca și cum ar vrea să explodeze. Asta, prietene, asta îți poate face consola de jocuri nevinovată. Nu sunt ... Citește mai mult .
În cazul în care sunteți voi, începeți să învățați tastarea vocală chiar acum! Si tu poate sa utilizați-l în mișcare, cel puțin într-o formă limitată, cu aplicația mobilă Google Docs. Mă așteptam ca aceste caracteristici suplimentare să vină în versiunea mobilă în următorii câțiva ani, așa că poate doriți să îi învățați acum în pregătire. (De asemenea, optimizați-vă stația de lucru 7 Hacks pentru a vă face biroul de lucru mai eficient pentru productivitatea maximă 7 Hacks pentru a vă face biroul de lucru mai eficient pentru productivitatea maximă Simțiți durere sau oboseală, vă doare ochii sau vă ucide gâtul? birou de birou ar putea vindeca afectiunile tale si va spori productivitatea. Citeste mai mult pentru a reduce durerea!)
Cum vă simțiți în legătură cu scrierea și editarea de documente doar prin voce? Este mai greu decât este necesar? Sau este viitorul? Spuneți-ne în comentariile!
Înainte de a merge, verificați aceste programe de completare Google pentru profesioniști Cele mai bune 10 documente Google Docs pentru documente mai profesioniste Cele mai bune 10 documente Google Docs pentru documente mai profesioniste Utilizați aceste zece add-uri utile pentru a crea o calitate profesionistă Documentele Google rapid. Citeste mai mult :
Explorați mai multe despre: Documente Google, Google Drive, Productivitate, Comenzi vocale.


