Cum de a migra de la Shelfari la Goodreads
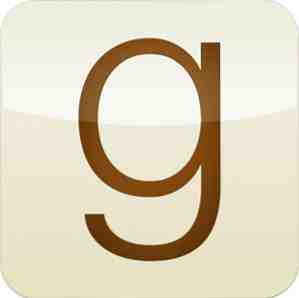
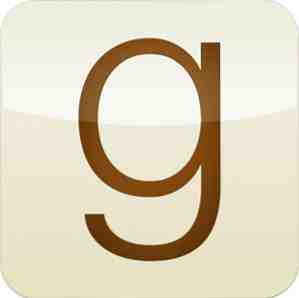 Shelfari și Goodreads sunt instrumente online pentru a vă gestiona colecția de cărți. Ambele site-uri vă ajută să creați liste de cărți citite și cărți pe care să le citiți încă, cu recenzii care să vă ajute să decideți și sfaturi de la prieteni pentru a vă menține. Shelfari și Goodreads au fost anterior acoperite în 4 mari moduri de a urmări colecția dvs. de carte extinsă Goodreads revizuit: un site trebuie să utilizați pentru orice carte Lover Goodreads revizuite: un site trebuie să-Utilizați pentru orice iubitor de carte Dacă vă bucurați de lectură, folosiți Internetul pentru a găsi citiri noi, s-ar putea să fi auzit de Goodreads înainte: Acesta este un site superb care găzduiește o comunitate vibrantă de iubitori de carte, ... Citește mai mult. Doar o lună în urmă, Erez a scris o revizuire în profunzime a Goodreads Goodreads Reviewed: Un site care trebuie folosit pentru orice carte Lover Goodreads Revizuite: Un site trebuie să utilizeze pentru orice iubitor de carte Dacă vă bucurați de lectură și doriți să utilizați Internet pentru găsirea de noi citiri noi, s-ar putea să fi auzit de Goodreads înainte: Acesta este un site superb ce găzduiește o comunitate vibrantă de iubitori de carte, ... Citește mai mult .
Shelfari și Goodreads sunt instrumente online pentru a vă gestiona colecția de cărți. Ambele site-uri vă ajută să creați liste de cărți citite și cărți pe care să le citiți încă, cu recenzii care să vă ajute să decideți și sfaturi de la prieteni pentru a vă menține. Shelfari și Goodreads au fost anterior acoperite în 4 mari moduri de a urmări colecția dvs. de carte extinsă Goodreads revizuit: un site trebuie să utilizați pentru orice carte Lover Goodreads revizuite: un site trebuie să-Utilizați pentru orice iubitor de carte Dacă vă bucurați de lectură, folosiți Internetul pentru a găsi citiri noi, s-ar putea să fi auzit de Goodreads înainte: Acesta este un site superb care găzduiește o comunitate vibrantă de iubitori de carte, ... Citește mai mult. Doar o lună în urmă, Erez a scris o revizuire în profunzime a Goodreads Goodreads Reviewed: Un site care trebuie folosit pentru orice carte Lover Goodreads Revizuite: Un site trebuie să utilizeze pentru orice iubitor de carte Dacă vă bucurați de lectură și doriți să utilizați Internet pentru găsirea de noi citiri noi, s-ar putea să fi auzit de Goodreads înainte: Acesta este un site superb ce găzduiește o comunitate vibrantă de iubitori de carte, ... Citește mai mult .
Am început cu Goodreads, dar m-am mutat la Shelfari pentru recursul său vizual. Integrarea Shelfari cu Amazon a adăugat, de asemenea, la negociere. Cu toate acestea, săptămâna trecută am decis să mă mut înapoi la Goodreads. Nu înțelegeți greșit, încă îi iubesc pe Shelfari ceva feroce, dar site-ul cu resurse grele și lipsa de aplicații mobile sau chiar de un API au fost un dezastru pentru mine.
În acest timp, am acumulat deja câteva sute de cărți despre Shelfari. Am fost hotărât să iau cât mai multe informații cu mine în timpul mișcării. Citiți mai departe și vă ajut să faceți același lucru.
Cerințe preliminare
Nu veți avea nevoie de prea multe pentru a putea urma acest tutorial. Asigurați-vă că ați creat deja un cont pe Goodreads. Veți avea nevoie, de asemenea, de un editor de foi de calcul. Aveți posibilitatea să utilizați Microsoft Excel, numerele iWork, LibreOffice sau un altul de tip wrangler de alegere. Editorul de foi de calcul trebuie să poată importa fișiere TSV (valori separate de fișiere), să utilizeze formatarea de date personalizată și să exporte în fișiere CSV (valori separate prin virgulă).
Vom utiliza editorul de foi de calcul gratuite din Google Drive. Procesul este puțin mai complicat, dar acest lucru vă permite să urmați tutorialul indiferent de sistemul dvs. de operare. S-ar putea să vă păstrați la îndemână cheia de calcul Google Docs.
1. Export date Shelfari
Shelfari vă permite să vă exportați datele foarte ușor. Conectați-vă la Shelfari și selectați setările contului în colțul din dreapta sus. Selectează Raft fila.

În partea de jos a paginii se află un link de descărcare care vă permite să descărcați un fișier separat de file cu toate cărțile, evaluările, datele citite și așa mai departe.
2. Importați date în Google Drive
Accesați Google Drive și conectați-vă la contul dvs. Dacă nu aveți un cont Google, va trebui să faceți una acum sau să utilizați un alt editor de foi de calcul.

Creați o foaie de calcul nouă și selectați opțiunea de import din meniul fișierului din pagina Web. Navigați la fișierul pe care l-ați descărcat de la Shelfari în pasul anterior și selectați "Înlocuiți foaia de calcul"ca acțiune de import. Apăsați import. Dacă totul a mers bine, ar trebui să vedeți datele dvs. Shelfari în foaia de calcul.
3. Transferați datele rafturilor
Când am importat datele mele de la Shelfari pentru prima oară, toate cărțile au ajuns pe raftul de cărți "citit". Dacă doriți să păstrați datele rafturilor din Shelfari, va trebui să modificați unele date din foaia de calcul.
3.1 Crearea coloanei de biblioteci
Goodreads își păstrează datele într-o coloană Bookshelves. În Google Drive, selectați Insert -> Column Right și tastați 'Bookshelves' (fără citate) în primul rând al coloanei.
3.2 Filtrare, Adăugare, Repetare
Gaseste-ti “Am de gând să citesc lista” coloană. Cu coloana selectată, selectați Date -> Filtru. Veți putea specifica detaliile filtrului utilizând meniul drop-down din antetul coloanei. Căutăm intrări în lista dvs. de citire, așa că asigurați-vă că este bifată numai TRUE și apăsați OK.

Toate intrările vizibile ar trebui să fie din lista dvs. de citire. Acum, adăugați “a citi” (fără citate) în coloana Bookshelves adăugată anterior pentru toate intrările vizibile. Opriți filtrul și repetați procesul pentru celelalte rafturi, separând diferite etichete din coloana Biblioteca cu spații. Mai jos sunt denumirea coloanelor și etichetele Bookshelves corespunzătoare.
- Am de gând să citesc lista -> de citit
- Am citit -> citesc
De asemenea, puteți adăuga etichete în Shelfari pentru alte date Shelfari, cum ar fi preferințele și lista de dorințe, chiar dacă Goodreads nu oferă suport nativ.
4. Schimbați numele
Goodreads caută o mulțime de date care sunt deja incluse în fișierul exportat. Va trebui doar să schimbăm numele antetului, astfel încât Goodreads este capabil să recunoască informațiile pentru ceea ce este. Găsiți coloanele enumerate mai jos și modificați denumirile indicate.
- Autor -> Autor l-f
- Ediția Autor -> Autorul
- Rating -> Rating-ul meu
- Publicarea anului -> Anul publicat
- Notă -> Note personale
5. Fixați datele
Încercăm să punem datele într-un format AAAA / MM / DD. Pe un editor de foi de calcul tabelar, puteți defini, de obicei, formate de date personalizate. Vom adopta o abordare diferită folosind Google Drive.

Creați o coloană nouă, intitulată “Citeste data” (fără ghilimele). În conținutul coloanelor, adăugați formula
= IF (NOT (ISBLANK (număr)), TEXT (numărul,”AAAA / LL / ZZ”),)
În cazul în care "numărul" se referă la conținutul coloanei DataRead care a fost prezent inițial în foaia dvs. de calcul Shelfari. Repetați procesul pentru celelalte coloane de date, cu denumirile corespunzătoare listate mai jos.
- DataRead -> Data Citește
- DataAdded -> Data adăugată
- Data achiziționată -> Data achiziției originale
6. Faceți coloanele statice
Coloanele pentru date sunt generate în prezent utilizând o funcție. Pentru a face datele statice, faceți clic dreapta pe coloană și selectați copiați. Faceți clic dreapta pe coloană din nou și selectați Lipiți speciale -> Lipiți numai valori.

7. Ștergeți coloanele redundante
Goodreads cel mai probabil va ignora coloanele pe care nu le recunoaște, însă le ștergem din foaia de calcul pentru a evita confuzia. Pentru a șterge o coloană, faceți clic dreapta pe antetul cu litere al coloanei și selectați Ștergeți coloana.
Puteți șterge următoarele coloane:
- EditionId
- CA ÎN
- DateRead
- Data adaugata
- Lista de preferințe
- Am de gând să citesc lista
- Lista de dorințe
- Am citit lista
- Am propria listă
- Citesc lista
8. Exportați și încărcați
Exportați documentul într-un fișier CSV selectând File -> Download as -> Values Separated by Comma. În Goodreads, accesați pagina de import și încărcați fișierul CSV.

Alternativ, pagina de import poate fi accesată prin Cărțile mele -> adăugarea cărților -> import. Dați Goodreads câteva minute pentru a procesa informațiile și ați terminat!
De ce vă mutați site-urile web? Spuneți-ne în secțiunea de comentarii de mai jos articol!
Explorați mai multe despre: Citire.


