Cum să migrați de la LastPass la un manager de parole alternative
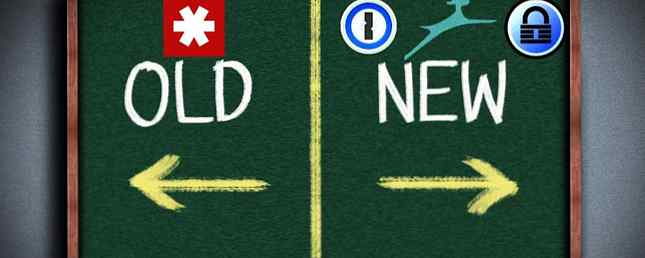
LastPass este unul dintre cei mai cunoscuți administratori de parole acolo, dar asta nu înseamnă neapărat că este cea mai bună alegere pentru tine! Există o mulțime de alți administratori de parole 5 Cele mai bune alternative LastPass pentru a vă gestiona parolele 5 cele mai bune alternative LastPass pentru a vă gestiona parolele Mulți oameni consideră că LastPass este regele administratorilor de parole; este plin de caracteristici și are mai mulți utilizatori decât oricare dintre concurenții săi - dar este departe de a fi singura opțiune! Citiți mai multe care au caracteristici diferite, planuri de preț sau alte caracteristici care le fac mai atractive.
Dar comutarea între un manager de parole și alta poate fi intimidantă. Sunt o mulțime de date sensibile - ce se întâmplă dacă transferul nu merge bine? Posibilitatea este suficientă pentru a împiedica mulți oameni să se gândească serios la schimbare. Uneori procesul nu este exact simplu, dar dacă vreți să treceți, acest lucru nu ar trebui să vă rețină!
Am făcut munca grea pentru dvs. și am dat seama cum să migrăm de la LastPass la alți trei alți administratori de parole populare. Dacă aveți în vedere 1Password, Dashlane sau KeePass, vă vom arăta exact ce trebuie să faceți.
Exportul datelor dvs. LastPass
Primul lucru pe care trebuie să-l faceți este să obțineți datele curente din programul LastPass, astfel încât să le puteți importa în noul manager. Din fericire, LastPass face acest lucru foarte simplu.
Intrați în seiful dvs., fie prin extensie, fie prin intermediul LastPass.com. Clic Mai multe opțiuni în colțul din stânga jos și selectați Avansat> Exportați.

Odată ce ați făcut acest lucru, veți obține un ecran plin de text. Copiați toate, lipiți-l într-un editor de text și salvați-l ca fișier CSV (acesta este un fel de bază de date rapidă și ușoară, ideală pentru exportul și editarea datelor Rapid Editați fișierele CSV Cu Instrumente avansate de Căutare și Înlocuire în Notepad ++ Rapid Editare Fișierele CSV cu instrumente avansate de căutare și înlocuire în Notepad ++ Notepad ++ este un editor de text extrem de puternic (și gratuit!). Instrumentele sale de căutare și înlocuire pot face totul dintr-o simplă căutare și înlocuiesc într-un singur fișier o căutare și înlocuire peste ... Citește mai mult). Acum aveți toate informațiile dvs. LastPass salvate pe computer.
Acest lucru este important: păstrați acest fișier într-o locație sigură. Ștergeți-o de îndată ce ați terminat cu ea și păstrați-o într-un folder securizat Cum să protejeze parola un dosar în Windows Cum să protejați parola un folder în Windows Trebuie să păstrați un folder Windows privat? Iată câteva metode pe care le puteți utiliza pentru protejarea prin parolă a fișierelor pe un PC Windows 10. Citește mai mult în timp ce încă mai ai nevoie de ea.
De asemenea, puteți să exportați datele de completare a formularului, care vor include informațiile despre cartea dvs. de credit. Unele aplicații pot importa aceste date, în timp ce altele nu pot. Pentru ao exporta, deschideți extensia browserului LastPass și faceți clic pe Mai multe opțiuni> Avansat> Export> Formulare umple.

Veți obține același tip de informații ca și în cazul exportului anterior. Salvați-l ca fișier diferit.
Odată ce aveți aceste informații, sunteți gata să le puneți într-un nou manager de parole!
Importul datelor LastPass în 1 parolă
Obținerea informațiilor despre site-ul dvs. în 1Password este foarte ușoară. Odată ce ați configurat contul, faceți clic pe numele contului dvs. 1Password din colțul din dreapta sus și selectați Import.

1Password vă va oferi posibilitatea de a importa informații 1Password, LastPass și Dashlane. Selectați LastPass.

Puteți să copiați și să lipiți datele de text din exportul LastPass sau să utilizați dispozitivul de încărcare pentru a adăuga fișierul CSV.
Cam despre asta e! Toate site-urile și parolele dvs. LastPass vor fi acum în 1 parolă.

Ar trebui, de asemenea, să puteți lua notele dvs. sigure. Din păcate, 1Password nu acceptă importul de completare a formularului în acest moment.
Importul datelor LastPass în Dashlane
Ca 1Password, Dashlane are built-in capabilități de import LastPass. Spre deosebire de 1Password, cu toate acestea, suportă și importul de formular, astfel încât nu trebuie să retipăriți informațiile personale și cardurile de credit.
Pentru a începe, deschideți aplicația Dashlane și dați clic pe Fișier> Parole de import> LastPass.

Apoi a lovit Următor → și selectați fișierul CSV salvat (Dashlane nu vă oferă opțiunea de copiere și lipire a informațiilor).

Veți vedea un mesaj de confirmare și veți fi setați să mergeți.

Utilizați același proces pentru a importa umpluturile formularului: accesați Fișier> Parole de import> LastPass, și încărcați exportul de completare a formularului.
Interesant este faptul că Dashlane raportează că unii utilizatori au dificultăți în importarea informațiilor despre LastPass exportate din Chrome. În schimb, ei recomandă Firefox.
Importul datelor LastPass în KeePass
În general, KeePass nu este la fel de intuitiv ca alte opțiuni - dar este destul de puternic KeePass Password Safe - Ultimate Password Encrypted System [Windows, portabil] KeePass Password Safe - Ultimate Password Encrypted System [Windows, portabil] parole. Complet cu criptare și un generator de parole decente - să nu mai vorbim de plugin-uri pentru Chrome și Firefox - KeePass ar putea fi cel mai bun sistem de gestionare a parolelor acolo. Dacă ... Citește mai mult. Același lucru este valabil și pentru importul de parole. Dar, cu doar câțiva pași suplimentari, puteți face să se întâmple.
Mai întâi, asigurați-vă că utilizați versiunea 2 a aplicației desktop KeePass. Mergi la Ajutor> Despre KeePass ... și asigurați-vă că numărul versiunii începe cu un 2.

Dacă începe cu un 1, mergeți la KeePass.info și descărcați Professional Edition.
Odată ce ați configurat baza de date (lovit Fișier> Nou și urmați instrucțiunile), sunteți gata să importați. Salvați documentul de export LastPass, deoarece KeePass nu vă oferă opțiunea copiere-lipire.
Deschideți aplicația desktop și mergeți la Fișier> Import ... Selectați Generator CSV importator și alegeți fișierul.

Clic O.K și veți vedea o previzualizare a datelor dvs. Clic Următor → de două ori pentru a ajunge la previzualizare (de asemenea, puteți să o selectați din filele din partea de sus a ferestrei).

În importul meu LastPass, KeePass a identificat două câmpuri Nume utilizator. Nu este corect, așa că va trebui să rezolvăm asta. Întoarceți-vă la Structura panou.

De aici, puteți muta, adăuga și șterge câmpuri până la Semantică se potrivește cu structura fișierului dvs. CSV. Pentru a rezolva problema mea, am șters al doilea câmp de nume de utilizator selectând-l și făcând clic pe Șterge buton. Apoi am adăugat un câmp Titlu selectând Titlu în Adăugați câmp scapă jos. După ce faceți clic Adăuga, Am folosit săgețile pentru al muta în locația corectă.

Odată ce ați terminat modificarea câmpurilor, verificați totul din nou panoul de previzualizare și faceți clic pe finalizarea. După aceea, veți vedea parolele importate în KeePass!

Acest lucru pare să fie o mulțime de muncă, dar KeePass vă oferă cea mai potrivită pentru importul parolelor dvs. de la LastPass.
Trecerea de la LastPass nu este la fel de greu ca și cum pare!
Când începeți, ar putea părea că vă exportați datele de la LastPass și importând-o într-un alt manager de parole este mai multă problemă decât merită. Dar, cu capabilități din ce în ce mai avansate de import, procesul devine tot mai ușor. În majoritatea cazurilor, durează doar câteva minute și foarte puține cunoștințe tehnice.
Fie că sunteți îngrijorat de o încălcare a LastPass LastPass este încălcată: trebuie să vă schimbați parola principală? LastPass este încălcat: trebuie să vă schimbați parola principală? Dacă sunteți utilizator al LastPass, vă puteți simți mai puțin sigur știind că pe 15 iunie compania a anunțat că a detectat o intruziune în serverele lor. Este timpul să vă schimbați parola principală? Citiți mai multe sau doar doriți să încercați ceva nou, nu este greu să obțineți toate informațiile de la un manager de parole la altul.
Ați migrat datele dvs. din LastPass la un alt manager de parole? A funcționat bine? Dacă aveți sfaturi pentru a face procesul să meargă mai bine, împărtășiți-le în comentariile de mai jos!
Credit de imagine: maxsattana prin Shutterstock.com
Explorați mai multe despre: LastPass, Password Manager.


