Cum să folosiți calendarul Google ca jurnal personal de astăzi
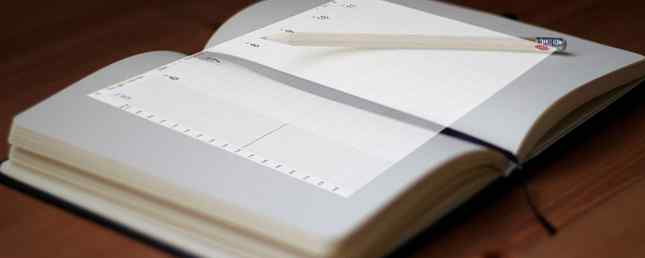
Toți folosim o formă de calendar pentru a ne planifica viețile. De la zilele de naștere și de la sărbători la întâlniri și întâlniri la cursuri și evenimente, putem urmări tot ceea ce programăm. Cum să planificați un an întreg pe Google Calendar Cum să planificați un an întreg pe Google Calendar Un an este o mulțime de timp pentru a vă atinge obiectivele . Calendarul Google poate fi instrumentul principal de planificare pentru un an întreg. Aceste sfaturi privind gestionarea timpului vă arată cum. Citeste mai mult . Opțiunile digitale, cum ar fi Google Calendar, au fost un ajutor uriaș pentru că putem vedea ce se întâmplă online sau în mișcare. Dar Google Calendar poate face mai mult pentru noi decât să ne ajute în planificare.
V-ați gândit vreodată să utilizați Google Calendar pentru a reveni mai degrabă în timp decât înainte?
Calendarul Google are caracteristici minunate 5 Noile caracteristici Google Calendar pe care trebuie să le încercați! 5 noi funcții Calendar Google trebuie să încercați! Calendarul Google a devenit mai fantastic. Google și-a actualizat în sfârșit calendarul. Vă vom arăta cum să obțineți noul design și ce noi caracteristici trebuie să încercați. Citiți mai multe pentru a vă ajuta să vedeți ce urmează. Puteți utiliza aceleași caracteristici pentru a vedea ce sa întâmplat în timp. Ca un jurnal, gândiți-vă să priviți înapoi la un calendar cu vederi convenabile, codare de culori și date memorabile dintr-o privire. Obiectivele pe care le atingeți, starea de spirit pe care o experimentați, alimentele pe care le consumați și chiar și elementele din lista de găleți completate pot fi urmărite cu ușurință cu Google Calendar.
Creați un calendar nou
În timp ce puteți utiliza cu siguranță Google Calendarul principal, crearea unei noi pagini speciale pentru articolele din jurnal este o opțiune excelentă. Acest lucru vă permite să vedeți doar acel calendar atunci când doriți sau să îl includeți în lista de calendare pentru vizualizare tot timpul.

Pentru a crea rapid un nou calendar, faceți clic pe Semnul plus din stânga ecranului principal și selectați Calendar nou din listă. Apoi, dați-i un nume, adăugați o descriere și includeți fusul orar.

Puteți să vă dați calendarului propria culoare unică după ce îl creați. În pagina principală, faceți clic pe Mai Mult (cu trei puncte) de lângă noul calendar și selectați o culoare. Acest lucru va colora automat elementele pe care le adăugați, însă puteți modifica culoarea pentru anumite intrări atunci când le creați.
Dacă doriți să vedeți opțiuni suplimentare pentru noul calendar, accesați setările făcând clic pe Pictograma roții în vârf. În cadrul Setări pagina, selectați-vă calendarul. Acolo, puteți să-l împărțiți cu cineva specific sau să obțineți link-uri pentru ao integra împreună cu multe alte opțiuni.

Crearea unui calendar nou este doar o opțiune. Dacă preferați să nu faceți acest lucru și pur și simplu să utilizați calendarul principal, puteți beneficia de următoarele caracteristici ale evenimentului pentru urmărire.
Inserați intrările ca evenimente
Pentru a adăuga un element nou din ecranul principal Google Calendar, puteți face clic pe data pentru o intrare rapidă. Apoi, dacă doriți să adăugați detalii, selectați Mai multe opțiuni din fereastra pop-up. Puteți, de asemenea, să faceți clic pe roșu Plus pictograma din dreapta jos pentru a merge direct la pagina cu detalii despre eveniment.

Spuneți că doriți să urmăriți rutinele de exercițiu după ce le completați. Este posibil să nu aveți nevoie de o grămadă de detalii, astfel încât o intrare rapidă să funcționeze bine. Dați clic pe data antrenamentului, dați-i un titlu și apoi debifați Toată ziua pentru a putea adăuga durata sesiunii. Apoi, lovit Salvați.

Acum, puteți efectua diferite tipuri de antrenamente și doriți să listați detaliile. Fie faceți dublu clic pe dată, fie pe roșu Plus pictograma pentru a deschide pagina detaliilor evenimentului. Veți introduce aceleași informații de bază ca în cazul intrării rapide, dar acum puteți include o descriere.
Puteți utiliza o listă marcată sau numerotată în zona de descriere pentru a urmări exercițiile pe care le-ați făcut în timpul sesiunii. Acesta este, de asemenea, un loc convenabil pentru a include note despre acel antrenament specific. Când terminați, faceți clic pe albastru Salvați butonul din partea de sus.

Adăugați atașamente memorabile
Să presupunem că utilizați Google Calendar pentru lista dvs. de cupă și sunteți gata să traversați un element de pe el (bun pentru dvs.!). Nu ar fi minunat să includeți o fotografie sau un document din acea ocazie importantă?
Trebuie doar să accesați pagina cu detaliile evenimentului, așa cum este descris mai sus, și să derulați până la Descriere zonă. Apasă pe Atasament apoi apucați fișierul din Google Drive sau încărcați unul.
Poate că ai reușit în cele din urmă să înoți în ocean și prietenul tău a dat poza în care ai făcut-o. Sau poate că ați luat croazierile din Alaska și v-ar plăcea să adăugați o mână de fotografii din călătoria voastră. Funcția de atașare a fișierelor la îndemână vă permite să vă uitați înapoi la ceea ce ați realizat cu mai mult decât cuvinte. Pop în acele poze pentru amintiri fondate.

Revenind la școală pentru a obține diploma sau pentru a lua un curs online pentru a vă susține educația ar putea fi și alte elemente din lista dvs. de găleți. Dacă completați una dintre acestea, puteți atașa cu ușurință o scanare a gradului dvs. la data absolvirii sau certificatul de finalizare pe care l-ați primit prin e-mail.
Includeți detalii ca descrieri
Utilizarea zonei de descriere din pagina evenimentului este un loc minunat pentru a include toate detaliile pentru intrarea dvs. Și Google Calendar vă oferă opțiuni de formatare pentru acel mic suplimentar.
După cum sa menționat mai sus cu scenariul de antrenament, puteți adăuga o listă cu marcatori sau numerotate. Deci, dacă creați un jurnal de produse alimentare pentru a ține un ochi pe ceea ce mănânci, puteți să vă adăugați mesele în fiecare zi și să includeți o listă a ceea ce ați mâncat pentru fiecare.

Poate doriți să urmăriți anumite condiții de sănătate. De exemplu, dacă suferiți de migrene, puteți include în descriere detalii despre ziua dvs. Apoi, când te uiți înapoi în acele zile în care ai suferit de dureri de cap, ai putea să găsești mai ușor modele de declanșare.
O altă situație ideală pentru utilizarea descrierii este dacă utilizați Google Calendar ca jurnal de zi cu zi. Scrieți gândurile, utilizați formatarea fonturilor pentru a afișa cuvinte, include link-uri și adăugați imagini. Această zonă este perfectă pentru a scrie rapid ceea ce ați face într-un jurnal digital oficial.

Ce este minunat în zona de descriere este că atunci când doriți o vizualizare rapidă a intrării dvs., aceste detalii sunt incluse. În pagina principală a calendarului, faceți clic pe evenimentul dvs. o singură dată și veți vedea totul exact așa cum ați introdus, formatarea și tot.

Utilizați culoarea pentru vizualizarea rapidă
Funcția de codare a culorilor din Google Calendar este convenabilă pentru a vedea lucrurile dintr-o privire. S-ar putea să utilizați o singură culoare pentru evenimentele dvs. de afaceri și una pentru cele personale. Pentru jurnalizare, puteți utiliza culorile într-o varietate de moduri.
De exemplu, este posibil să urmăriți starea dvs. de spirit pentru importanța sănătății dvs. mintale. Puteți selecta culorile pentru intrările dvs., astfel încât atunci când vizualizați urmărirea dvs. de dispoziție, este ușor să afli dintr-o privire cum a trecut săptămâna, luna sau anul.
Ați putea adăuga un eveniment și să faceți numele dvs. starea de spirit, cum ar fi fericit, trist, sau furios. Apoi folosiți culori ca galben pentru fericit, albastru pentru trist, și roșu pentru furie.

O altă utilizare utilă pentru codarea culorilor este identificarea intrărilor atunci când utilizați doar un singur calendar. Deci, ați putea folosi galben pentru intrările dvs. de urmărire a dispoziției, verde pentru intrările dvs. de antrenament și purpuriu pentru intrările în lista bușoanelor.

Pentru a vă colora intrările Cum să modificați culoarea implicită a evenimentului în Google Calendar Modul de modificare a culorii implicite a evenimentului în Google Calendar Dacă vă întrebați cum să schimbați culoarea evenimentelor nou create în Google Calendar, iată ce trebuie să faceți. Citiți mai multe, doar accesați pagina cu detalii despre eveniment și selectați una din caseta drop-down.
Invită sau împărtăși cu alții
La fel ca invitarea colegilor la evenimentele întâlnirii sau la distribuirea calendarelor cu ele 12 Idei productive pentru un calendar Google comun 12 Idei productive pentru un calendar Google comun Google Calendar este un instrument fenomenal de productivitate. Aceste 12 idei ar trebui să vă ofere o inspirație pentru a începe să gândiți creativ când vine vorba de Google Calendar. Citiți mai multe, puteți face același lucru pentru articolele jurnalului partajat din Google Calendar. Deci, dacă tu și un prieten sau altul tău semnificativ vei urmări aceleași lucruri, împărtășirea îl face foarte ușor.
De exemplu, dacă tu și amicul tău îți faci antrenamentele împreună pentru motivație reciprocă, invită-le la lucrările de înscriere să fie excelente. Puteți adăuga fiecare câte ceva în calendar așa cum sa menționat mai sus pentru antrenamentele pe care le faceți separat. Dar pentru cei pe care îi faceți împreună, creați intrarea evenimentului ca în mod normal și invitați-vă pe prietenul dvs., astfel încât acesta să apară și pe calendarul lor.
Accesați pagina detaliilor evenimentului, iar în partea dreaptă faceți clic în interiorul Adăugați Oaspeți cutie. Puteți apoi să selectați un contact sau să introduceți adresa de e-mail. După ce trimiteți invitația, destinatarul va primi în Google Calendar. Acest lucru face ca antrenamentele de antrenament pentru ambele dvs. o briza.

Spune că tu și soțul dvs începeți o nouă dietă împreună. Poți deja să-i împărtășești calendarele, ceea ce face ușor să ții evidența a ceea ce mănânci deja. Dar dacă nu, puteți împărtăși un calendar actual cu ei sau creați unul nou special pentru jurnalul de alimente, așa cum a fost descris mai devreme.
Când partajați un calendar, fiecare dintre dvs. poate urmări cu ușurință evenimentele. Deci, dacă aveți mese separat, puteți vedea ce se mânca celuilalt. Și pentru cei pe care îi mâncați împreună, o persoană poate adăuga doar intrarea.

Pentru a partaja calendarul Cum puteți partaja calendarul Google cu ceilalți Cum să partajați calendarul Google cu ceilalți Pentru a permite accesul la Google Calendar, puteți face public calendarul astfel încât toată lumea să îl poată vedea sau puteți să îl distribuiți unei anumite persoane sau anumitor persoane. Citiți mai multe, accesați pagina cu setările pentru calendar făcând clic pe Mai Mult (cu pictograma cu trei puncte) de lângă pagina principală. Selectați Setări și partajare. Sub calendarul din stânga, faceți clic pe Distribuiți cu persoane specifice. Apoi apasa Adauga oameni și selectați un contact sau introduceți adresa de e-mail.
Rețineți că pentru un calendar comun, puteți ajusta accesul celeilalte persoane înainte de a le distribui. Acest lucru le permite să vadă evenimente numai sau să aibă posibilitatea de a face schimbări.

Sunteți pregătit să faceți jurnal cu Google Calendar?
După cum puteți vedea, este ușor de făcut folosirea calendarului Google ca jurnal, jurnal sau tracker simplu. Pentru scopuri de sănătate și de fitness sau de viață și realizări Cum să utilizați Google Calendar ca un instrument motivațional vizual Cum să utilizați calendarul Google ca un instrument motivațional vizual Încă folosim calendare pentru a ne aminti de lucruri, dar există atât de multe alte utilizări, acum că au trecut digital. Iată câteva posibilități unice ca instrument de vizualizare motivațional. Citiți mai multe, este grozav. În plus, puteți urmări chiar și filmele pe care le urmăriți, cărțile pe care le citiți, prietenii pe care îi întâlniți sau banii pe care îi cheltuiți.
Sunteți gata să începeți să faceți jurnal cu Google Calendar acum? Sau poate că deja faceți acest lucru și aveți sfaturi și trucuri pentru alții? Împărtășiți-vă gândurile și sugestiile în comentariile de mai jos!
Explorați mai multe despre: Calendar, Google Calendar.


