10 iOS 6 Sfaturi practice Cum trebuie să știți pentru iPhone, iPad sau iPod Touch
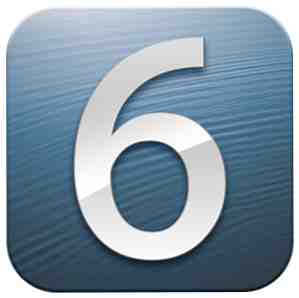
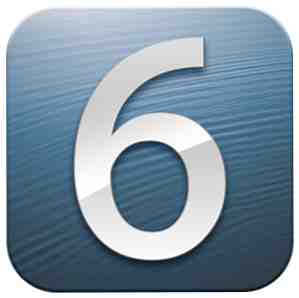 Când instalați iOS 6 pe iPhone sau pe alt dispozitiv iOS, nu veți vedea nicio modificare a interfeței cu utilizatorul, dar există câteva aplicații noi și câteva caracteristici noi sub capotă, care vor face dispozitivul dvs. mult mai ușor de utilizat.
Când instalați iOS 6 pe iPhone sau pe alt dispozitiv iOS, nu veți vedea nicio modificare a interfeței cu utilizatorul, dar există câteva aplicații noi și câteva caracteristici noi sub capotă, care vor face dispozitivul dvs. mult mai ușor de utilizat.
În plus față de o nouă aplicație Hărți cu navigare vocală pas cu pas, beneficiați și de integrarea prin Facebook pe întregul iOS, posibilitatea de a partaja fotografiile selectate în fluxul dvs. foto; răspunsuri vocale predefinite, FaceTime pe rețeaua dvs. de telefonie mobilă și câteva caracteristici noi pentru camera iOS, Mail, Safari, Find My Phone. De fapt, Apple susține că peste 200 de caracteristici noi sunt incluse în noua actualizare. Aveți posibilitatea să obțineți o imagine de ansamblu a acestora aici, dar să explorăm câteva dintre cele mai bune sfaturi pentru a vă ridica rapid și a alerga cu iOS 6.
iOS 6 este pe deplin suportat pe iPhone 4S, iPad a treia generație, a patra generație de iPod Touch și iPhone 5. În curând va fi lansat și iPhone 4 și iPad 2, dar aceste două dispozitive nu includ Siri, FaceTime pe 3G sau 4G. IPhone 3GS va suporta iOS 6, dar nu va include mai multe caracteristici și aplicații, inclusiv Siri, partajarea cu Streaming Photo, FaceTime pe 3G, lista de citire offline și suportul pentru auz. Puteți descărca și instala aplicația iOS 6 fără fir pe dispozitivul dvs. (aplicația Setări> Generale> Actualizare software) sau printr-o conexiune prin cablu iTunes.

Răspunsuri VoiceMail
După ce lansați aplicația iOS, lansați aplicația Setări și atingeți deschiderea setărilor pentru telefon, urmată de “Răspundeți cu mesajul.” Această caracteristică mică vă permite să trimiteți mesaje presetate când cineva a sunat, dar nu puteți sau nu doriți să răspundeți.

Puteți personaliza, desigur, mesajele presetate; de exemplu: “Ne pare rău, lucru, te va suna mai târziu.” Când primiți un apel, va trebui să glisați mânerul pictogramei telefonului pentru a dezvălui mesajul “Răspundeți cu mesajul” și “Amintestemi mai tarziu.” Puteți alege opțiunile de acolo.

Photo Stream
Acum, în Photo Stream, puteți selecta fotografii și le puteți partaja direct de pe dispozitivul acceptat. Pentru aceasta, atingeți pictograma fluxului foto din bara de meniu de jos; Atingeți “Streamul meu foto” și apoi butonul Editați din partea dreaptă sus. Selectați fotografiile pe care doriți să le partajați și apăsați pe butonul Share din partea de jos.

Atingeți butonul Photo Stream pentru a partaja fotografiile selectate cu alte persoane. Când partajați cu cineva care rulează iOS 6 și iCloud, fotografiile dvs. vor apărea în aplicația lor Photo Library sau iPhoto după ce aprobă importul. Cei care nu rulează iOS 6 vor primi un link către fotografiile dvs. selectate postate online prin contul iCloud. De acolo, pot să vă descarce fotografiile. Va trebui să activați partajarea publică a site-urilor web din Photo Stream. Linkul către paginile dvs. de fotografii poate fi distribuit oriunde.
VIP-urile în Mail
Aplicația Mail din iOS 6 a moștenit caracteristica VIP, lansată pentru prima oară în Mountain Lion. Această caracteristică vă permite să selectați persoanele de contact ca VIP-uri, fiecare dintre acestea urmând să primească un dosar special inteligent în care să fie colectate toate e-mailurile.

Pentru a atribui un statut VIP de contact, apăsați pe adresa lui de la un e-mail, apoi apăsați pe fereastra următoare “Adăugați la VIP.” Persoanele dvs. VIP vor apărea sub Căsuțe poștale din aplicația dvs. de e-mail. Cu toate acestea, singurul dezavantaj este că veți primi toate mesajele trimise de un contact selectat, nu doar de noua lor corespondență.

Inserați fotografia sau videoclipul
De asemenea, în e-mail, puteți să importați / inserați fotografii sau un videoclip dintr-un mesaj de poștă electronică, în loc să exportați conținutul selectat din Biblioteca Fotografii. Pentru a adăuga o fotografie la un e-mail, apăsați scurt cu degetul arătător într-un loc gol în e-mail și apoi lăsați degetul pentru a afișa bara de meniu pop-up. De acolo, apăsați pe săgeata dreapta și selectați “Inserați fotografia sau videoclipul.” Conținutul bibliotecii dvs. foto va apărea. Puteți adăuga simultan o fotografie sau un videoclip pe e-mail. Este probabil cel mai bine să nu adăugați mai mult de un videoclip la un mesaj de poștă electronică.

Nu deranja
Deși caracteristica Notificări a fost o afacere mare atunci când a fost lansată pentru prima dată, mulți utilizatori iOS găsesc adesea deseori neplăcut atunci când primesc prea multe notificări la momentele potrivite. În noua actualizare, când accesați aplicația Setări și dezactivați complet notificările sau dacă atingeți Notificări> Nu deranjați, puteți să programați un moment în care să nu doriți să primiți apeluri și alerte.

În plus, puteți face excepții pentru persoanele de contact selectate din cartea dvs. de contact și, de asemenea, permiteți efectuarea de apeluri repetate pe telefon. Acest lucru este foarte util dacă primiți adesea apeluri și alerte în timpul somnului sau într-o întâlnire.
Gestionarea confidențialității
De asemenea, în aplicația Setări, Apple a plasat toate setările de confidențialitate într-un singur loc, astfel încât să știți ce aplicații accesează date pe telefon. Atingeți Confidențialitate pentru a afla ce aplicație a solicitat acces pentru a vă spune fotografiile, conturile Twitter și Facebook, locația dvs. curentă, Calendarul, mementourile sau persoanele de contact. Aici puteți dezactiva și permite accesul la anumite aplicații. Cu iOS 6, Apple cere acum dezvoltatorilor să obțină permisiunea de a accesa datele dvs..

Trageți panorame
Pentru noi shutterbugs, Apple a adăugat o caracteristică pentru a face fotografii panoramice. Acum puteți fotografia grupuri mari și fotografii pitorești într-o singură fotografie a subiecților care nu se mișcă în principal. Pentru aceasta, lansați aplicația Cameră, atingeți butonul Opțiuni și selectați Panoramă.

Încadrați fotografia și țineți iPhone sau iPod touch constant; atingeți butonul declanșator și continuați să continuați să capturați subiectul. Când ajungeți la sfârșitul panningului, atingeți din nou butonul de expunere. Voila, ai o panoramă plăcută într-o singură lovitură.
Mai multe comenzi Siri
Asa cum era de asteptat, Siri include acum chiar si mai multe comenzi - de la obtinerea de statistici sportive si de gasire a listelor de timp locale ale filmului, de a spune de fapt lansarea aplicatiilor. Puteți avea chiar rezervări de configurare Siri la un restaurant elegant. Aflați mai multe despre comenzile Siri aici Obținerea locației Conștientizarea și alte sfaturi utile privind obținerea celor mai multe din Siri [iPhone] Obținerea locației conștiente și alte sfaturi utile pe obținerea celei mai mari din Siri [iPhone] De la actualizarea la iPhone 4S, Siri a devenit cel mai bun prieten al meu. Abilitatea de a trimite comenzi către Siri a redus o serie de sarcini mai plictisitoare pe care le-am folosit pentru a efectua manual ... Citește mai mult .

Safari Caracteristici
iOS Safari a primit de asemenea câteva îmbunătățiri. Acum puteți salva pagini web din lista de lectură pentru lectură offline. Deci, spuneți că iPad-ul dvs. nu are conexiune celulară, puteți salva pagini pentru citirea ulterioară fără a avea nevoie de o conexiune la internet.
Cu cel mai recent Safari, puteți accesa și paginile web deschise pe celelalte dispozitive. Deci, spuneți că citiți o revizuire MUO pe calculatorul dvs. Mac și doriți să citiți cititul pe iPhone sau iPad. Atingeți pur și simplu pictograma Cloud din partea de sus a iOS Safari și va afișa o listă a filelor deschise de pe celelalte dispozitive.

Turn-by-turn de navigare
În iOS 6, Apple a demontat Google Maps și a înlocuit-o cu propriul sistem de navigație. Acum aveți un sistem de navigare vocală cu regim de întoarcere liber, pentru a vă oferi indicații de orientare de la punctul A la punctul B..
 Obținerea de indicații de orientare este foarte asemănătoare cu vechea hartă. Când sunteți pregătit pentru indicații de orientare, apăsați butonul Start. Design-ul de design al Apple Map este mult mai curat și atractiv vizual.
Obținerea de indicații de orientare este foarte asemănătoare cu vechea hartă. Când sunteți pregătit pentru indicații de orientare, apăsați butonul Start. Design-ul de design al Apple Map este mult mai curat și atractiv vizual.
Gaseste-mi telefonul
În secțiunea iOS 6, Găsirea telefonului meu include acum modul de blocare, care vă permite să localizați și să închideți de la distanță telefonul sau alt dispozitiv Apple și să trimiteți un mesaj de contact care va fi afișat pe ecranul blocat al dispozitivului dvs. Puteți să trimiteți un mesaj de contact prin conectarea la contul dvs. iCloud.com și selectarea pictogramei Găsește-ți telefonul pe pagina principală.

De asemenea, puteți utiliza aplicația Găsiți telefonul meu pe alte dispozitive iOS. Cu toate acestea, dispozitivul pierdut trebuie să fie oprit pentru ca serviciul Găsiți telefonul meu să funcționeze. Trebuie să marcați cu siguranță site-ul iCloud și să cunoașteți pașii pentru localizarea dispozitivului în caz de urgență. Găsirea telefonului meu poate fi folosit și pe laptopuri Mac și computere desktop.
Passbook
Una dintre cele două aplicații implicite implicite noi pe care le veți vedea în iOS 6 este Passbook, care este pentru stocarea permiselor de îmbarcare a călătoriilor acceptate, a biletelor de film, a cupoanelor de magazin și a cardurilor de loialitate. Când lansați aplicația, aceasta vă duce la App Store unde selectați și descărcați aplicațiile care acceptă iPhone-ul. De acolo, cardurile și biletele vor fi adăugate în cartea dvs. de credit când vă înregistrați pentru carduri de loialitate sau cumpărați bilete de film, de exemplu.

iOS include o mulțime de alte caracteristici, inclusiv integrarea Facebook, caracteristici îmbunătățite de accesibilitate, acces FaceTime pe rețelele celulare și alerte bazate pe locație în aplicația actualizată Find My Friends - doar pentru a numi câteva.
Spuneți-ne ce caracteristici iOS 6 vă găsiți cele mai utile și ce caracteristici credeți că ar putea utiliza unele îmbunătățiri.


