Cum să gestionați fișiere PDF pe iPhone și iPad
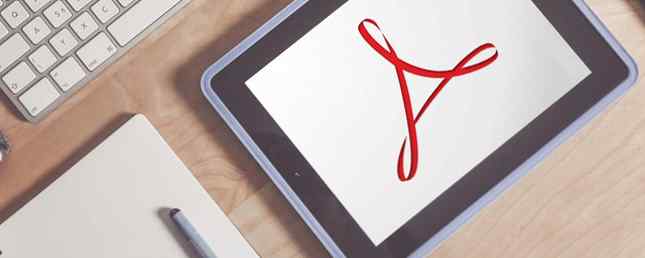
Fișierele PDF au devenit atât de comune încât aproape toți le folosesc. Probabil că le veți primi pentru tot felul de informații cum ar fi chitanțe, contracte, cărți de identitate și declarații, doar pentru a le numi câteva.
Prin urmare, cunoașterea modului de gestionare a PDF-urilor atunci când utilizați iPhone-ul sau iPad-ul este esențială. Indiferent dacă doriți să le salvați, să le distribuiți, să le semnați, să le editați sau să le imprimați, iată câteva modalități simple de a gestiona fișierele PDF pe dispozitiv.
Salvarea PDF-urilor pe iPhone sau iPad
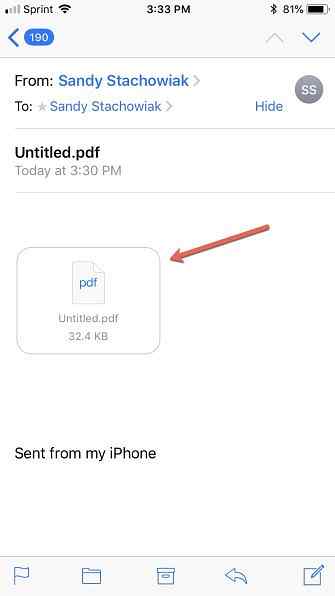
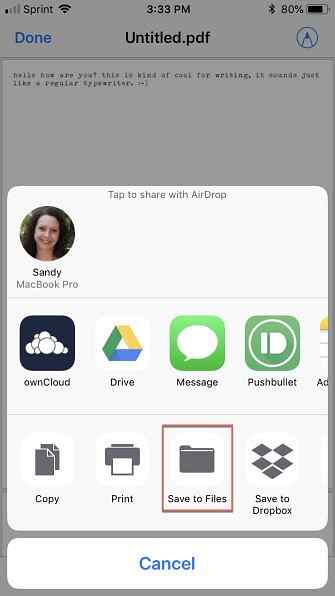
Dacă primiți un fișier PDF prin e-mail, salvarea acestuia pe dispozitiv este ușoară. Deoarece aplicațiile de e-mail pot diferi, vom folosi aplicația Mail iOS în acest exemplu.
Cu toate acestea, probabil veți avea aceleași opțiuni de salvare cu aplicația de e-mail pe care o utilizați:
- Deschideți mesajul care conține PDF-ul în aplicația E-mail.
- Atingeți fișierul PDF care se afișează în corpul de e-mail. Dacă dispozitivul dvs. acceptă Force Touch, puteți atinge și apoi apăsați lung pentru a deschide fișierul.
- Când se deschide PDF-ul, apăsați Acțiune.
- În funcție de opțiunile pe care le-ați configurat pe dispozitiv, alegeți-vă din serviciile afișate, cum ar fi Dropbox sau Google Drive. Pentru a salva fișierul pe dispozitiv local, puteți atinge Salvați în fișiere, selectați locația dosarului, apăsați Adăuga, iar documentul va fi salvat în Fișiere.
Partajarea PDF-urilor de pe iPhone sau iPad
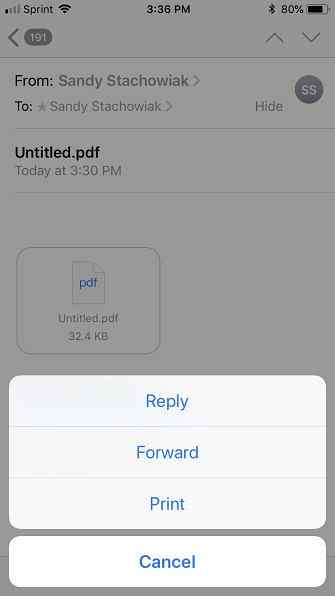
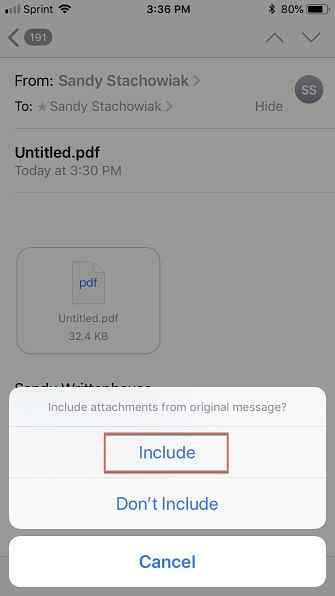
Partajarea unui fișier PDF este la fel de simplă ca salvarea acestuia. Urmați aceiași pași ca mai sus și selectați opțiunea de partajare, cum ar fi Facebook sau aplicația Mesaje.
Dacă ați salvat fișierul PDF în aplicația Fișiere și apoi ați decis să îl distribuiți, puteți face acest lucru direct de acolo:
- Deschis Fișiere.
- Selectați fișierul PDF pe care doriți să îl partajați.
- Apasă pe Acțiune și selectați opțiunea de partajare dorită. Continuați cu solicitările de a partaja fișierul dvs. (acestea vor depinde de opțiunea de partajare pe care o alegeți).
Dacă doriți să partajați fișierul printr-un e-mail de expediere, iată pașii care utilizează aplicația Mail iOS. Dacă utilizați o aplicație de e-mail diferită, ar trebui să fie destul de similară.
- Deschideți mesajul care conține PDF-ul în aplicația E-mail.
- Apasă pe Răspuns / înainte / Print pe e-mail și selectați Redirecţiona.
- În fereastra care se afișează, selectați Include pentru a include fișierul atașat.
- Continuați cu e-mailul dvs. selectând un contact și adăugând un mesaj. După ce terminați, atingeți Trimite.
Imprimarea PDF-urilor De pe iPhone sau iPad
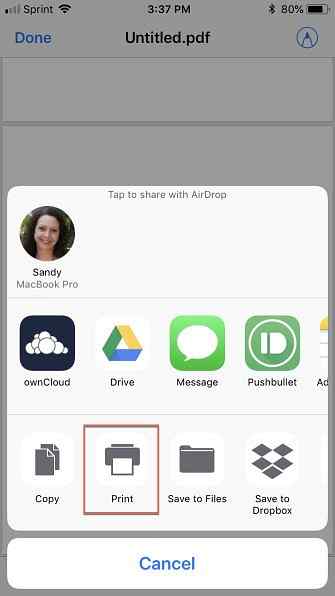
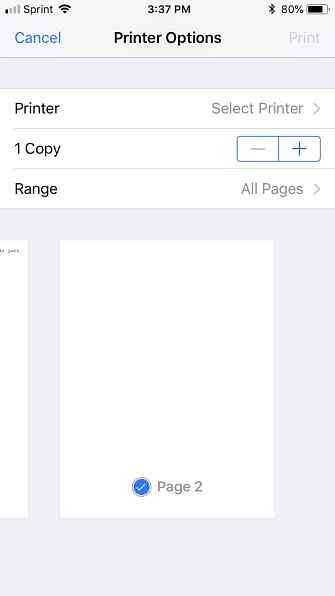
Imprimarea unui PDF pe dispozitivul dvs. are aceleași pași ca salvarea sau partajarea fișierului. De asemenea, asigurați-vă că verificați ghidul complet de imprimare de pe iPhone sau iPad.
- Deschideți fișierul din e-mail sau Fișiere.
- Atingeți Acțiune.
- Selectați Imprimare.
- Selectați o imprimantă, apoi alegeți numărul de copii de imprimat și intervalul de pagini.
- Atingeți Imprimare în partea dreaptă sus pentru a finaliza operația.
Adnotarea PDF-urilor pe iPhone sau iPad
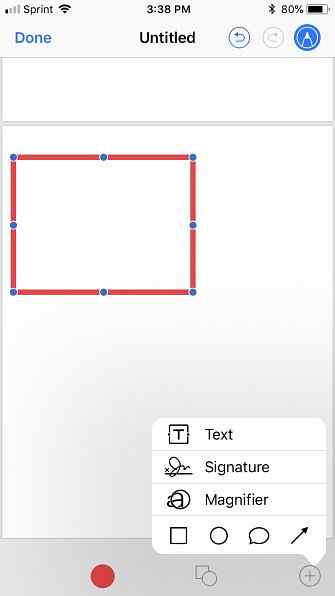
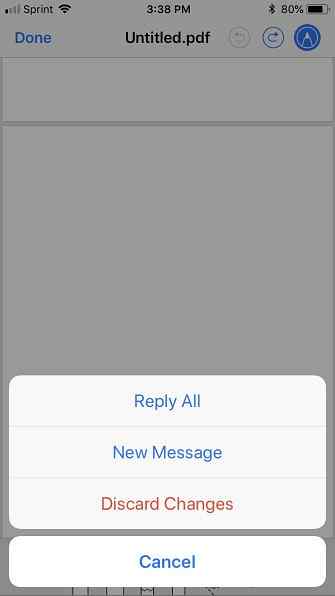
Deși există numeroase aplicații robuste pe App Store pentru adnotarea documentelor și a imaginilor, dispozitivul dvs. are o opțiune încorporată pentru a face acest lucru:
- Deschideți fișierul din e-mail sau Fișiere.
- Apasă pe Marcaj butonul din dreapta sus.
- Alegeți și utilizați instrumentele de adnotare din partea de jos.
- Atingeți Terminat.
Notă: Dacă ați deschis fișierul din aplicația Poștă, vi se va solicita să alegeți Răspunde la toate, Mesaj nou, sau Renunțați la modificări. Aceasta va trimite versiunea adnotată destinatarilor dvs..
Pentru a adnota fișierul doar pentru propria utilizare, trebuie să îl salvați mai întâi. Apoi urmați pașii de mai sus și când atingeți Terminat, versiunea salvată va apărea în versiunea dvs. Fișiere aplicaţia.
Editarea sau semnarea PDF-urilor pe iPhone sau iPad
În timp ce puteți adnota rapid un document pe dispozitivul dvs., editați sau semnați un PDF Cum să semnați un PDF: Cele mai bune instrumente pentru semnături electronice Cum să semnați un PDF: Cele mai bune instrumente pentru semnături electronice Trebuie să semnați electronic un PDF? Iată cele mai bune instrumente pentru a semna documente PDF de pe PC sau telefon. Citește mai mult este puțin mai dificilă. În prezent, nu există o funcție integrată pentru a face acest lucru, deci va trebui să vă bazați pe o aplicație terță parte. Iată câteva aplicații de verificat.
PDFfiller
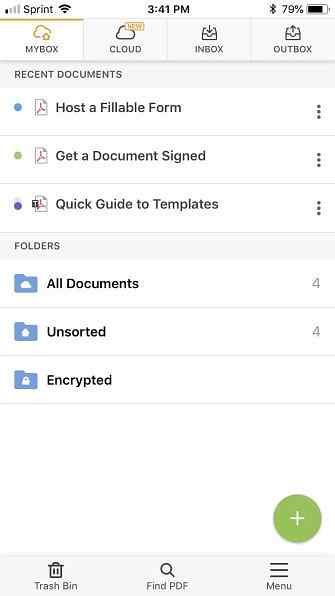
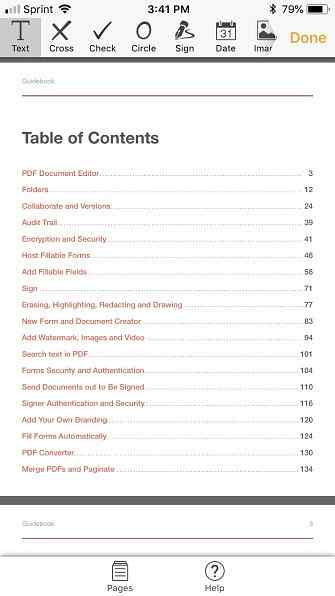
PDFfiller oferă o varietate de caracteristici PDF PDFfiller este soluția PDF completă pentru editare, semnare și depunere PDFfiller este soluția PDF completă pentru editare, semnare și depunere Fiecare freelancer sau afacere are nevoie de un serviciu de gestionare a documentelor. PDFfiller este soluția premieră pentru eliminarea hassle de semnături de hârtie - și este accesibil. Iată despre ce este vorba. Citiți mai multe: puteți să editați, să semnați, să adnotați, să convertiți și chiar să criptați fișierele PDF. Aplicația este ușor de folosit, vă permite să organizați fișiere în foldere și vă conectează la Dropbox, Google Drive, Box și OneDrive.
Puteți încerca serviciul gratuit timp de 30 de zile și apoi examinați planurile plătite de PDFfiller. Dacă lucrați frecvent cu fișiere PDF, dacă trimiteți sau primiți, unul dintre aceste planuri poate avea exact ceea ce aveți nevoie.
Descarca: PDFfiller (încercare gratuită, abonament necesar)
Adobe Fill & Sign
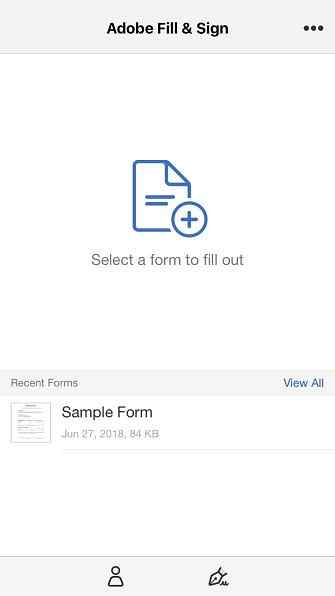
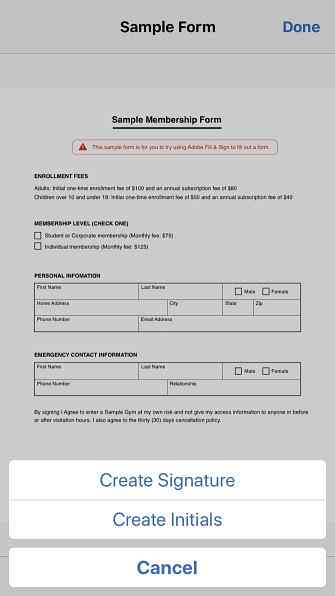
Adobe Fill & Sign face exact ce implică numele. Puteți completa și semna formularele PDF cu aplicația. Pentru a începe, atingeți ecranul din partea de sus a aplicației pentru a deschide un formular. Puteți selecta locația de la opțiuni cum ar fi un atașament de e-mail, web sau aplicația Fișiere.
Finalizați profilul în aplicație pentru a vă salva detaliile pentru formularele viitoare, pentru a crea o semnătură sau inițialele pe care le puteți reutiliza și puteți salva sau distribui formularul completat. Totul este ușor de făcut cu Adobe Fill & Sign.
Descarca: Adobe Fill & Sign (gratuit)
Adobe Acrobat Reader
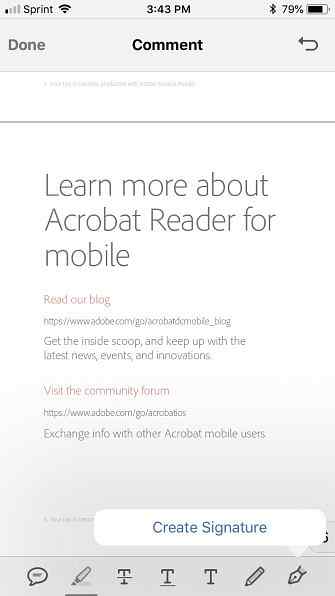
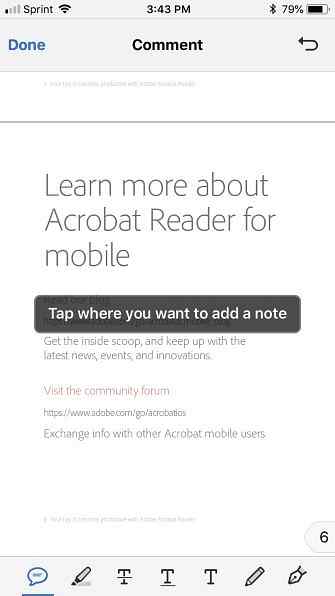
Adobe Acrobat Reader vă oferă caracteristici suplimentare dincolo de citirea PDF-urilor. Puteți adăuga comentarii, adnota, desena și adăuga text. În plus, puteți crea o semnătură pentru a adăuga la documente.
Trebuie să creați un cont pentru a utiliza aplicația Adobe Acrobat Reader, dar acest lucru este gratuit și funcționează cu contul Google sau Facebook. Dacă sunteți interesat să creați sau să exportați fișiere PDF, aruncați o privire la achizițiile în aplicații pentru aceste funcții.
Descarca: Adobe Acrobat Reader (gratuit, abonament disponibil)
Acum sunteți un Maestru PDF pe iPhone și iPad
Aceste moduri simple de a lucra cu fișiere PDF pe iPhone și iPad pot fi utile. Nu vă prindeți de gardă atunci când vine următorul fișier PDF. Salvați acești pași, examinați aplicațiile și fiți pregătiți pentru următorul PDF.
De asemenea, puteți să consultați ghidul nostru de prezentare generală a PDF-urilor și cum să ascultați ceva citit cu voce tare Obosit de lectură? Asigurați-vă ca iPhone-ul să vă citească totul obosit de lectură? Asigurați-vă iPhone-ul citit totul pentru tine Prea leneș pentru a citi? De ce să nu vă citești iPhone-ul pentru tine? Citiți mai multe despre dispozitivul dvs. iOS, inclusiv PDF-uri.
Explorați mai multe despre: Document digital, PDF, Editor PDF.


