Cum să scanați documentele în Mac utilizând un iPhone

Continuitatea leagă MacOS și iOS, iar cu MacOS Mojave este și mai utilă. Acum, Camera de Continuitate vă permite să utilizați camera dvs. iPhone sau iPad împreună cu Mac-ul ca scaner de documente și multe altele.
Acest lucru vă ajută să evitați dificultatea încărcării și transferului de imagini, făcând dispozitivul iOS un scaner cu drepturi depline. Să vedem cum funcționează.
Condiții prealabile pentru camera de supraveghere
În general vorbind, puteți rupe caracteristica camerei de continuitate în două părți. Prima este o caracteristică care introduce direct o fotografie în aplicație; celălalt vă permite să scanați o imagine sau un document. Ca și alte aplicații stoc, aplicația Camera de Continuitate are o funcționalitate limitată, dar își face treaba.
Aceste două caracteristici de cameră Continuitate vor funcționa numai dacă ați îndeplinit aceste condiții:
- Un Mac care rulează MacOS Mojave.
- Orice dispozitiv iOS care rulează iOS 12 sau mai nou - verificați ce este nou în iOS 12 Ce este nou în iOS 12? 9 Modificări și caracteristici pentru a afla ce este nou în iOS 12? Au fost sosite modificări și funcții pentru Check Out iOS 12. Aflați despre noile caracteristici interesante acum disponibile pe un iPhone sau iPad de lângă dvs. Citeste mai mult .
- Sunteți conectat (ă) la ambele dispozitive cu același cod Apple.
- Ambele dispozitive sunt conectate la aceeași rețea Wi-Fi.
- Ați activat Bluetooth atât pe Mac, cât și pe iPhone. Obțineți ajutor cu privire la problemele legate de Bluetooth Bluetooth Este Bluetooth-ul dvs. de pe iPhone nu funcționează? Vă vom ajuta să reparați că Bluetooth-ul dvs. nu funcționează? Vă vom ajuta să reparați Este Bluetooth-ul dvs. iPhone nu funcționează? Iată cum puteți efectua sarcini comune Bluetooth și rezolva problemele Bluetooth pe iPhone. Citiți mai multe dacă ceva nu funcționează.
Amintiți-vă că calitatea scanării va depinde de camera dvs. iPhone / iPad.
Utilizați camera de continuitate pentru a adăuga fotografii în documente
Să ne uităm la modul de utilizare a Camerei de Continuitate pentru a insera o fotografie într-un document. Aceste instrucțiuni sunt pentru Pagini, dar ar trebui să funcționeze în toate aplicațiile Apple, inclusiv TextEdit, Mail, Note, Numere și Mesaje. Asigurați-vă că ați actualizat aplicația la ultima versiune pentru cea mai bună compatibilitate.
- Lansați Pagini și deschideți documentul dorit.
- Plasați cursorul pe document și pe Click dreapta.
- Selectați Fa o poza din meniul contextual.
- Dacă aveți mai multe dispozitive iOS, MacOS vă va cere să alegeți unul.
- Punctați dispozitivul iOS la subiect și capturați imaginea.
- Atingeți Utilizați fotografia iar imaginea va fi importată în documentul dvs..

Utilizați camera de supraveghere continuă pentru scanarea documentelor
Camera de supraveghere continuă vine la îndemână atunci când doriți să scanați documente sau chiar ceva banal ca o chitanță de combustibil. Caracteristica vă salvează scanarea ca PDF, făcând-o excelentă pentru arhivare.
Din nou, folosim Pagini aici, dar puteți scana documente din diferite aplicații Apple:
- Lansați Pagini și deschideți documentul dorit.
- Plasați cursorul pe document și pe Click dreapta.
- Selectați Scanați documente din meniul contextual.
- Utilizați iPhone-ul pentru a scana documentul.
- Decupați imaginea, dacă este necesar.
- Imaginea scanată va apărea pe document.
- Apăsați pe Păstrați scanarea pentru a salva imaginea.
- În cazul mai multor pagini, continuați să scanați. Atingeți Salvați pentru fiecare scanare să apară în documentul dvs..

După cum puteți vedea, Camera de Continuitate este o modalitate ușoară de a scana cât mai multe pagini pe care le doriți într-un document. Cu toate acestea, este o rușine că Apple nu a inclus funcționalitatea OCR Cum funcționează imaginea în text (aka Recunoașterea optică a caracterelor) Cum funcționează imaginea în text (aka Recunoașterea optică a caracterelor) Tragerea textului din imagini nu a fost niciodată mai ușoară decât este datorită tehnologiei optice de recunoaștere a caracterelor (OCR). Dar ce este OCR? Și cum funcționează OCR? Citiți mai multe aici.
Utilizați un dispozitiv iOS pentru a trimite imagini pe computerul dvs. Mac
Transferarea fotografiilor de pe un dispozitiv iOS pe un Mac este acum mai ușoară. Camera de continuitate vă permite să fixați o imagine și să o stocați direct pe computer. Nu există nicio încărcare în cloud, utilizând AirDrop sau conectarea telefonului la computer.
Iată cum să utilizați dispozitivul iOS pentru a face o fotografie și pentru ao salva pe Mac:
- Click dreapta spațiu gol de pe desktop-ul Mac.
- Selectați Importați din iPhone din meniul contextual.
- Selectați Fa o poza.
- Capturați fotografia pe dispozitivul dvs. iOS.
- Atingeți Utilizați fotografia.

Asta e tot ce există - imaginea apare direct pe desktop. Pentru a scana un document, selectați Scanați documente în al treilea pas.
Probleme și remedii ale camerelor de supraveghere continuă

Am asistat la utilitatea camerei de continuitate, una dintre cele mai bune caracteristici ale MacOS Mojave. Cu toate acestea, noua caracteristică suferă de unele mici capcane. Una dintre cele mai frecvente probleme este a Nu am putut importa de pe iPhone mesaj.
Dacă întâmpinați această problemă, încercați pașii de mai jos pentru ao depana:
- Asigurați-vă că ambele dispozitive sunt conectate la aceeași rețea Wi-Fi.
- Activați Bluetooth pe ambele dispozitive.
- Încercați să vă deconectați de la iCloud și să vă conectați înapoi. De asemenea, este posibil să aveți nevoie să depanați problemele comune ale iCloud Cele mai frecvente 9 probleme iCloud și cum să le rezolvați Cele mai frecvente 9 probleme iCloud și cum să le rezolvați Văzând un "nu se poate conecta la server "sau" Actualizarea setărilor iCloud "pe iPhone? Vă vom arăta cum să remediați aceste probleme comune iCloud. Citeste mai mult .
- Reporniți dispozitivul iOS și Mac și încercați din nou.
Alternative la camera de continuitate
Dacă aveți nevoie de mai mult decât Camera de Continuitate pe care o puteți oferi, verificați una dintre aceste alternative iOS. Am acoperit alte aplicații minunate pentru scanerele de documente mobile Cele mai bune 7 Aplicații pentru scanarea documentelor mobile Cele mai bune 7 aplicații pentru scanere pentru documente mobile Nu aveți nevoie de un scaner dacă aveți un smartphone! Cu aceste scanări de aplicații Android, iOS și Windows este la îndemână. Scanați, salvați în PDF și efectuați. Citiți mai multe pentru opțiuni suplimentare.
1. Scanerul Mini
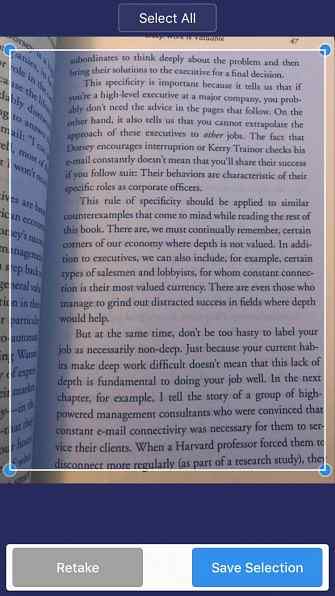
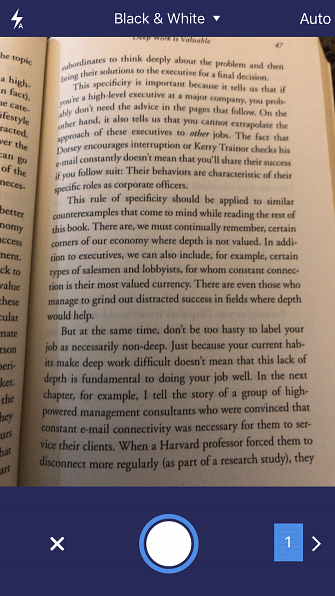
Scanner Mini oferă o caracteristică care vă permite să scanați fișiere text și imagini. Această caracteristică de recunoaștere a textului (OCR) este utilă în timpul scanării documentelor care necesită modificări ulterioare. Aplicația oferă și Radar, o funcție care scanează automat galeria foto pentru facturi și chitanțe.
Per ansamblu, Scanner Pro oferă un set mai puternic de caracteristici de scanare în comparație cu Camera de Continuitate. Este o aplicație plătită, dar mai întâi puteți verifica Scanner Mini dacă nu aveți nevoie de funcțiile avansate.
Descarca: Scaner Mini (gratuit) | Scanner Pro ($ 4)
2. Adobe Scan
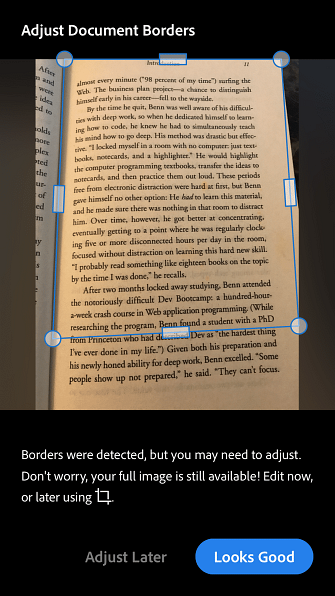
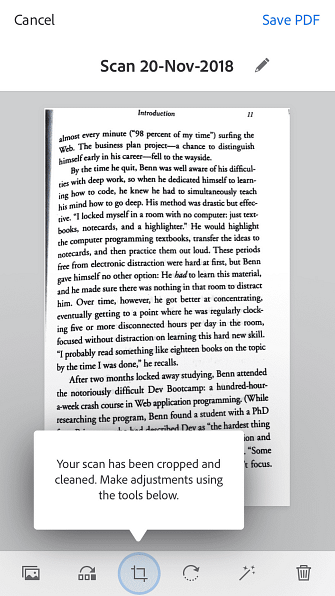
Adobe Scan este un alt instrument popular de scanare a documentelor. Puteți converti documentele scanate în fișiere PDF. Cu toate acestea, caracteristica de export PDF este disponibilă numai în versiunea plătită.
Descarca: Adobe Scan (gratuit, abonament disponibil)
3. Lentile de birou
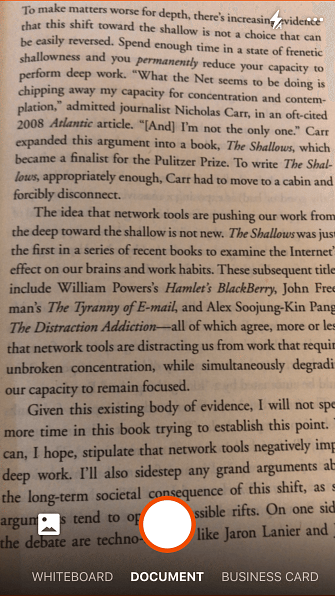
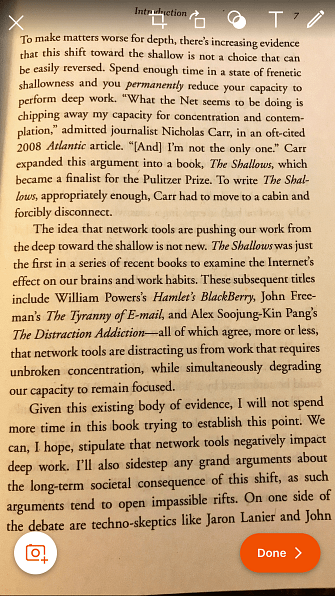
Office Lens de la Microsoft este capabil să vă scanare documente, chitanțe, note și cărți de vizită. Funcția de recunoaștere text încorporată recunoaște atât textul scris de mână, cât și textul imprimat.
Descarca: Obiectiv Microsoft Office (gratuit)
4. CamScanner
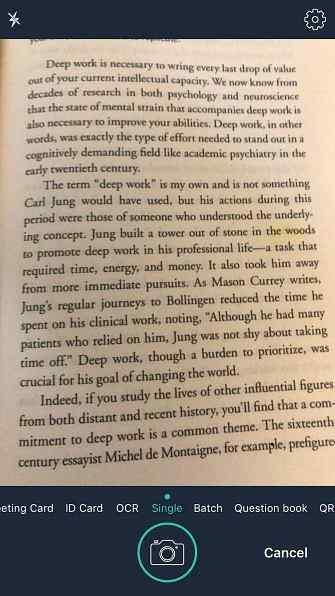
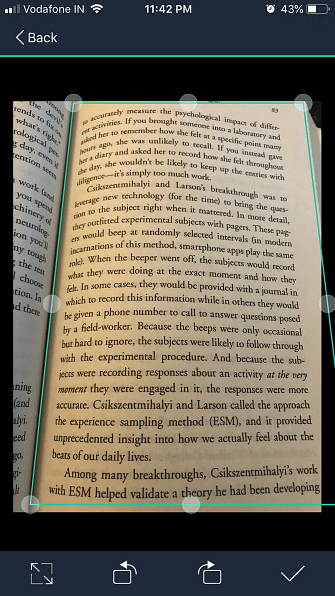
CamScanner merită, de asemenea, o mențiune. Această aplicație vă permite să documentați note, chitanțe, cărți de vizită și discuții de pe tablă. Aplicația oferă, de asemenea, o caracteristică tactilă automată care curăță textul și optimizează scanarea.
Descarca: Camscanner (gratuit, abonament disponibil)
Cel mai bun scaner nou în oraș
Camera de continuitate este o caracteristică minunată. Am profitat de aceasta pentru a scana articolele mele preferate și a le pune într-un dosar. S-ar putea suna ca o întindere, dar Camera de Continuitate pare a fi un bun înlocuitor pentru scanerele plat, cel puțin în scopuri generale. Este impresionant modul în care Apple a integrat caracteristica în aproape toate aplicațiile primare.
Desigur, caracteristica nu este perfectă. Sperăm că Apple va include OCR și va adăuga alte caracteristici de calitate a vieții la scaner. Între timp, ați putea dori să verificați aplicația Image Capture pe Mac dvs. 4 Modalități practice de a utiliza aplicația de captare a imaginilor Mac dvs. 4 Modalități practice de a utiliza aplicația de captare a imaginilor Mac dvs. Aplicația Mac Capture Image este un instrument liniștit, dar util. Iată câteva utilizări practice pentru Image Capture pe care trebuie să le verificați. Citiți mai multe, care are o mulțime de utilizări extraordinare.
Explorați mai multe despre: iOS 12, macOS Mojave, OCR, scaner.


