Cum se utilizează caracteristicile puternice ale noilor note ale Apple în iOS 11
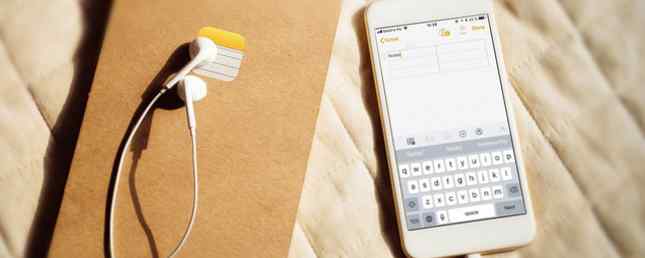
Aplicația Notes încorporată de pe iPhone și iPad a devenit un instrument puternic pentru organizare. În iOS 11, Apple adaugă caracteristici care i-ar putea ajuta să concureze împotriva unor aplicații mai populare, cum ar fi OneNote Ghidul unic OneNote, veți avea vreodată nevoie de singurul ghid OneNote, veți avea vreodată nevoie de OneNote este o aplicație puternică de preluare a notițelor. Este încrucișată și integrată bine în Microsoft Office. Citiți acest ghid pentru a deveni un OneNote pro! Citiți mai multe și Evernote Cum să utilizați Evernote: Manualul neoficial Cum să utilizați Evernote: Manualul neoficial Învățați cum să utilizați Evernote pe cont propriu durează mult timp. Acesta este motivul pentru care am pus împreună acest ghid pentru a vă arăta cum să profitați din plin de cele mai importante caracteristici ale Evernote. Citeste mai mult .
Notele nu au fost reproiectate, cum ar fi Centrul de Control Ce este nou în iOS 11? Noile caracteristici care vin în iPhone Ce este nou în iOS 11? Noile caracteristici care vin la iPhone dvs. Iată tot ce vine pe iPhone și iPad cu sosirea iOS 11 mai târziu în 2017. Citește mai mult, dar devine parte din caracteristici noi, utile. Dacă nu ați folosit prea mult Note în trecut, poate doriți să începeți acum Dacă ar trebui să utilizați notele Apple pentru iOS și OS X? Ar trebui să utilizați notele Apple pentru iOS și OS X? Pentru prima dată de la lansare, Apple Notes pentru ambele OS X și iOS ar putea fi în valoare. Citeste mai mult .
Astăzi vom examina câteva dintre caracteristicile din iOS 11 și cum să le folosim.
Formate îmbunătățite în note
Formatarea textului în versiunile anterioare ale Notelor a fost destul de limitată. Ai putea aplica Titlu, rubrică sau Corp folosind stilul Formatarea buton. Îndrăzneţ, Cursiv, și sublinia poate fi aplicată dacă ați apăsat și menținut textul selectat pentru a accesa meniul pop-up.
Note în iOS 11 obține unele opțiuni suplimentare de formatare, cum ar fi Tăiat și Monospaced. Listele întrerupte, marcate și numerotate sunt încă disponibile. Dar, acum puteți, de asemenea, crește sau descrește indentarea textului. Indentarea în interiorul unei liste va ajusta marcajele elementelor din listă, oferind o caracteristică de bază de evidențiere în Note.

Tabelele din note
Suportul pentru tabele a fost adăugat în cele din urmă la Note în iOS 11, permițându-vă să organizați mai bine informațiile din notele dvs. Puteți să le creați și să le editați, să adăugați și să ștergeți rânduri și coloane.
Tabelele care se găsesc în https://t.co/kMi3UK5a68 în iOS 11. Nu sunteți sigur cât de serioși doriți notele dvs., dar aplicația note a acoperit nevoile mele.
- Hjalti Jakobsson (@hjaltij) 18 iulie 2017
Atingeți butonul de masă pentru a insera o masă de două până la două de la cursor. Când atingeți într-o celulă, butoanele de meniu cu trei puncte apar lângă rând și deasupra coloanei în care se află cursorul. Utilizați aceste butoane de meniu pentru a insera și șterge rânduri și coloane.
Puteți să copiați sau să ștergeți o întreagă tabelă, să convertiți tabelul în text și chiar să distribuiți tabelul dvs. altor aplicații cum ar fi Mail, Message, Facebook și Twitter.

Inline Drawings
Uneori este mai ușor să notați ceva în loc să îl tastați. În versiunile anterioare de note, puteți scrie sau scrie o notă, dar nu ambele - deci ar trebui să creați o notă nouă pentru a desena ceva.
Încercați desenul de pe iPad Pro cu Apple Pencil astăzi pentru prima dată în aplicația Notes. Frumos! pic.twitter.com/5jHA51k4rj
- Sebastian (@sebastianmetel) 20 iulie 2017
În iOS 11, puteți scrie o notă, puteți desena ceva în aceeași notă și apoi continuați să tastați dacă doriți. Pur și simplu atingeți pictograma stiloului din colțul din dreapta jos și începeți desenul. Apasă pe X pictograma în același loc pentru a reveni la tastare.
Dacă ați vrut să atrageți notele înainte, a trebuit să creați o notă nouă. În iOS 11, puteți introduce un text și apoi puteți desena ceva în aceeași notă. Acest lucru devine chiar mai bine dacă aveți un iPad Pro cu creionul Apple Creionul Apple vs. Penul de suprafață: Stylus Over Substance? Apple Pencil vs. Pen Surface: Stylus Over Substance? Stiloul inferior a crescut, dar ar trebui să alegeți Apple sau Microsoft? Citeste mai mult .

Notați notele din partea de sus a listei
Pe măsură ce adăugați noile note la notebook-uri sau modificați cele existente în Note, acestea sunt adăugate sau mutate în partea de sus a listei. Așadar, toate notele importante pe care le referiți sunt adesea împinse în jos, dacă nu le schimbați.
Huh. TIL puteți să notați notele din Note în partea de sus a dosarului. Este un lucru pentru iOS 11 sau a fost acolo pentru totdeauna?
- Steve T-S (@stroughtonsmith) 11 iulie 2017
Notele din iOS 11 oferă acum posibilitatea de a introduce note în partea de sus a listei. Glisați spre dreapta pe o notă și atingeți pictograma de pe panta. Fixată apare titlul și toate notele fixate rămân în partea de sus a listei, chiar dacă adăugați note noi sau modificați cele existente.
Puteți atașa mai multe note. Fii atent, totuși. Dacă acoperiți prea multe, va începe să devii greu să găsești note în lista ta fixată.

Glisați pentru a bloca o notă
Dacă sunteți preocupat de protejarea informațiilor în notele dvs., Note oferă o modalitate de a cripta notele dvs. Păstrați notele personale: 4 Alternative criptate pentru Evernote Păstrați-vă notele private: 4 Alternative criptate pentru Evernote Schimbările recente ale politicii de confidențialitate a lui Evernote au mulți oameni îngrijorați că notele lor nu mai sunt private. Deci, ce aplicații securizate și criptate pe bază de aplicații criptate pot trece la? Citiți mai multe blocând-le în mod individual.
Se blochează notele din aplicația Note, care necesită utilizarea foii de partajare atunci când nota a fost deschisă. Acum, notele de blocare au devenit mai ușoare. Nu trebuie să deschideți o notă pentru al bloca, ci să glisați nota din stânga în listă și apoi să atingeți Blocare icoană.

Linii și grile pentru note
Dacă vă place să luați note scrise de mână, noul Linii & Grile facilitate va fi foarte util. Aveți posibilitatea să aplicați diverse modele căptușite sau grilă pe fundalul unei note, făcându-l ca și cum ați scrie pe un notepad căptușit.
Această caracteristică va fi deosebit de util pentru utilizatorii de iPad Pro iPad Pro 10.5 Review: Este cel mai bun iPad Bine Destul? iPad Pro 10.5 Review: Este cel mai bun iPad bun de ajuns? IPad Pro 9.7 inch a fost cel mai scurt comprimat de viață din istoria Apple, supraviețuind doar 15 luni înainte de a fi reușit de noul model de 10.5 inch. Deci nu are 0,8 cm face suficient pentru a închide ... Citiți mai multe care folosesc, de asemenea, creionul Apple. Puteți transforma iPad Pro într-un notebook de dimensiuni mari. Dacă nu aveți creionul, puteți utiliza aproape orice alt stylus pentru a scrie pe linii sau grila. Am folosit un stilou Adonit Jot Pro non-powered și non-Bluetooth, pentru al testa.
Adonit Jot Pro Fine Point Precision Stylus pentru tabletele iPad, iPhone, Android, Kindle, Samsung și Windows - negru (de generație anterioară) Adonit Jot Pro Fine Point Precision Stylus pentru tabletele iPad, iPhone, Android, Kindle, Samsung și Windows - negru (Generatia precedenta) Cumpara acum la Amazon $ 105.63
Deschideți o notă nouă sau existentă și atingeți pictograma Share din partea de sus a ecranului. Apoi apăsați pe Linii & Grilă pictograma din foaia de distribuire. Selectați din linii și grile de dimensiuni diferite în Linii & Grile căsuță de dialog. Pentru a elimina liniile sau grila, apăsați pe pagina necompletată. Eliminarea liniilor sau a unei grile dintr-o notă nu șterge conținutul notei.

Căutați note scrise manual
Indiferent dacă luați note scrise de mână pe un iPad Pro utilizând creionul Apple Îmbunătățiți-vă notițele cu ajutorul creionului Apple și iPad Pro Îmbunătățiți nota dvs. de luare cu creionul Apple și iPad Pro Cu aceste sfaturi și trucuri, puteți obține cu adevărat din creionul dvs. Apple și iPad Pro. Citiți mai multe, sau pe un iPad Air sau Mini cu un stylus regulat, fiind capabil să căutați prin notele scrise de mână este foarte util. Note în iOS 11 vă permite să faceți exact acest lucru.
Nu există nicio caracteristică optică de recunoaștere a caracterelor (OCR) în Note și nu puteți converti scrierea de mână în text, dar puteți căuta prin notele scrise de mână.

Toate notele scrise de mână sunt indexate cu Spotlight. Tastați un cuvânt sau o expresie în caseta Spotlight de pe iPhone sau iPad și veți vedea note listate care conțin versiunea scrisă de mână a ceea ce ați introdus în Spotlight.
Notele scrise de mână sunt, de asemenea, sincronizate prin iCloud, astfel încât orice note pe care le-ați scris manual pe iPad vor fi căutate pe iPhone și invers.
Scanați documentele în note folosind camera aparatului
Dacă doriți să scanați documentele cum ar fi chitanțe în iPhone 6 din cele mai bune aplicații pentru scanarea, urmărirea și gestionarea veniturilor 6 din cele mai bune aplicații pentru scanarea, urmărirea și gestionarea încasărilor, aceste aplicații de scanare a chitanțelor vă vor ajuta să scanați, să salvați și să organizați fiecare chitanță pentru nevoile dvs. personale sau de afaceri. Citiți mai multe pentru a le menține la îndemână și organizate, există mai multe aplicații care completează factura. Cu iOS 11, aplicația Apple Notes se alătură acum echipajului.
Creați o notă nouă sau deschideți o notă existentă, apoi atingeți pictograma plus urmată de Scanați documente. Note vă va cere să accesați camera. Faceți o fotografie a documentului și reglați cadrul care se afișează peste imagine pentru a include partea imaginii pe care o doriți. Atingeți Păstrați scanarea și apoi Salvați.

Documentul scanat este introdus în notă și etichetat ca Documente scanate.
Marcați documentele ca PDF
Aplicația Note din iOS 11 vă permite acum să scanați un document, așa cum am menționat mai sus, și apoi să îl marcați ca fișier PDF. Această caracteristică este utilă pentru semnarea, adnotarea și editarea documentelor PDF Cele mai bune aplicații pentru înscrierea, adnotarea și editarea PDF-urilor pe iPad Cele mai bune aplicații pentru a semna, a adnota și a edita PDF-uri pe iPad Dacă vă aflați în legătură cu o mulțime de fișiere PDF , este firesc doar că veți dori ceva mai mult decât iBook-urile de bază ale Apple înainte de mult timp. Iată instrumentele noastre preferate PDF pentru iPad-ul tău. Citeste mai mult .
După ce ați scanat un document într-o notă, îl puteți marca ca fișier PDF. Asigurați-vă că nota cu documentul scanat este deschisă. Apasă pe Acțiune și apoi atingeți Creați PDF icoană.

Se deschide fișierul PDF. Pentru a marca documentul PDF, atingeți pictograma stiloului din colțul din dreapta sus al ecranului pentru a accesa instrumentele de desen. Atingeți Terminat când ați terminat marcarea documentului scanat, alegeți unde doriți să salvați fișierul.
De asemenea, puteți partaja nota care conține documentul PDF scanat, marcat, folosind foaia de corespondență.
Trageți și aruncați între note
Dacă ați descoperit că ați scanat un document sau text introdus într-o notă greșită, funcția de drag-and-drop adăugată la Note în iOS 11 vă poate ajuta. Puteți trage cu ușurință elemente cum ar fi textul, documentele scanate, imaginile și multe altele, de la o notă la alta. Acest lucru funcționează atât pe iPhone, cât și pe iPad.
Pur și simplu, atingeți și mențineți apăsat pe un element pentru al selecta. Acum este înconjurat de degetul tău. Puteți utiliza cealaltă mână pentru a selecta elemente suplimentare. Dacă nota la care doriți să mutați elementul este într-un alt dosar, navigați la acel dosar. Apoi, eliberați degetul deasupra notei.

Trageți și aruncați între aplicații
Drag and drop în iOS 11 funcționează, de asemenea, între aplicația Notes și alte aplicații, cum ar fi Safari. De exemplu, puteți trage un link din Safari într-o notă.
Există câteva moduri în care puteți face acest lucru. Puteți utiliza funcțiile Slide Over sau Split View 10 caracteristici iPhone ascunse care vă vor face mai productive 10 caracteristici iPhone ascunse care vă vor face mai productive Probabil că nu folosiți unele dintre cele mai utile funcții iOS ale Apple. Citiți mai mult și trageți elementul din Safari în Note. Sau puteți apăsa lung un element din Safari, utilizați cealaltă mână pentru a deschide aplicația Note și apoi a lăsa elementul într-o notă.

Luați note din ecranul de blocare cu note instantanee
Dacă utilizați un iPad Pro, puteți deschide o notă nouă direct de pe ecranul de blocare. Atingeți ecranul de blocare cu creionul dvs. Apple când iPad-ul este blocat pentru a deschide o notă nouă.
IPad-ul dvs. este încă blocat și toate notele dvs. sunt încă blocate. Notă pe care o deschideți cu creionul este o notă specială care se deschide numai când atingeți creionul. Pentru a deschide orice altă notă din aplicația Note, va trebui să vă conectați la iPad.

Poate că este timpul să treci la notele Apple?
Cu toate aceste caracteristici noi, este posibil să doriți să treceți de la OneNote la Note Apple Notes versus Microsoft OneNote: Ce aplicație de preluare a notei este cea mai bună pentru dvs.? Notele de la Apple vs. Microsoft OneNote: ce aplicație de preluare a notei este cea mai bună pentru dvs.? Dacă sunteți utilizator Mac, vă puteți întreba dacă ar trebui să utilizați Apple Notes sau un instrument de tip cross-platform precum OneNote sau Evernote. Vă vom ajuta să luați decizia. Citeste mai mult . Sau poate te gândești să treci de la Evernote la Note Thinking of Switching from Evernote la Apple Notes? Iată cum gândiți-vă de trecerea de la Evernote la notele Apple? Iată cum Apple are o aplicație gratuită pentru note și a primit o revizuire destul de substanțială cu iOS 9 și El Capitan. Dar ar trebui să scapi Evernote de ea? Depinde. Citeste mai mult . Aplicația Apple Note este pe cale să devină un concurent serios pentru OneNote, Evernote și alte aplicații care iau notițe.
Veți folosi Apple Note în viitor? Ce alte caracteristici ar trebui să vedeți pentru a vă angajeze??
Explorați mai multe despre: Apple Notes, iOS 11, Aplicații pentru preluarea notelor.


