Cum se utilizează Scripting UI Applescript pe Mac
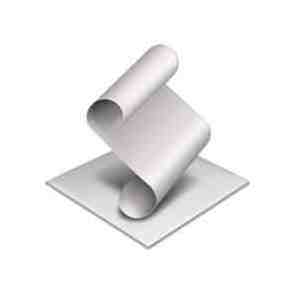
 Dacă sunteți un fan al utilizării aplicației Mac OSX Applescript, ați observat probabil câteva limitări. Anume, nu toate programele pot fi manipulate direct cu Applescript. Cu toate acestea, puteți utiliza scriptul de interfață utilizator (UI) al Applescript pentru a umple golurile dacă știți cum.
Dacă sunteți un fan al utilizării aplicației Mac OSX Applescript, ați observat probabil câteva limitări. Anume, nu toate programele pot fi manipulate direct cu Applescript. Cu toate acestea, puteți utiliza scriptul de interfață utilizator (UI) al Applescript pentru a umple golurile dacă știți cum.
Este posibil să utilizați Applescript pentru a controla interfața de utilizator a oricărui program de pe Mac. Uneori e puțin cam dificil, dar într-adevăr se poate face. Vă voi arăta elementele de bază despre cum să faceți acest lucru singur și vă va duce printr-un script simplu folosind aceste tehnici.
Părți în sus pe Applescript de bază în primul rând
Dacă sunteți nou la Applescript sau nu te-ai uitat la ea într-un timp, periați Învățați să vă automatizați Macul cu AppleScript [Partea 1: Introducere] Aflați cum să vă automatizați Macul cu AppleScript [Partea 1: Introducere] Citiți mai multe despre dvs. Cunoștințe despre cunoștințe de cunoștințe 6 Resurse pentru începători pentru învățarea programării pe Mac 6 Resurse pentru începători pentru învățarea programării pe Mac Citiți mai multe înainte de a citi acest ghid.
Voi adăuga capturi de ecran care acoperă cât mai mult posibil, dar acest articol se referă la detaliile mai fine, nu la Applescript de bază (pe care le-am acoperit deja).
Activați scriptul UI
Înainte de a putea utiliza scriptul UI, mergeți la Preferințe sistem, acces universal și bifați caseta permiteți accesul dispozitivelor de asistență.

Folosind Stroke-uri
Cea mai simplă modalitate de a interacționa cu interfața utilizator a unui program cu Applescript este de a simula introducerea intrărilor de taste, ca și cum ați folosi comenzile rapide Mac și comenzile de tastare.
De exemplu, în TextEdit vă recomandăm să căutați și să înlocuiți căutarea. Probabil că deja știți că puteți tasta CMD-F pentru Găsire / Înlocuire, tastați termenul de căutare, apăsați fila pentru a trece la câmpul următor, introduceți termenul de înlocuire și apoi apăsați “Înlocuiește-le pe toate” pentru a înlocui textul.

În Applescript, puteți, de asemenea, spuneți interfeței utilizator pentru a tasta aceste comenzi. Ai comunica CMD-F prin comandă apăsare de tastă “f” folosind comanda jos cu Applescript. De asemenea, rețineți că modul de executare al CMD-SHIFT-S este apăsare de tastă “s” folosind comanda jos în jos, deplasare în jos. De asemenea, puteți introduce în interfață cu Applescript utilizând apăsare de tastă “mytext”, unde textul dvs. este introdus între virgulele inversate. În cele din urmă, aveți posibilitatea să tastați câteva lovituri simple, cum ar fi: apăsare tastă.

Înainte de a utiliza comanda tastaturii, trebuie să vă asigurați că clasa de proces este invocată (și nu uitați să terminați acele comenzi mai târziu).
spune cererea “Evenimente de sistem”
spune procesul “TextEdit”
Vedeți captura de ecran pentru comenzile complete pentru această acțiune de bază găsire / înlocuire în ordine.

Apăsând butoanele
Când programul dvs. are un număr de butoane de selectat, în mod normal puteți utiliza o comandă simplă pentru Applescript pentru a le controla. În cazul găsirii / înlocuirii, vă recomandăm să faceți clic pe “Înlocuiește-le pe toate”. Comanda pentru asta este faceți clic pe butonul “Înlocuiește-le pe toate”.
Mai complexă manipulare GUI
Deoarece multe programe Mac nu au fost concepute pentru a fi tratate de Applescript cu UI Scripting, uneori trebuie să vânați în jur pentru a găsi ceea ce căutați. Pentru a face acest lucru, utilizați programul gratuit numit UIElementInspector.
Odată ce aceasta se execută, puteți inspecta orice element de interfață dorită. Inspectorul elementului UI vă va arăta în mod continuu detaliile oricărui element pe care îl deplasați.
Uitați-vă la acest exemplu și puteți vedea ierarhia. Meniul pop-up face parte dintr-un grup care face parte dintr-un alt grup, care face parte dintr-o foaie care face parte dintr-o fereastră. Notă este, de asemenea, descris ca un buton pop-up, mai degrabă decât un meniu.

Acum, vedeți cum este reprezentat în script:
spuneți grupa 1 din grupa 1 a foii 1 a ferestrei 1
spuneți butonul pop-up 1
clic
După cum puteți vedea, pentru a obține scriptul la locul de muncă trebuie să adăugați un pic de bun simț și un pic de încercare și eroare.

În acest caz, am vrut să salvez documentul ca RTF. Am folosit o comandă pentru a deschide tasta “Salvează ca” fereastră. Acest lucru se deplasează deasupra fișierelor “Exemplu” fereastră, dar inspectorul elementului UI pare să ignore această fereastră suplimentară. Cu toate acestea, pentru a executa scriptul, trebuie să apelați fereastra 1 la acțiune, nu la fereastră “Exemplu”.
De asemenea, trebuie să vă amintiți să includeți fiecare clic mic pe care l-ați face în mod normal. În acest caz, trebuie să vă amintiți să faceți clic pe meniul pop-up înainte de a putea instrui acest meniu pentru a alege un element de meniu.
Este nevoie de puțină muncă pentru a afla exact ce trebuie să scrieți în scenariul pentru UI pe care încercați să îl utilizați, dar cu răbdare și o mică presupunere puteți reuși să faceți acest lucru. Sper că prin deschiderea ochilor la această posibilitate puteți crea mai multe aplicații Applescripts pentru utilizare singură sau în Automator Aflați cum să utilizați Mac Automator cu 6 fluxuri de lucru Handy Aflați cum să utilizați automatul Mac cu 6 fluxuri de lucru Handy Exemple de răbdare și creativitatea sunt tot ce aveți nevoie pentru a începe automatizarea calculatorului dvs. Mac - nu este nevoie să cunoașteți o singură linie de cod. Citeste mai mult .
Care sunt modalitățile dvs. preferate de a utiliza Applescript? Puteți face aceste scripturi mai bune cu unele scripting UI? Spuneți-ne în comentariile!
Explorați mai multe despre: Applescript, Automatizarea calculatoarelor, Programare.


