Gnome Boxes O modalitate ușoară de a configura mașini virtuale în Linux
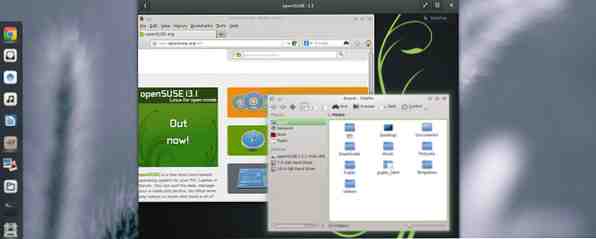
VirtualBox și VMWare, care pot rula mai multe sisteme de operare Rulați mai multe sisteme de operare simultan cu VMware Player Rulați mai multe sisteme de operare simultan cu playerul VMware Am acordat atenție VirtualBox aici la MakeUseOf și pentru un motiv bun. Cu toate acestea, VirtualBox nu este singura opțiune pentru crearea și utilizarea de mașini virtuale gratuite. VMware Player, produsul gratuit al VMware, este la fel de bun ... Citește mai mult pe partea de sus a sistemului de operare actual, nu sunt singurele opțiuni de virtualizare disponibile pentru utilizatorii Linux. Dacă sunteți un utilizator Gnome Shell (ca și în, utilizați interfața principală a GNOME 3 desktop GNOME 3 Beta - Bine ați venit la noul dvs. Linux Desktop GNOME 3 Beta - Bine ați venit pe noul dvs. desktop Linux Citiți mai mult), puteți folosi ceva numite Gnome Boxes pentru toate nevoile dvs. de virtualizare.
Despre Cutii Gnome

Gnome Boxes este un instrument simplu de virtualizare care preferă ușurința și comoditatea datorită numeroaselor opțiuni de personalizare. În cazul înclinării din punct de vedere tehnic, Gnome Boxes implementează QEMU, un emulator complet de mașină cu sursă deschisă și un instrument de virtualizare care pretinde să obțină o performanță aproape nativă când este folosit ca virtualizator.
Gnome Boxes ar trebui să fie disponibil pe toate distribuțiile livrate cu Gnome Shell. Dacă rulați o versiune recentă de Gnome Shell și nu ați instalat deja Gnome Boxes, puteți face acest lucru instalând pachetul gnome-boxes prin intermediul managerului de pachete al distribuitorului.
Noțiuni de bază

Dacă aveți un fișier de imagine ISO al sistemului de operare pe care vreți să îl rulați sau să-l instalați, este ușor să utilizați Gnome Boxes. Deschideți doar aplicația, apoi faceți clic pe “Nou” în colțul din stânga sus. Apoi puteți alege fișierul ISO de la care doriți să bootați - chiar listează fișierele ISO pe care le găsește în dosarul Descărcări. De asemenea, puteți alege un director diferit sau chiar introduceți într-o adresă URL astfel încât Gnome Boxes să poată descărca fișierul ISO în sine.

Înainte de a termina expertul, puteți personaliza spațiul RAM și spațiul pe disc făcând clic pe “Personalizați” buton. Aici, puteți să vă mișcați în jurul valorii de glisoare pentru a da sau mai puțin din fiecare. De asemenea, puteți observa câteva categorii în partea stângă a ferestrei. Acestea sunt Conectare, Sistem și Dispozitive, unde sunteți în prezent în sistem. Dacă alegeți Conectare sau Dispozitive, vă veți oferi doar puțină informație și nimic de configurat - aștept ca acest lucru să se schimbe pe parcursul timpului.
Cum funcționează

Sistemele de operare rulate în Gnome Boxes funcționează bine pentru o singură mașină virtuală - vă puteți aștepta la aproximativ aceeași performanță receptivă ca și dvs. cu VirtualBox. Este chiar destul de bine cu Windows ca un sistem de invitatii (tot ceea ce trece de primele doua paragrafe din acel articol devine irelevant pentru Gnome Boxes). Performanța are tendința de a scădea de fiecare dată când activați mai multe mașini virtuale, chiar dacă aveți resurse mai mult decât suficiente. Acesta este ceva pe care VirtualBox excelează - acesta tinde să facă mult mai bine atunci când aveți trei sau mai multe mașini virtuale.
În timp ce performanța în ceea ce privește capacitatea de reacție este impresionantă cu mașinile virtuale unice, nu veți obține foarte multe alte beneficii. De exemplu, VirtualBox vă oferă opțiunea de a instala un set de instrumente și drivere în sistemul de invitați, care o fac să se integreze bine. Odată instalate, sistemul de invitați poate redimensiona în funcție de dimensiunea ferestrei, precum și funcția în modul fără sudură.

Nici unul dintre acestea nu există cu Gnome Boxes. Singurul mod în care ați putea vedea o îmbunătățire este dacă rulați un sistem Linux ca sistem de invitați care are instrumentele QEMU instalate. Se pare că, implicit, Fedora este singura distribuție majoră care le include. Acest lucru permite cel puțin sistemului oaspeților să redimensioneze dimensiunea ferestrei Gnome Boxes, dar nu și altceva. Alte sisteme de invitați vor rămâne la valorile implicite maxime pentru driverele grafice de bază (de obicei 800 × 600 sau 1024 × 768).
Multitasking-ul este, de asemenea, un pic mai complicat cu Gnome Boxes. Puteți avea doar o fereastră deschisă, cu o singură mașină virtuală selectată în mod activ. Puteți avea simultan mai multe mașini virtuale (cu condiția să nu înceapă înghețarea), dar va trebui să ieșiți dintr-una și în cealaltă în același mod ca și pentru firele de mesaje text pe un smartphone.
Concluzie
În timp ce se pare că Gnome Boxes nu poate face mult în comparație cu VirtualBox și VMWare, cred că este un instrument care merită folosit. Asa cum am mentionat mai sus, obtineti usurinta de utilizare in schimbul mai putinelor caracteristici si optiuni - ceea ce este grozav daca testati in general o noua distributie Linux sau daca aveti nevoie de un simplu sistem de invitati din orice motiv. Este, de asemenea, fantastic pentru oameni care nu au folosit niciodată o mașină virtuală înainte. Tot ce îi cere utilizatorului să facă este să selecteze fișierul ISO dorit; orice altceva poate fi manipulat de Gnome Boxes.
Pentru configurații și nevoi mai complexe, ar putea fi util să luați VirtualBox și să optimizați cu el. Din fericire, avem un ghid despre utilizarea VirtualBox.
Ce folosiți pentru nevoile de virtualizare? Este important să folosiți o tehnologie de virtualizare open source? Spuneți-ne în comentariile!
Explorați mai multe despre: GNOME Shell, VirtualBox, Virtualizare.


