Cum se compilează și se instalează fișierele TAR GZ & TAR BZ2 în Ubuntu Linux
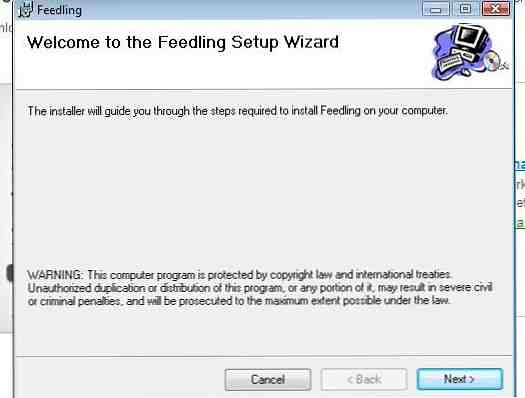
 Spre deosebire de Windows, instalarea software-ului în Linux are potențialul de a fi puțin mai complicată. Cu excepția cazului în care software-ul dvs. ales este deja în formă de pachet sau se află într-un depozit Ghidul dvs. pentru depozite Ubuntu și gestionarea pachetelor Ghidul dvs. pentru Ubuntu Depozitări și gestionarea pachetelor Citiți mai mult și puteți fi instalat cu o linie simplă de text, să trebuiască să compilați și să instalați dintr-un fișier .TAR.GZ sau .TAR.BZ2.
Spre deosebire de Windows, instalarea software-ului în Linux are potențialul de a fi puțin mai complicată. Cu excepția cazului în care software-ul dvs. ales este deja în formă de pachet sau se află într-un depozit Ghidul dvs. pentru depozite Ubuntu și gestionarea pachetelor Ghidul dvs. pentru Ubuntu Depozitări și gestionarea pachetelor Citiți mai mult și puteți fi instalat cu o linie simplă de text, să trebuiască să compilați și să instalați dintr-un fișier .TAR.GZ sau .TAR.BZ2.
Acesta poate fi un coșmar, dar dacă respectați regulile, nu ar trebui să fie. Dacă aveți o arhivă plictisitoare care are nevoie de instalare, următoarea metodă va crea un pachet, va instala pachetul menționat și va oferi un mod frumos de curățare pentru a elimina software-ul ulterior prin intermediul managerului de pachete. Liniile de comandă la respirația gata, gata ...
Tăblițele din oțel
Un fișier .TAR.GZ / BZ2 este o compresie tarball (extensia necomprimată fiind .TAR) care conține codul sursă brut pentru aplicația aleasă. Instalarea necesită ca aceste fișiere să fie compilate, procesate și conectate astfel încât Ubuntu să poată executa programul.
Formatul tarball a fost standardizat în 1988 (și din nou în 2001) și continuă să fie folosit pe scară largă atât pe Linux cât și pe Windows pentru distribuirea de software. Inițial tarballs au fost proiectate pentru a facilita backup-ul de date Cel mai bun software gratuit de rezervă pentru PC-ul dvs. Cel mai bun software gratuit de rezervă pentru PC-ul dvs. Citiți mai mult pe dispozitivele de bandă, nu că veți face asta.
Dacă nu ați utilizat linia de comandă Linux înainte de a nu fi nevoie să vă faceți griji, comenzile sunt directe și coerente.
Pregătirea sistemului
Va trebui să instalați un pachet numit build-essential pentru crearea pachetului de la sursă și CheclInstall pentru a le adăuga în managerul de pachete pentru a le elimina ușor. Acest lucru se poate face rapid prin consola, pur și simplu deschideți terminalul (Aplicații, Accesorii, Terminal) și tip:
sudo apt-get instalează build-essential checkinstall

Permiteți-i timp să se descarce și să se instaleze și, odată ce ați terminat, ați putea dori, de asemenea, să instalați software pentru gestionarea versiunilor pentru actualizări, deși puteți face acest lucru mai târziu. În orice caz, aceste trei vor face truc:
sudo apt-get instalează subversiunea git-core mercurial
În continuare, veți dori un director comun pe care să-l utilizați atunci când construiți aceste pachete. Puteți pune tehnic acest lucru oriunde, atâta timp cât este scris. Documentația oficială Ubuntu recomandă
/ Usr / local / src
așa că vom rămâne cu asta:
sudo chown $ USER / usr / local / src
Apoi asigurați-vă că este scris:
sudo chmod u + rwx / usr / local / src
În cele din urmă, vom instala, de asemenea apt-file, care este folosit pentru a rezolva problemele de dependență pe care le întâlniți:
sudo apt-get instala fișierul apt

Veți primi probabil un pop-up spunând că trebuie să actualizați fișierul apt, dacă nu executați următoarea comandă și lăsați-o să termine:
sudo apt-file update
Odată ce ați făcut acest lucru, nu va mai fi nevoie să o faceți din nou, deoarece sistemul dvs. va fi pregătit pentru orice tarbale pe care le aruncați la el.
Extragere și configurare
Presupunând că ați descărcat deja un fișier .TAR.GZ misterios, va trebui mai întâi să îl mutați în dosarul de creare desemnat (am folosit
/ Usr / local / src
). Puteți face acest lucru cu browserul dvs. normal de fișiere Nautilus Elementary simplifică navigarea fișierelor pe Linux Nautilus Elementary simplifică navigarea fișierelor pe Linux Citiți mai multe și, odată ce ați terminat, deschideți un terminal nou.

Schimbați folderul de construire tastând:
cd / usr / local / src
Apoi extrage arhiva. Pentru .tar.gz fișiere tip:
tar -xzvf.tar.gz
Si pentru .tar.bz2 fișiere tip:
tar-xjvf.tar.bz2

Dacă totul a mers bine, veți vedea o lungă listă de fișiere extrase, ca în captura de ecran de mai sus. Nu închideți Terminalul încă, nu am terminat.
În acest moment, eu sunt îndemn pentru a naviga la dosarul pe care tocmai l-ați creat (cu browser-ul obișnuit al fișierelor) și deschideți fie README, fie INSTALL în cazul în care fișierele există. Dacă software-ul dvs. particular necesită o metodă diferită de cea pe care urmează să o accesez, atunci acest fișier va ține cheia. Îți poți salva a mult de hassle făcând acest lucru.
De asemenea, puteți alege diferite opțiuni de instalare în funcție de software, iar INSTALL sau README vor stipula care sunt acestea. Este posibil ca fișierele să nu aibă extensie, ci să fie simple și să fie deschise în Gedit sau în orice editor de text pe care îl alegeți.
Ca regulă generală, următoarele comenzi vor instala software-ul dvs. cu metoda de instalare implicită.
Targul dvs. va fi extras într-un dosar cu același nume ca fișierul, deci schimbați acest dosar cu comanda cd pe care ați folosit-o mai devreme, așa cum este:
cd / usr / local / src /

A inlocui
./ configure
Notă: Dacă software-ul dvs. nu are un fișier de configurare, vă recomandăm să încercați să săriți direct la Construiți și instalați din acest articol, deși consultați mai întâi documentația INSTALL sau README.
Dacă primiți un mesaj de eroare legat de autoconf, va trebui să îl instalați tastând:
sudo apt-get instala autoconf
Atunci fugi
./ configure
din nou.

Această comandă va verifica dacă aveți toate pachetele instalate necesare pentru a utiliza software-ul. Puteți utiliza fișierul apt pe care l-ați instalat mai devreme pentru a completa spațiile libere.
Dacă primiți o eroare (ceva de genul
configure: error: cerințele bibliotecii ... nu sunt îndeplinite
) aruncați o privire asupra fișierului care nu a fost găsit deasupra mesajului de eroare, apoi utilizați căutarea fișierului apt tastând:
apt-file search.
Acest lucru vă va spune care este pachetul de fișiere de care aveți nevoie, astfel încât să îl puteți descărca utilizând:
sudo apt-get install
Acest lucru nu se va întâmpla întotdeauna întotdeauna, dar este foarte util dacă nu aveți dependențele necesare.
Când sunteți mulțumit că ați primit pachetele (dacă aveți nevoie de ele) executați
./ configure
comanda din nou.

Dacă totul a mers bine, veți vedea
config.status: crearea fișierului Makefile
- felicitări, ești foarte aproape! O mulțime de oameni renunță înainte să ajungă la acest punct, dar ești mai bine decât asta.
Construiți și instalați
În același tip de fereastră Terminal:
face
Stați înapoi, luați o cafea și respirați pentru o secundă. În funcție de dimensiunea instalării, acest lucru poate dura ceva timp.

Acum puteți instala programul cu următoarea comandă:
sudo checkinstall
Urmați instrucțiunile de pe ecran, adăugați o descriere pentru software-ul dvs. și apăsați introduce pe acest ecran:

Dacă totul a mers bine, veți vedea Instalare reusita. Puneți-vă pe spate. Te-ai descurcat bine.

Software-ul dvs. ar trebui acum să fie instalat la
/ / Local / bin usr
și veți putea să o rulați de acolo fără probleme.

Ați reușit să faceți asta? Nu este mai ușor să aștepți un pachet sau să-l primiți din depozit? Poate ai găsit-o ... ușor? Spuneți-ne în comentariile.
Explorați mai multe despre: Compresie de fișiere, Ubuntu.


