Cum se compară două fișiere Excel
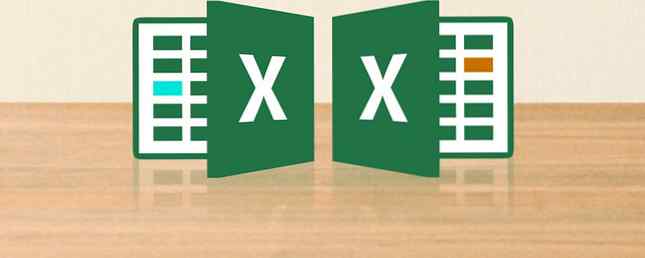
Trebuie să comparați două fișiere Microsoft Excel? Iată două modalități ușoare de a face acest lucru.
Există o mulțime de motive pentru care ar putea fi necesar să luați un document Excel și să îl comparați cu altul. Aceasta poate fi o sarcină consumatoare de timp 14 Sfaturi pentru a economisi timp în Microsoft Excel 14 sfaturi pentru a economisi timp în Microsoft Excel Dacă Microsoft Excel a consumat mult timp în trecut, să vă arătăm cum să obțineți ceva din ea înapoi. Aceste sfaturi simple sunt ușor de reținut. Citește mai mult care necesită o mulțime de concentrare, dar există modalități de a face mai ușor pentru tine.
Fie că trebuie doar să aruncați o privire manuală, sau doriți Excel să facă unele dintre grele de ridicare 3 Formule Crazy Excel care fac lucruri uimitoare 3 Formule nebun Excel care fac lucruri uimitoare Formule de formatare condiționată în Microsoft Excel poate face lucruri minunate. Iată câteva trucuri Excel de productivitate. Citiți mai multe în numele dvs., aici sunt două metode simple de a compara mai multe coli.
Cum se compară Excel fișiere
Excel permite utilizatorilor să pună imediat două versiuni ale unui document pe ecran, pentru a stabili rapid diferențele dintre ele:
- Mai întâi, deschideți registrele de lucru pe care trebuie să le comparați.
- Navigheaza catre Vizualizați> Fereastră> Vizualizați una lângă alta.
Compararea fișierelor Excel cu ochii
Pentru a începe, deschideți Excel și toate registrele de lucru pe care doriți să le comparați. Putem folosi aceeași tehnică pentru a compara foile care sunt în același document 3 Sfaturi pentru începători pentru gestionarea foilor de lucru în Excel 3 Sfaturi pentru începători pentru gestionarea foilor de lucru în foile de lucru Excel sunt esența esențială a programului Excel. Iată câteva sfaturi care vă vor ajuta să rămâneți organizați și productivi. Citiți mai multe fișiere sau fișiere complet diferite.
Dacă mai multe foi provin din același registru de lucru, va trebui să îl separați în prealabil. Pentru a face acest lucru, navigați la Vizualizare> Fereastră> Fereastră nouă.

Aceasta nu va separa permanent foile individuale, ci doar deschide o nouă instanță a documentului.
Apoi, mergeți la Vedere și găsiți Vizualizați una lângă alta în Fereastră secțiune.

Acest meniu va afișa toate foile de calcul care sunt deschise în prezent. Dacă aveți doar două deschise, acestea vor fi selectate automat.

Faceți selecția și faceți clic pe O.K. Veți vedea că ambele foi de calcul vor apărea pe ecran.

Dacă este mai convenabil, puteți utiliza Aranjați-o pe toate pentru a comuta între o configurație verticală și orizontală.

O opțiune importantă de a fi conștient este Derulare sincronă comutare.

Dacă activați această funcție, se va asigura că atunci când parcurgeți o fereastră, celălalt se va muta în sincronizare. Acest lucru este esențial dacă lucrați cu o foaie de calcul mare Cum să împărțiți o foaie de calcul excelentă CSV Excel în fișiere separate Cum să împărțiți o fișă de calcul excelentă CSV Excel în fișiere separate Unul dintre deficiențele Microsoft Excel este dimensiunea limitată a unei foi de calcul. Dacă aveți nevoie să faceți fișierul dvs. Excel mai mic sau să împărțiți un fișier CSV mare, citiți mai departe! Citiți mai multe și doriți să continuați să verificați unul împotriva celuilalt. Dacă cele două foi devin nealiniate din orice motiv, faceți clic pur și simplu Resetați poziția ferestrei.
Compararea fișierelor Excel folosind formatul condiționat
În multe cazuri, cel mai bun mod de a compara două foi de calcul ar putea fi să le puneți pe ecran simultan pe ecran. Cu toate acestea, este posibilă automatizarea procesului într-o oarecare măsură.
Utilizarea formatelor condiționate Formatarea automată a datelor în foi de calcul Excel Cu formare condiționată Formatarea automată a datelor în foi de calcul Excel cu formate condiționate Caracteristica condiționată de formatare Excel vă permite să formatați celule individuale într-o foaie de calcul Excel bazată pe valoarea lor. Vă arătăm cum să folosiți acest lucru pentru diverse sarcini de zi cu zi. Citiți mai multe, putem verifica Excel pentru orice discrepanțe dintre două foi. Acest lucru poate salva o mulțime de timp dacă tot ce trebuie să găsiți sunt diferențele dintre o versiune și alta.
Pentru această metodă, va trebui să ne asigurăm că cele două foi cu care lucrăm fac parte din același registru de lucru. Pentru a face acest lucru, faceți clic dreapta pe numele foii pe care doriți să îl transferați și selectați Mutați sau copiați.

Aici puteți utiliza meniul derulant pentru a decide în ce document să fie introdus.

Selectați toate celulele care sunt populate în foaia în care doriți să fie evidențiate diferențele. O modalitate rapidă de a face acest lucru este făcând clic pe celula din colțul din stânga sus și apoi utilizând comanda rapidă 3 Comenzi rapide esențiale de economisire a timpului de Excel trebuie să știți 3 Comenzi rapide esențiale de economisire a timpului Excel trebuie să știți Excel poate fi o durere de cap pentru neinviniți, dar cu aceste comenzi rapide în mână, vă veți salva o tona de timp înainte! Citeste mai mult Ctrl + Shift + Sfârșit.
Navigheaza catre Acasă> Stiluri> Formatare condiționată> Nouă regulă.

Selectați Utilizați o formulă pentru a determina ce celule să fie formatate și introduceți următoarele:
= A1 <> SHEET_NAME! A1Doar amintiți-vă să subminate “SHEET_NAME” oricare ar fi numele celeilalte foi. Această formulă se face este să se verifice când o celulă dintr-o singură foaie nu se potrivește exact cu celula corespunzătoare din cealaltă foaie și semnalează fiecare instanță.
Apoi, faceți clic pe Format și alegeți modul în care doriți să evidențiați eventualele discrepanțe. Am plecat pentru o umplere roșie standard. Apoi, faceți clic pe O.K.

Mai sus, puteți vedea rezultatele. Toate celulele care conțin o schimbare au fost evidențiate în culoarea roșie, făcându-se să se compare rapid și ușor cele două foi.
Permiteți Excel să facă munca grea
Tehnica de mai sus demonstrează o modalitate prin care puteți lăsa Excel să se ocupe de o lucrare grozavă. Chiar dacă plătiți o atenție deosebită, există o șansă să pierdeți o schimbare dacă urmați sarcina manuală. Datorită formatării condiționale, puteți să vă asigurați că nimic nu alunecă prin net 5 Setări Excel Document Nu trebuie să uitați niciodată să verificați 5 Setări Excel Document Nu trebuie să uitați niciodată să verificați Când alegeți un șablon Excel sau partajați o foaie de calcul, că nu vrei ca nimeni să vadă. Verificați întotdeauna aceste setări. Citeste mai mult .
Excel este bun la locuri de muncă monotone și orientate spre detalii. Odată ce ați apucat de capacitățile sale, vă puteți salva adesea ceva timp și efort folosind o tehnică precum formatarea condiționată și un pic de ingeniozitate.
Aveți un sfat despre compararea documentelor în Excel? Sau aveți nevoie de ajutor cu procesele descrise în acest ghid? Oricum, de ce să nu participați la conversație în secțiunea de comentarii de mai jos?
Explorați mai multe despre: Microsoft Excel, Sfaturi Microsoft Office, Spreadsheet.


