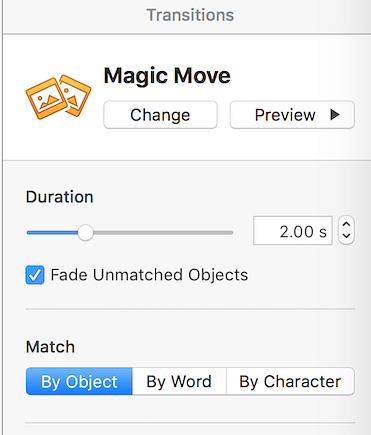10 sfaturi și trucuri pentru prezentări uimitoare cheie pe Mac

Keynote este cel mai simplu mod de a face o prezentare frumoasă pe Mac. Dacă alegeți un șablon care vă place și permiteți setările implicite să facă acest truc, întotdeauna veți ajunge la ceva decent. Dar este mult mai mult pentru Keynote după ce ați învățat noțiunile de bază ale iWork.
Keynote se strecoară în trăsături uimitoare pentru animații, tranziții, elemente comune și multe altele. Continuați să citiți pentru a afla cele mai bune sfaturi de tip Keynote care vă vor stimula prezentările.
1. Tranzițiile slide-ului Master Keynote

Tranzițiile și animațiile reprezintă cele mai importante două motive pentru a utiliza Keynote pentru a face o prezentare. Efectele subtile vor determina prezentarea dvs. în afară de ceilalți folosind Microsoft PowerPoint sau -rabe interzise - un slideshow PDF.
Pentru a adăuga un efect de tranziție, selectați diapozitivul din navigatorul de diapozitive din stânga. Din bara laterală dreaptă, faceți clic pe Anima tab. Apoi selectați Acțiune și veți vedea un albastru mare Adăugați un efect buton. Asta e curajul tău.
Când faceți clic pe el, veți putea selecta din mai mult de o duzină de efecte. Alege ceva de bază ca Confeti, sau mergi cu un foșnet sau Vârtej.
După ce selectați o tranziție, veți putea defini durata, direcția și ora de începere.
2. Animați obiectele individuale pe diapozitive

Odată ce ați obținut efectul de tranziție corect, puteți trece la animarea anumitor părți ale diapozitivelor. Aici puteți face două sarcini: să animați obiecte în timp ce acestea intră în diapozitiv și să vă mutați poziția mai târziu.
Această caracteristică vă oferă un control incredibil exact când și unde apar obiectele. Puteți anima o listă de gloanțe pentru a apărea una după alta sau pentru a face o imagine să se aprindă din marginea dreaptă a ecranului.
Pentru a anima obiecte pe măsură ce intră în diapozitiv, utilizați Construiți-vă secțiune în Anima.
Selectați obiectul pe care doriți să-l animați și apoi din Construiți-vă secțiune, alegeți Adăugați un efect și selectați o animație. Apasă pe previzualizare pentru a vedea cum arată. Dacă doriți să animați mai multe obiecte împreună sau unul după altul, selectați-le pe toate când definiți Construiți-vă efect.
Când sunt implicate mai multe obiecte, faceți clic pe Ordine de construcție din partea inferioară a barei laterale. Aici veți putea defini ordinea în care obiectele vor apărea pe ecran.
3. Mutare obiecte în diapozitive

Pentru ca prezentarea să fie extra groovy, puteți chiar să mutați obiecte în diapozitive. Spuneți că prezentați o diagramă a proceselor Cei mai buni 7 factori de creare a diagramelor grafice online Cel mai bun dintre cei mai buni 7 creatori de fluxuri online gratuit Aveți nevoie de capacitatea de a crea diagrame oriunde în orice moment fără a cheltui prea mulți bani? Iată cele mai bune instrumente de diagramă online, care sunt gratuite sau la prețuri rezonabile. Citiți mai multe în prezentarea dvs. Ar fi util să mutați un obiect dintr-o secțiune a ecranului în altul.
Puteți face acest lucru folosind Acțiune instrument. În diapozitivul special, faceți clic pe obiectul pe care doriți să-l mutați. Apoi, din bara laterală, mergeți la Acțiune și selectați Mișcare efect.
Obiectul va duplica acum. Deplasați obiectul duplicat în locul în care doriți să se termine. Veți vedea o linie care leagă ambele obiecte. Aceasta este calea pe care obiectul o va face în timp ce animă. Faceți clic pe linia respectivă și trageți-o din mijloc dacă doriți să adăugați o curbă la animație.
Din bara laterală, puteți defini durata, întârzierea și accelerarea.
4. Miscarea Master Magic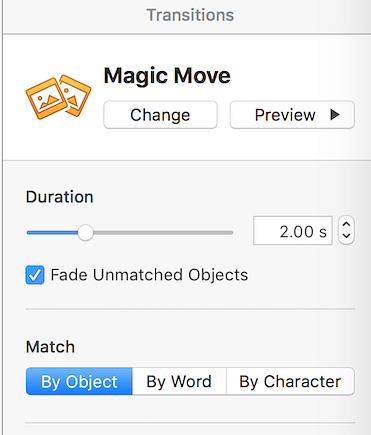
Magic Move este o trăsătură legendară. Această mică utilitate minunată a fost în Keynote de-a lungul vremurilor.
Magic Move combină caracteristicile de tranziție și de animație despre care am vorbit mai sus. În loc să mutați un obiect dintr-o poziție în alta într-un singur diapozitiv, puteți să mutați direct un obiect dintr-un diapozitiv în altul, cu un control complet asupra animației.
Mai întâi, așezați obiectele pe diapozitive așa cum doriți. De la Slide Navigator, duplicați diapozitivul utilizând Cmd + D scurtătură.
Acum, schimbați poziția obiectelor pe ambele diapozitive. Primul diapozitiv va avea obiecte în starea implicită. În cel de-al doilea slide, poziționați elementele unde doriți să se termine.
Selectați primul dintre cele două diapozitive (nu ambele) și din bara laterală, faceți clic pe Anima tab. De la Adăugați un efect secțiune, alegeți Magic Move.
Previzualizați-l și veți vedea instantaneu o animație netedă mergând de la un diapozitiv la altul. Keynote are grijă de tranziție și animație în mod automat. Dar dacă doriți, puteți schimba durata, potriviți-l cu textul în loc de obiecte și definiți când să începeți tranziția.
5. Utilizați diapozitive principale pentru un design consistent

Dacă lucrați la o prezentare mare și doriți să aveți un stil consistent, obțineți obiceiul de a utiliza Slide Master. Acestea vă permit să definiți aspecte speciale pentru desenele pe care le utilizați frecvent.
Faceți clic dreapta pe un diapozitiv și faceți clic pe Editați diapozitive principale. Conținutul din diapozitive se va schimba la șablonul implicit. Acum puteți muta obiectele implicite în jurul lor și când le salvați, diapozițiile prezentării curente vor fi actualizate pentru a se potrivi cu șablonul.
Dacă șabloanele implicite nu o fac pentru dvs., de ce să nu încercați aceste șabloane gratuite Keynote gratuit 12 template-uri gratuite Keynote pentru a vă face prezentările să stea în evidență 12 template-uri gratuite cheie pentru a vă face prezentările să ieșiți în căutarea celor mai bune șabloane Keynote gratuite pentru a vă îmbunătăți prezentări? Te-am acoperit cu mai multe opțiuni pentru orice ocazie. Citeste mai mult ?
6. Actualizați fonturile de-a lungul prezentării

Dacă întotdeauna trăiți cu fonturile până în ultima clipă, veți aprecia acest lucru. Keynote are o caracteristică utilă în care puteți aplica o schimbare a fontului în întreaga prezentare.
Spuneți că schimbați dimensiunea fontului unui titlu într-un singur diapozitiv și că doriți ca acesta să fie actualizat oriunde altundeva. După efectuarea modificării, faceți clic pe Actualizați butonul de lângă meniul derulant de stil text. Acest lucru vă scutește de urmărirea în orice loc în care ați folosit acel stil.
7. Inserați un videoclip YouTube în Keynote

Spre deosebire de Google Slides, nu există o cale directă de a încorpora direct un videoclip YouTube într-o prezentare Keynote. Dar poți folosi o altă metodă. Mai întâi trebuie să descărcați videoclipul YouTube, pe care nu vă putem ajuta aici.
Apoi, creați un nou diapozitiv gol și din bara de meniu, selectați Introduce > Alege. Selectați videoclipul pe care l-ați descărcat și acesta va apărea instantaneu în diapozitiv. Puteți utiliza aceiași pași pentru a încorpora și muzica.
În timp ce vorbim despre mass-media, să discutăm despre aspectul prezentărilor Keynote. În mod prestabilit, prezentările formatelor Keynote la un raport de aspect 4: 3. Este bine dacă îl prezinți pe un proiector. Dar dacă folosiți un televizor sau înregistrați Keynote ca un videoclip, veți dori să utilizați în schimb ecranul lat.
Din bara laterală, comutați la Document și de la Dimensiune diapozitiv, alege Ecran lat format.
8. Faceți iPhone sau iPad-ul dvs. la distanță

Ați uitat să aduceți un clicker pentru prezentarea dvs. mare? Nu vă faceți griji, puteți utiliza iPhone sau iPad ca o telecomandă pentru prezentarea dvs. Keynote.
Pe calculatorul dvs. Mac, accesați Keynote Preferințe și alegeți Telecomenzile. Dați clic pe caseta de selectare de lângă Permite. Apoi, pe dispozitivul dvs. iOS, faceți clic pe pictograma de la distanță din bara de instrumente de sus și apăsați Continua.
Acum, pe calculatorul dvs. Mac, veți găsi dispozitivul dvs. iOS afișat în Telecomenzile secțiune. Confirmați codul de acces și dispozitivele dvs. se vor conecta. Pur și simplu apăsați Joaca pe dispozitivul dvs. iOS. Acum puteți controla prezentarea și citiți și notele prezentatorului.
9. Personalizați-vă Bara de instrumente

Odată ce începeți să lucrați mai frecvent cu Keynote, veți afla care dintre funcțiile pe care le utilizați cel mai mult. Ca și în cazul tuturor lucrurilor de pe calculatorul dvs. Mac, ar trebui să faceți timp pentru a-l personaliza.
Click pe Vedere din bara de meniu și selectați Personalizați Bara de instrumente. Veți vedea o mulțime de icoane. Glisați în funcțiile pe care le utilizați frecvent și eliminați cele pe care nu le atingeți niciodată. În timp ce lucrați la acest lucru, vă recomandăm să personalizați comportamentul tastaturii. 6 Aplicații pentru personalizarea comportamentului tastaturii Mac 6 Aplicații pentru personalizarea comportamentului tastaturii Mac Aceste aplicații de tastatură Mac vor duce productivitatea la nivelul următor. Iată câteva aplicații de tastatură excelente pentru tastarea mai rapidă, navigare și multe altele. Citește mai mult.
10. Faceți clic pe butoanele de acțiune

Există o caracteristică ascunsă în Keynote care vă permite să transformați orice obiect într-un buton interactiv. Puteți crea o comandă rapidă pentru a sări la un anumit diapozitiv, pentru a deschide o pagină Web sau chiar pentru a termina prezentarea.
Selectați o formă și utilizați Cmd + K Comanda rapidă de la tastatură. De aici, selectați dacă doriți să conectați un diapozitiv, o pagină Web sau un e-mail.
Noțiuni de bază avansate cu iWork
Acum că ați săpat un pic mai adânc în lumea Keynote, de ce să nu vă aruncați cu capul în sfaturi avansate pentru întreaga suită iWork 18 Sfaturi avansate pentru Pagini, Numere și Keynote 18 Sfaturi avansate pentru Pagini, Numere și Keynote Vrei să devii mai productiv în suita iWork? Aceste sfaturi avansate vor ajuta orice utilizator Mac să creeze documente, foi de calcul și prezentări mai bune. Citeste mai mult ? La fel ca Keynote, în interiorul lor există o lume a personalizării.
Explorați mai multe despre: iWork, Mac Sfaturi, Prezentări, Slideshow.