6 moduri de a localiza fișiere create recent sau folosite și alte articole pe Mac
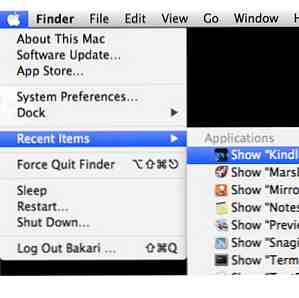
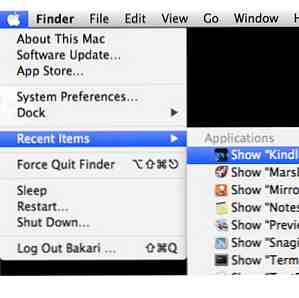 Este destul de ușor să acumulați sute sau mii de fișiere și foldere pe computerul dvs., dar este adesea mai dificil să localizați ceea ce căutați, indiferent de modul în care organizați să încercați să fiți. Pentru utilizatorii Apple, sistemul de operare Mac include mai multe moduri de a găsi și de a urmări fișierele de documente, fotografiile, aplicațiile și alte conținuturi salvate.
Este destul de ușor să acumulați sute sau mii de fișiere și foldere pe computerul dvs., dar este adesea mai dificil să localizați ceea ce căutați, indiferent de modul în care organizați să încercați să fiți. Pentru utilizatorii Apple, sistemul de operare Mac include mai multe moduri de a găsi și de a urmări fișierele de documente, fotografiile, aplicațiile și alte conținuturi salvate.
Deși am fost un utilizator de Mac de peste 20 de ani, încă mai am dificultăți în localizarea fișierelor și a altor elemente pe care nu-mi amintesc numele sau nu le folosesc de multe ori. Există numeroase aplicații de la terțe părți, cum ar fi Folderul implicit X, care ține evidența fișierelor și aplicațiilor recent utilizate și preferate, însă există și câteva caracteristici și hack-uri încorporate în OS X pe care ar trebui să le cunoașteți.
Finder View pentru fișierele utilizate recent pe Mac
Uneori când caut un fișier sau un dosar pe care l-am folosit recent dar nu-mi pot aminti numele sau unde le-am pus, mă îndrept spre Aranjeaza dupa caracteristică, care vă aranjează fișierele după Aplicație, Categorie, Data adăugată, Data ultimei deschideri, Dimensiune sau Etichetă. Această caracteristică se găsește în bara de instrumente a oricărui ferestră Finder deschisă.

De exemplu, spuneți că sunteți în căutarea unei aplicații pe care ați descărcat-o recent sau chiar luni în urmă, dar nu vă puteți aminti numele acesteia. S-ar putea să deschideți dosarul Aplicații și să derulați în jos până când îl găsiți, dar dacă aveți sute de aplicații, derularea poate dura ceva timp. Așadar, puteți încerca să setați vizualizarea colecției dvs. în Listă sau Coloană și apoi să utilizați caracteristica Aranjare pentru a filtra colecția după tipul de categorie sau Data Added.

Am aproape 500 de aplicații instalate pe calculatorul meu Mac și, surprinzător, Arrange by Category este destul de precisă pentru filtrarea aplicațiilor pe categorii, de ex. Productivitate, Social Networking, Muzică, Video, Utilități, Finanțe, Jocuri, Grafică și Design etc. Cu toate acestea, această caracteristică de categorie funcționează în principal pentru aplicațiile descărcate de pe App Mac Store. Aplicațiile non-store sunt plasate în “Alte” categorie.

Apropo, dacă instrumentul Aranjare sau vizualizare nu se află în bara de instrumente, mergeți pur și simplu la Finder> Vizualizare> Personalizați bara de instrumente ... și acele unelte în bara de instrumente Finder.
Aranjați după dimensiune
De asemenea, utilizez funcția Aranjare după dimensiune în Finder pentru a localiza fișiere mari care ar putea prelua spațiu pe un MacBook Air de dimensiuni reduse de 60 GB. Utilizarea acestei funcții funcționează la fel ca mai sus. De exemplu, deschideți dosarul Documente sau Imagini și setați-l la Vizualizare listă. Apoi selectați Aranjați după dimensiune. Cele mai mari fișiere și foldere vor fi plasate în partea de sus.

Foldere și elemente recente
Dacă doriți să găsiți rapid folderele pe care le-ați deschis recent, faceți clic pe Finder> Go> Foldere recente.

În mod similar, dacă faceți clic pe pictograma Apple din partea stângă sus a desktopului, puteți selecta Obiecte recente din meniul drop-down. Acesta va afișa toate aplicațiile și fișierele pe care le-ați utilizat recent, fișiere și documente.

Articole recente în doc
Dacă găsiți elemente recente din meniu ca fiind utile, este posibil să doriți să adăugați un dosar Articole recente în Dock. Pentru a face acest lucru, lansați Terminal (situat în Utilități folderul din dosarul Aplicație) și copiați și inserați următoarea comandă:
implicit scrie com.apple.doc persistent-others -array-add '"tile-date" = "list-type" = 1; ; "tip de tigla" = "recents-tile"; “
Apăsați tasta Return, apoi tastați
Killall Dock
Apăsați din nou tasta Return și terminalul își va face treaba. Acum, în Dock, un dosar Articole recente trebuie să apară lângă coșul de gunoi. Când faceți clic pe el, aplicațiile dvs. cele mai recent deschise trebuie să apară în vizualizarea Grid sau Fan.

Prin apăsarea pe dreapta sau pe Control, puteți schimba lista articolelor în Documente recente, servere, volume sau elemente.

“Recente” Smart Folder
Un alt mod de a urmări elementele recente este să adăugați o “Recente” Smart Folder în bara laterală a aplicației Finder. Faceți asta, mergând la Finder> Folder inteligent nou. De acolo, faceți clic pe butonul + din partea stângă a căutării și apoi adăugați un alt criteriu de căutare, după cum se arată mai jos.

Configurați tipul de căutare pe care doriți, astfel de fișiere PDF recente, apoi salvați căutarea în dosarul Documente sau oriunde doriți să îl găsiți. Înainte de ao salva, asigurați-vă că Salvați în Bara laterală este activat.

Puteți crea, de asemenea, liste de redare inteligente în iTunes Cum să creați 5 playlisturi inteligente iTunes pentru iPad, iPhone și iPod Cum să creați 5 playlisturi Smart iTunes pentru iPad, iPhone și iPod Citiți mai multe și recentele albume inteligente în iPhoto Cum să creați albume inteligente esențiale pentru Biblioteca dvs. iPhoto Cum să creați albume inteligente esențiale pentru biblioteca dvs. iPhoto Citiți mai multe .
Safari Căutări recente
În cea mai recentă versiune actualizată a lui Safari, Apple a scos fereastra dedicată căutărilor recente. Fereastra URL este acum utilizată și pentru Google, Bing sau Yahoo! căutări. Cu toate acestea, puteți să accesați istoricul căutărilor, mai întâi ștergând orice text din fereastra URL / Căutare și apoi faceți clic pe pictograma Căutare sau apăsați bara de spațiu de pe tastatură. Vă va apărea lista de căutări recente.
De asemenea, puteți să vă ștergeți istoricul căutărilor utilizând această metodă.

Gestionarea elementelor de pe computerul dvs. este o sarcină dificilă uneori, însă utilizarea anumitor caracteristici și hack-uri de mai sus vă poate economisi de multe ori timpul.
Spuneți-ne despre alte moduri în care găsiți fișierele recent utilizate pe Mac.
Explorați mai multe despre: Finder OS X.


