7 Obiceiuri bune Fiecare utilizator de Mac ar trebui să se folosească
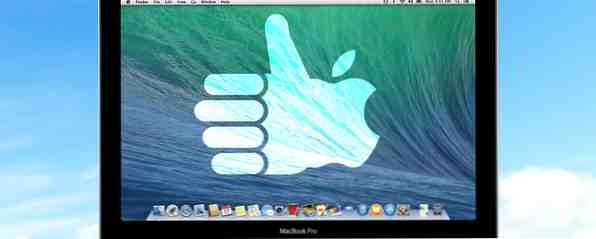
După ce utilizați un sistem de operare pentru o vreme, începeți să automatizați multe dintre cele mai repetitive acțiuni, fără ao realiza. Ani de a face același lucru vă învață că salvarea unei secunde sau două aici și acolo poate într-adevăr să facă o diferență în fluxul de lucru.
În mod esențial, devii o mașină eficientă și bine lubrifiată, și deși multe dintre aceste bune practici pot părea evidente; ele nu sunt neapărat învățate peste noapte. Cel puțin, nu pentru noi toți.
Astăzi am de gând să împărtășesc obiceiurile mele favorite preferate de Mac, încercând cu disperare să uit pe cele rele.
Utilizați întotdeauna Spotlight
Trebuie să deschideți o aplicație? Schimbați ceva în panoul de setări? Găsiți un fișier? Căutați un contact? Ascultați un cântec? Toate aceste sarcini și multe altele pot fi realizate în timp de fulger cu Spotlight prin lovire comandă + bara de spațiu apoi tastând interogarea și apăsând tasta enter.
Lumina reflectoarelor este inteligentă, învață ce Aplicații folosești cel mai frecvent - așa că deschiderea Transmisiei necesită doar tastarea “Tr” înainte de apariția opțiunii, în ciuda unei mulțimi de rezultate de căutare pentru acea interogare. Acest lucru este mai rapid decât oricare altă metodă de deschidere a unei aplicații, a unui fișier sau a unui folder pe calculatorul dvs. Mac.

Acum, că Spotlight a fost revizuit cu noi abilități Căutare mai eficientă în Mac OS X cu sfaturile noastre de top Spot Search mai eficient în Mac OS X cu sfaturi de top Spotlight a fost o caracteristică ucigaș Mac de ani de zile, cu Cupertino cu regularitate școlarizarea Redmond în artă de căutare desktop. Iată câteva sfaturi pentru a vă ajuta să găsiți mai multe pe Mac. Citește mai mult (inclusiv accesul la Internet) și se pot da superputeri cu ajutorul lanternei Adaugă Superputeri Pentru a reflecta cu acest sistem neoficial de pluginuri Adaugă Superputeri Pentru a reflecta cu acest sistem neoficial de pluginuri Adu Google, Wolfram Alpha, vremea și aproape orice altceva la Spotlight. Citiți mai multe, ar trebui să o utilizați mai mult ca niciodată.
Deschideți fișierele cu docul
Deoarece nu veți mai deschide aplicații făcând clic pe pictograma pe care ați fixat-o la doc, va trebui să găsiți o mai bună utilizare a acestei caracteristici iconice OS X. Din fericire, stația de andocare elimină necesitatea de a deschide aplicații deloc atunci când îl utilizați pentru a deschide direct fișierele.

Faceți clic și trageți orice fișier într-o pictogramă de andocare pentru ao deschide în acea aplicație specifică. Ar putea fi un fișier .PNG pe care doriți să îl editați în Photoshop, în loc să deschideți Previzualizatorul în mod prestabilit sau puteți să adăugați muzică nouă în biblioteca dvs. iTunes. Trebuie să trimiteți un e-mail către un fișier? Glisați-l pe pictograma E-mail și va fi atașat automat la un nou mesaj de poștă electronică. Cu plăcere.
Aflați și utilizați comenzile rapide de la tastatură
Un sistem de bază pentru orice sistem de operare, comenzile rapide de la tastatură vă pot economisi o perioadă de timp și, odată ce vă obișnuiți să le folosiți, devin a doua natură. Avem o listă frumoasă de comenzi rapide de la tastatură Mac Tot ce trebuie să știți despre comenzile rapide de la tastatură Mac OS X Tot ce trebuie să știți despre comenzile rapide de la tastatură Mac OS X Indiferent de sistemul de operare sau de programul pe care îl utilizați, comenzile rapide de la tastatură sunt un instrument pot folosi pentru a face lucrurile destul de ușor pentru tine. Pur și simplu nu trebuie să vă luați mâinile de pe ... Citește mai mult pentru a te ridica la viteza.
Unele dintre cele mai utile comenzi rapide de la tastatură Mac sunt:
- comandă + Tab - la fel ca fila alt + pe Windows, această scurtături cicluri între aplicațiile active în prezent.
- comandă +“ - butonul de deasupra tab-ului, această scurtături cicluri între ferestre în cadrul unei aplicații.
- comandă + w - închide fereastra sau fila curentă.
- comandă + h - ascunde fereastra curentă.
- Shift + comanda + 3 sau Shift + comanda + 4 - primul ia o captură de ecran pe ecran complet, al doilea vă permite să selectați o zonă pentru a captura (lovit SPATIU pentru a captura o fereastră). Veți găsi fișierul pe desktop.
- comandă + stânga sau dreapta - echivalentul lui “Acasă” și “Sfârșit” pe o tastatură Windows, utilizați cu schimb pentru a face selecții mari (text și fișiere).
Aveți posibilitatea să previzualizați orice imagine, fișiere PDF și chiar fișiere .ZIP Deschideți .ZIP și arhivați fișierele pe Mac OS X fără a le extrage. Deschideți prima .ZIP și arhivați fișierele pe Mac OS X fără a le extrage mai întâi Un prieten ma întrebat recent de ce nu a putut deschideți fișierele zip pe calculatorul său Mac, fără a le extrage automat, deci a venit timpul să găsiți o soluție. Citiți mai multe prin apăsarea butonului SPATIU când este evidențiat un fișier. Pentru a redenumi un fișier, evidențiați-l mai întâi, apoi apăsați introduce.

Pentru a accesa caracterele accentuate de pe o tastatură, puteți să introduceți cuvintele cum ar fi café sau über (sau să vă deranja prietenii), pur și simplu țineți scrisoarea pe care doriți să accentuați până când opțiunea apare, apoi apăsați pe numărul asociat cu accentul pe care doriți să-l aplicați.
Utilizați cheia opțională
opțiune este oarecum un buton magic în meniuri și în alte locuri pe care trebuie să le alegeți dintr-o listă de elemente de meniu. În general, în bara de meniu (în partea de sus a ecranului) și în mai multe meniuri contextuale (prin două deget sau control + clic), apăsarea și menținerea acestei taste vor dezvălui opțiunile care au fost ascunse anterior.

Pentru a deschide o fereastră Finder, faceți clic pe Merge în bara de meniu și ținută opțiune vă va permite să vedeți biblioteca utilizator (ascunsă). Este o aplicație care vă provoacă probleme și nu va renunța? Cu două degete clic (sau control + faceți clic pe) pictograma de pe doc, țineți apăsat opțiune și Forțați-vă va aparea.

De asemenea, puteți utiliza funcția opțiune cheie în timp ce tastați pentru a accesa o gamă întreagă de simboluri speciale și alte caractere pe care majoritatea utilizatorilor Windows trebuie să aleagă dintr-o fereastră mică. Unele dintre exemplele mele cele mai utilizate includ simbolul gradului º (opțiunea + 0) și semnul Euro € (opțiunea + 2 pe un layout de tastatură britanic).
Tasta de opțiune poate fi, de asemenea, utilizată pentru a sări între cuvinte întregi la tastare. Utilizați-l împreună cu schimb cheie pentru a selecta o mulțime de text în cel mai scurt timp.
Utilizați mai multe desktopuri
Obișnuința de a lucra cu mai multe desktopuri nu durează mult, dar același lucru nu este adevărat în sens invers. Odată ce ați descoperit cât de utilă este răspândirea muncii dvs. pe mai multe spații, nu veți mai dori să vă întoarceți la ecranul dvs. derulat anterior.

Pentru a adăuga un alt desktop deschis Controlul misiunii (Butonul F3 pe Mac-uri moderne, gest cu trei degete în sus pe un trackpad sau pur și simplu căutați-l cu spotlight) și veți vedea desktop-urile actuale afișate de-a lungul marginii superioare a ecranului. Deplasați cursorul mouse-ului în colțul din dreapta sus și apăsați pe plus “+” pentru a adăuga altul.
Acum puteți comuta între acestea folosind un gest orizontal cu trei degete, butoane de control + direcție sau prin revizuirea controlului misiunii și făcând clic pe spațiul de lucru ales de dvs. Utilizați funcția de control al misiunii pentru a reordona desktop-urile într-o bliț sau pentru a plasa mouse-ul pe un desktop până când vedeți “X” butonul de închidere și faceți clic pe acesta pentru a scăpa de el.

De obicei folosesc cinci desktop-uri, unul pentru lucru (Chrome), unul pentru joc (Safari), unul pentru aplicații organizaționale precum Evernote, altul pentru Mesaje și poștă și altul pentru Rdio. Am dezactivat tabloul de bord ca un desktop separat sub Preferințe sistem> Control misiune.
Aflați și utilizați gesturile touchpad-ului
Macul dvs. a încercat să vă facă să faceți acest lucru în ziua în care ați pornit-o (bine, a făcut-o dacă este oricum un MacBook), dar atât de mulți oameni ignoră încă cea mai mare implementare a controlului OS bazat pe gesturi. Există un motiv pentru care Apple este adesea recunoscut eronat prin inventarea multi-touch - este pentru că sunt buni la ea.

Veniți la Preferințe sistem> Trackpad pentru a învăța și a personaliza gesturile. Iată câteva dintre ele pe care le consider absolut esențiale, indiferent dacă scriu articole furios sau pur și simplu navighez pe Facebook:
- au rămas două degete sau dreapta - se mută înapoi sau redirecționează între paginile dintr-un browser web și alte aplicații, cum ar fi iTunes.
- au rămas trei degete sau dreapta - pentru comutarea desktop-urilor, esențială dacă doriți să păstrați munca și să jucați separat sau editați imagini pe un singur desktop în timp ce scrieți ceva în altă parte.
- patru degete măriți - cum ar fi zoom-in pe un telefon, cu excepția cu mai multe degete (de asemenea, cunoscut sub numele de “răspândit cu degetul mare și trei degete”), acest gest dezvăluie repede desktop-ul, păstrând în același timp ferestrele deasupra tuturor.
- trei degete glisați în sus - deschide controlul misiunii, permițându-vă să gestionați desktopurile, ferestrele și să schimbați rapid aplicațiile.
Rețineți că dacă începeți să modificați lucrurile, gesturile pe care le-am enumerat mai sus se pot schimba și ele.
Creați copii de rezervă pentru o perioadă de timp
Probabil cel mai important obicei pe care îl puteți forma, backup-urile regulate Time Machine sunt diferența dintre posibilitatea de a vă restabili efortul de Mac și pierderea devastatoare a tuturor fișierelor. Time Machine vine cu sistemul de operare X și, în mod implicit, funcționează cu aproape orice unitate detașabilă pe care o introduceți în Mac (și cele care nu vor funcționa pot fi formatate în consecință).

Dacă aveți o unitate de rezervă și tot ce doriți să faceți este să vă salvați lucrurile cu el, pur și simplu conectați-l și rulați aplicația Time Machine. Va trebui să specificați unitatea și să așteptați să se finalizeze o copie de rezervă inițială înainte de a fi acoperită. Apoi, va trebui să vă obișnuiți să atașați în mod regulat unitatea dvs. de rezervă la Mac, pentru a vă proteja datele în mod regulat.
Nu trebuie să dedicați un întreg disc pentru copierea de rezervă, totuși, probabil veți avea mai multă bucurie de partiționare a volumului Machine Time astfel încât să puteți utiliza pentru a stoca alte lucruri Partition & Utilizați unitatea de timp Hard Disk Pentru a stoca fișierele prea partiție & Utilizați unitatea hard disk pentru timp pentru a stoca prea multe fișiere Dacă hard disk-ul dvs. Mac este mic și unitatea hard disk Time Machine este mare, ar putea fi util să utilizați unitatea pentru stocare și stocare. Citește mai mult. Aveți posibilitatea să creați copii de rezervă chiar și pe un computer NAS sau un folder partajat Windows Faceți NAS sau Windows Share într-o copie de rezervă a timpului dvs. Faceți NAS sau partajați Windows într-o copie de rezervă a aparatului dvs. Utilizați NAS sau orice partajare de rețea pentru a crea backup-ul pentru Mac cu Time Machine. Citește mai mult, cu puțin timp petrecut pentru a pune totul în mișcare.
Care sunt cele mai bune obiceiuri Mac OS X pe care le-ați recomanda altora să îmbrățișeze? Ce zici de obiceiurile proaste pe care utilizatorii ar trebui să le elimine?
Explorați mai multe despre: Mac Meniu Bar, OS X Mavericks, OS X Yosemite, Time Machine.


