8 foldere inteligente de care aveți nevoie pe Mac (și cum să le setați)
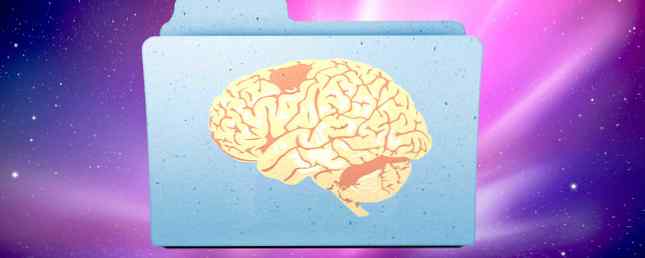
Folderele inteligente sunt una dintre cele mai puțin utilizate caracteristici ale macOS. Ceea ce este o rușine, deoarece fac mult mai ușor să găsiți fișiere pe computerul dvs..
Acestea vă pot economisi o cantitate foarte mare de timp și puteți schimba modul în care utilizați calculatorul dvs. Mac. Îndeplinirea lor corectă are nevoie de câțiva pași.
Vom trece printr-un întreg tutorial Smart Folders pentru utilizatorii de Mac-dar, mai întâi, să vorbim despre ceea ce sunt cu adevărat Smart Folders.
Ce este un folder inteligent?
Destul de ciudat, un folder inteligent Mac nu este de fapt un dosar. Este o căutare salvată. Dar macOS afișează aceste căutări salvate ca dosare, astfel încât acestea să fie mai ușor de găsit și de accesat.
Când creați un folder inteligent, alegeți o proprietate sau o serie de proprietăți. Apoi, MacOS se uită prin toate fișierele și afișează tot ceea ce se potrivește cu acesta într-un singur director, indiferent unde sunt stocate fișierele pe computer.
Să aruncăm o privire asupra modului de a face un Smart Folder să capteze toate fișierele pe care le doriți într-un singur loc.
Cum se utilizează foldere inteligente
Deschideți o fereastră Finder și mergeți la Fișier> Folder inteligent nou.

Veți primi o fereastră nouă cu o bară de căutare care nu a mai fost prezentă înainte. Veți vedea că puteți căuta Acest Mac, dosarul dvs. curent Finder sau Impartit fișiere. (Selectarea Acest Mac face directorul inteligent să caute prin fiecare fișier de pe computer.)

Pentru a crea criteriile de căutare, faceți clic pe Plus simbol în partea dreaptă a ferestrei:

Veți vedea două meniuri; în acest caz, sunt Drăguț și Orice. S-ar putea să vedeți un alt set de dropdown-uri, cum ar fi Nume și chibrituri. Pașii de mai jos vor funcționa cu orice combinație.

Făcând clic Drăguț afișează câțiva parametri de căutare. Acesta este tipul de căutare inteligentă pe care doriți să o executați. Opțiunile prestabilite sunt drăguț (tipul fisierului), ultima data deschisa, ultima dată modificată, data creata, Nume, și cuprins.

Alte intrarea aduce mai multe opțiuni, dar vom vorbi despre aceștia într-un moment.
Opțiunile din al doilea meniu depind de ceea ce alegeți în primul. Dacă ați selectat Drăguț, veți vedea un număr de tipuri de fișiere pentru care puteți filtra. Dacă ați ales Ultima dată modificată, veți vedea câteva opțiuni temporale:

Când aleg astăzi, fiecare fișier pe care l-am editat astăzi afișează:

Salvarea și accesarea folderelor inteligente
Puteți căuta fin la căutare făcând clic pe la care se adauga în partea dreaptă a ecranului și adăugând mai mulți parametri. De exemplu, aș putea selecta Tip / imagine / PNG pentru a vedea numai PNG-urile editate astăzi.
Pentru a salva folderul inteligent, apăsați Salvați în partea dreaptă a ecranului. Locația implicită de salvare se află în Utilizator> Bibliotecă> Căutări salvate pliant:

De asemenea, puteți adăuga folderul inteligent în bara laterală Finder pentru a putea accesa rapid.
Rețineți că puteți salva directorul inteligent ori de câte ori doriți. Utilizator> Bibliotecă> Căutări salvate nu este o locație deosebit de convenabilă (deoarece dosarul Bibliotecă este ascuns în mod implicit), dar le menține pe toate în același loc.

Dacă nu vedeți dosarul ascuns al Bibliotecii, tastați această comandă în Terminal și apăsați introduce:
deschideți ~ / Library / Saved \ SearchsAsta va deschide Căutări salvate pliant. Adăugați fie căutările salvate, fie cele Căutări salvate din bara laterală Finder pentru a economisi timp.
Cum să ștergeți foldere inteligente
Ștergerea folderelor inteligente Mac este ușor. Doar du-te la Căutarea salvată (utilizând comanda Terminal de mai sus sau orice altă metodă doriți), selectați un folder inteligent și trimiteți-l în Coșul de gunoi.

Nu puteți șterge elemente din bara laterală, deci rețineți această metodă (sau faceți o scurtătură la Căutări salvate folder în bara laterală).
Cum se editează foldere inteligente
Puteți modifica criteriile de căutare pentru un director inteligent cu doar câteva clicuri. Deschideți Smart Folder și faceți clic pe Angrenaj în bara de meniu. Selectați Afișați criteriile de căutare:

Apoi editați criteriile așa cum ați proceda normal.
Opțiuni de căutare suplimentare pentru directorul inteligent
Când ne-am uitat la criteriile de căutare mai devreme, opțiunea finală a fost Alte. Să aruncăm o privire mai atentă la asta.
Când selectați această opțiune, veți obține o gamă largă de criterii de căutare. Există prea multe pentru a lista aici, dar puteți include atribute cum ar fi serviciile de chat, canalele alfa, dacă fișierul are o pictogramă personalizată, timpul de expunere a fotografiilor, genul muzical, organizarea de creare și multe altele.

De asemenea, puteți utiliza bara de căutare pentru a găsi rapid atributele. Pentru a utiliza unul dintre aceste atribute, selectați-l și faceți clic pe O.K (puteți verifica și În meniu pentru a face afișarea în meniul derulant).
Vom analiza câteva dintre aceste atribute.
Cele mai bune foldere inteligente pe care ar trebui să le utilizați
Doriți să profitați din plin de Smart Folders? Iată opt pe care le puteți utiliza acum.
1. Fișiere mai mari de 1 GB

Doriți să eliminați acele fișiere mari care ocupă spațiu pe unitatea Mac dvs. 3 Aplicații gratuite pentru a analiza și inspecta spațiul pe hard disk al Macului 3 Aplicații gratuite pentru a analiza și inspecta spațiul pe hard disk al computerului dvs. Mac Wondering unde a dispărut tot spațiul de stocare al Mac? Aceste aplicații gratuite vă vor anunța. Citeste mai mult ? Folosiți doar Mărime fișier și setați dimensiunea la 1 GB (sau orice dimensiune doriti).
2. Instalatorii DMG pentru a șterge

Imaginile pe disc se pot acumula rapid dacă instalați o mulțime de aplicații. Puteți să le găsiți cu ușurință cu toate căutările salvate Extensie fișier / dmg.
3. Aplicații pe care nu le-ați deschis în timp

Prin combinare Kind / Application cu Ultima dată deschisă, puteți să vă uitați la aplicațiile pe care nu le-ați deschis în nicio perioadă de timp dorită. Pentru acest exemplu, mă uit la aplicații pe care nu le-am deschis în câteva luni.
Poate că este timpul să vă curățați Macul Cum să vă curățați spațiul de lucru Mac și să creșteți productivitatea Cum să vă curățați desktopul Mac și să creșteți productivitatea Un desktop aglomerat nu poate numai să scadă productivitatea, ci și să provoace stres cognitiv. Iată cum puteți să vă curățați desktopul Mac pentru un mediu de lucru mai bun. Citeste mai mult !
4. Fotografii luate pe iPhone

Prin adăugarea Faceți dispozitivul atribuit lui Tip / Imagine, Am limitat căutarea la imagini create de un dispozitiv Apple. În cazul meu, asta e aproape exclusiv fotografiile iPhone. Puteți săturați setările un pic mai mult pentru a deveni și mai specific prin limitarea modelelor dispozitivelor.
5. Fișiere cu etichete specifice

Etichetarea fișierelor în MacOS Găsirea mai rapidă a fișierelor și organizarea Macului cu ajutorul etichetelor Finder Găsirea mai rapidă a fișierelor și organizarea unui Mac cu ajutorul etichetelor Finder Etichetele pentru etichete sunt o modalitate excelentă de organizare a datelor - iată cum puteți profita la maximum de acest instrument de organizare la îndemână pe Mac . Citește mai mult este o modalitate excelentă de a vă păstra datele organizate. Folosind Foldere inteligente, puteți obține rezultate specifice pentru etichete. Încercați să combinați diferite etichete, să căutați anumite tipuri de fișiere care au o etichetă sau orice altă combinație de atribute.
6. Documentele create recent

Doriți să vedeți toate fișierele pe care le-ați creat în ultima săptămână sau lună? Data creata atributul vă permite să selectați cu ușurință o perioadă de timp.
7. Toate fișierele media
Când țineți apăsată tasta Opțiune cheie, la care se adauga în partea dreaptă a ecranului se transformă la trei puncte. Când faceți clic pe acele puncte, veți primi un operator Boolean Smart Folder. Folosiți-l pentru a crea dosare care conțin rezultatele mai multor căutări inteligente.

În acest exemplu, dacă un fișier este de acest tip Imagine, Film, sau Muzică, se afișează în folderul inteligent. Puteți folosi această tactică pentru a obține tot felul de combinații de fișiere.
8. Descărcări duplicate

Când macOS vede fișiere care au același nume de fișier, el adaugă un număr în paranteze. Folosind o căutare booleană pentru a găsi mai multe fișiere (1), (2), sau (3) în numele fișierului vă va ajuta să găsiți fișierele duplicate, indiferent unde se află acestea.
Utilizați grupările inteligente în alte aplicații
Odată ce ați creat Folderele inteligente, puteți începe să utilizați capabilitățile inteligente ale macOS și în alte aplicații. Consultați tutorialul nostru despre filtrele grupurilor inteligente Începeți cu grupurile inteligente din Mac Utilizând aceste 9 filtre Începeți cu grupurile inteligente Mac Utilizând aceste 9 filtre Filtrele inteligente de pe un Mac vă permit să încercați fără efort eforturile prin e-mail, contacte și fotografii. Iată câteva filtre minunate pe care trebuie să le încercați. Citiți mai multe pentru a afla cum puteți crea liste inteligente de contacte, albume foto inteligente și cutii poștale inteligente.
Explorați mai multe despre: Grupuri inteligente Mac, Sfaturi Mac, Finder OS X.


