Du-te dincolo de comenzi rapide de la tastatură folosind meniurile contextuale pe Mac
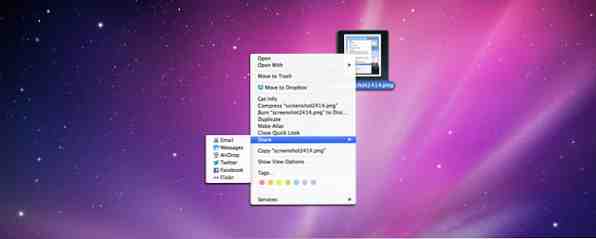
Majoritatea utilizatorilor începători Mac lansează aplicații, deschide fișiere, documente și ferestre și alte sarcini, fie mergând în bara de meniu a unei aplicații sau utilizând comenzile rapide de la tastatură. Dar utilizatorii avansați de Mac cunosc puterea meniurilor contextuale atunci când fac lucruri în OS X.
Meniurile contextuale includ un set personalizat de comenzi rapide atribuite și acțiuni care apar atunci când faceți clic dreapta sau faceți clic pe o aplicație, un fișier sau un text selectat. Aceste meniuri sunt utile atunci când nu doriți să trageți mouse-ul în bara de meniu sau în bara de instrumente pentru a efectua o acțiune sau când nu vă puteți aminti comanda rapidă de la tastatură pentru un anumit element.
Astăzi vă voi arăta locurile comune pentru a găsi meniuri contextuale pe orice Mac și cum să utilizați BetterTouchTool Cum să utilizați trackpad-ul dvs. pentru a naviga cu putere orice aplicație [Mac] Cum să utilizați trackpad-ul dvs. pentru a naviga cu putere orice aplicație [Mac] creați meniuri contextuale și cum să le accesați utilizând trackpad-ul Mac sau MagicMouse.
Cum funcționează meniurile contextuale
Dacă faceți clic dreapta (sau clic-control) direct pe desktop, se va afișa un meniu contextual cu opțiunile pentru crearea unui nou folder sau sortarea fișierelor de pe desktop.

Dacă dați clic dreapta pe un fișier de pe desktop sau într-o fereastră Finder, veți obține opțiuni de duplicare a fișierului, partajarea acestuia pe e-mail sau Twitter, mutarea acestuia în coșul de gunoi, adăugarea unei etichete (o nouă caracteristică Mavericks) Mai Mult.

Atenție, de asemenea, dacă este activată, există a Servicii listă de comenzi rapide (a se vedea captura de ecran de mai sus). Dacă Serviciile nu apar, deschideți Preferințe sistem pe Dock și vizita Tastatură> Comenzi rapide> Servicii. De asemenea, activați Toate comenzile în cazul în care se spune “Acces la tastatură complet.”

Puteți accesa lista și activați comenzile rapide pe care doriți să le afișați în Servicii. Elementele care apar în Servicii vor depinde de aplicația și / sau fișierul pe care faceți click dreapta. De exemplu, dacă selectați și faceți clic dreapta pe un text selectat dintr-o pagină web, veți primi în mod implicit opțiunea de a copia textul, de a căuta textul pe Google sau de a vă vorbi textul.
Dacă aveți instalat Evernote pe calculatorul dvs. Mac, meniul Servicii ar putea să includă, de asemenea, o acțiune pentru copierea acelui text în Evernote. De asemenea, dacă aveți instalat TextExpander, puteți să faceți clic dreapta pe un cuvânt sau o expresie și să selectați pentru a crea un nou fragment cu selecție. Din nou, ceea ce apare în Servicii depinde de ceea ce ați activat în Preferințele de sistem și elementele de meniu Servicii pe care dezvoltatorii de aplicații le-au creat pentru aplicația lor.
De asemenea, puteți crea opțiuni personalizate ale serviciilor utilizând Automator Cum să creați propriile servicii de meniu Opțiuni pe Mac Cum să creați propriile servicii Opțiuni meniu pe Mac Citiți mai multe, un subiect am abordat înainte.
Meniuri contextuale utilizând BetterTouchTool
Una dintre cele mai utilizate aplicații Mac meu este BetterTouchTool Deveniți un utilizator Trackpad Power Cu BetterTouchTool Devino Utilizator Power Trackpad cu BetterTouchTool Este deosebit de util pentru utilizatorii de Mac care fac o mulțime de lucruri în aplicații precum iPhoto sau Aperture sau care navighează pe Web. Read More, care permite utilizatorilor să efectueze toate tipurile de acțiuni folosind gesturi cu degetul pe Mac Trackpad sau MagicMouse. Am creat sute de comenzi rapide în BTT pentru toate aplicațiile mele cele mai utilizate.
BTT este încă o aplicație gratuită, care merită bine să înveți cum să folosești. Vezi acest articol Cum să utilizați trackpad-ul dvs. pentru a naviga cu putere orice aplicație [Mac] Cum să utilizați trackpad-ul dvs. pentru a naviga cu putere orice aplicație [Mac] Citiți mai multe despre cum să începeți cu BTT, și acest articol Power Up Your Mac cu Advanced BetterTouchTool automatizări Power Up Your Mac cu automatizări BetterTouchTool avansate Am început să folosesc BetterTouchTool în 2011 și de atunci a devenit una dintre primele trei aplicații Mac pentru creșterea productivității și eficientizarea fluxului meu de lucru. Deși BTT poate fi folosit de orice ... Citește mai multe pentru sfaturi și funcții mai avansate.
Acum, dacă descoperiți că vă place puterea meniurilor contextuale, există o modalitate de a crea o funcție similară utilizând BTT. De exemplu, atunci când scriu articole în MarsEdit, pot să fac o apăsare cu patru degete în aplicație și să aduc o listă de acțiuni BTT pe care le-am creat, bazate pe MarsEdit Scrieți, editați și gestionați postările de blog mai rapid cu MarsEdit pentru OS X Scrieți, editați și gestionați mesajele din blog mai rapid cu MarsEdit pentru OS X În timp ce WordPress este serviciul de blogging quintessential, scrierea de bloguri direct în editorul de text nu este întotdeauna ușor de utilizat. De aceea folosesc MarsEdit pentru a compune și încărca toate mesajele mele pe blog. Citeste mai multe articole din bara de meniu si macro-uri create in Keyboard Maestro Automatizeaza totul pe Mac cu tastatura Maestro [Mac] Automatizati totul pe Mac cu tastatura Maestro [Mac] Am scris cateva articole despre automatizarea Mac, incluzand o MUO Automation Ghid despre cum să începeți cu Automatorul Apple și caracteristicile încorporate OS X pentru crearea de foldere inteligente, playlisturi, albume și cutii poștale. Dar ... Citește mai mult .

Aceste acțiuni îmi permit să creez o postare nouă, să deschid o postare în Previzualizare, să adaug un link la textul selectat și să exporte postarea pe blog în WordPress. Acordat, MarsEdit include și meniuri implicite din meniul contextual (vezi mai jos) care apar atunci când selectați și faceți clic dreapta pe text, dar utilizând metoda BTT în loc să pot crea comenzi rapide pe care le folosesc cel mai des.

Cum se creează meniuri BTT
Pentru a obține două sau mai multe elemente pentru a apărea folosind BTT este destul de simplă. Tot ce trebuie să faceți este să atribuiți același gest deget pentru fiecare acțiune pe care doriți să o afișați ca un fel de meniu contextual. Aceasta funcționează cel mai bine atunci când ați atribuit gesturi aplicațiilor selectate în locul meniului global.

Numele pe care-l dai pentru fiecare acțiune din Note va apărea în meniul pop-up. De asemenea, puteți, desigur, să atribuiți orice gest deget care vă place. Folosesc Apăsarea cu patru degete pentru toate acțiunile din meniul contextual, astfel încât să nu trebuiască să-mi amintesc un alt gest de deget pentru diferite aplicații. De asemenea, rețineți că acțiunile BTT pot consta din mai multe sub-acțiuni, pe care le explic în acest articol Power Up Your Mac cu automate avansate BetterTouchTool Power Up Your Mac cu automatizări BetterTouchTool avansate Am început să folosesc BetterTouchTool în 2011 și de atunci a devenit una din primele trei aplicații Mac pentru creșterea productivității și eficientizarea fluxului meu de lucru. Deși BTT poate fi folosit de orice ... Citește mai mult .
Elementele din meniul BTT se pot baza pe aproape orice comandă rapidă de la tastatură sau pe o serie de comenzi rapide pe care le efectuați într-o aplicație. Nu trebuie să vă amintiți comenzile rapide de tastatură atribuite pentru a executa acele acțiuni. Puteți atinge și executa acțiuni ori de câte ori aveți nevoie de ele.
Nu este nevoie de codificare
Puterea de a folosi aplicații cum ar fi BetterTouchTool și meniurile contextuale este că nu trebuie să creați scripturi speciale AppleScript sau maimuțe în jurul valorii de hack-uri de linie de comandă. Pur și simplu trebuie să faceți puțin timp pentru a afla cum să configurați acțiunile pe care le efectuați în mod normal pe Mac.
Sper că veți găsi acest tutorial util. Dacă aveți întrebări cu privire la caracteristica meniurilor contextuale sau la modul de utilizare a BetterTouchTool, adresați-vă doar în secțiunea de comentarii de mai jos.
Explorați mai multe despre: Automatizarea computerelor.


