Cum să gestionați marcajele și preferințele din Safari pe Mac Un ghid complet

Marcajele și preferințele din Safari sunt modalități ușoare de a urmări site-urile interesante pe care doriți să le vizitați din nou mai târziu și site-urile preferate pe care le vizitați frecvent. Marcajele și preferințele au scopuri similare, dar ușor diferite.
Utilizați marcajele pentru a salva mai târziu legăturile pentru site-urile pe care doriți să le vizitați din nou. Utilizați Favorite pentru a stoca linkuri către câteva site-uri selectate pe care le accesați frecvent sau de fiecare dată când deschideți Safari.
Vom explica cum să vă gestionați marcajele și preferințele din Safari pentru a le putea folosi cât mai bine și pentru a le organiza.
Gestionarea marcajelor în Safari
Marcajele browserului pot să scape rapid, mai ales dacă marchezi multe site-uri. Deci, este o idee bună să începeți să organizați marcajele dvs. Moduri creative Trebuie să încercați să organizați marcajele Moduri creative Trebuie să încercați să organizați marcajele dvs. Dar, care este cu adevărat cel mai bun mod de a salva și organiza marcaje? Iată câteva moduri creative pentru a face acest lucru, în funcție de stilul dvs. și de utilizarea browserului. Citiți mai mult în foldere de la început pentru a le menține sub control. Dar niciodată nu e prea târziu să te organizi. S-ar putea să dureze ceva timp dacă aveți o colecție mare de marcatori, neorganizate.
Cum se creează dosare de marcaje și favorite
Înainte de a adăuga un marcaj pentru un site, creați un dosar pentru a pune marcajul. Mai întâi, faceți clic pe Afișați bara laterală, sau apăsați Cmd + Control + 1.
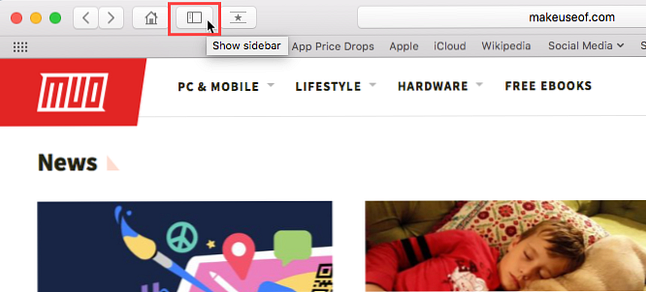
Asigurați-vă că butonul Marcaje este selectat (albastru) în partea de sus a barei laterale. Fie faceți clic dreapta pe sau pe Control-faceți clic oriunde în bara laterală și selectați Dosar nou.
Favoritele dvs. se află în partea de sus a acestei bara laterală și puteți utiliza, de asemenea, această metodă pentru crearea dosarelor favorite.
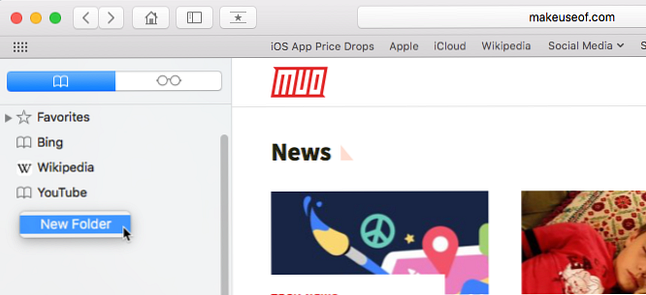
Introduceți un nume pentru dosar și apăsați introduce.
Pentru a crea un folder nou în editorul Marcaje, faceți clic pe Dosar nou în colțul din dreapta sus al paginii.
Dacă doriți să adăugați mai multe marcaje existente într-un folder nou, selectați marcajele și țineți apăsat Opțiune pe măsură ce faceți clic Dosar nou. Marcajele selectate sunt adăugate în folderul nou pe care îl puteți redenumi așa cum sa menționat mai sus.
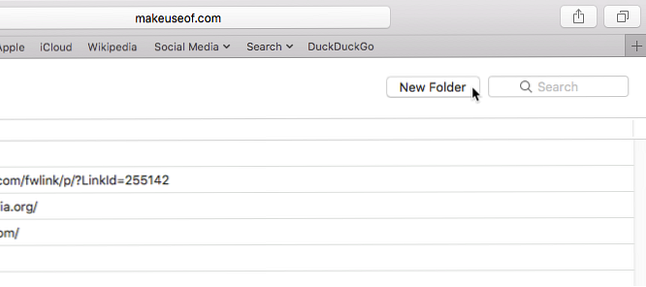
Cum se adaugă marcaje
Pentru a adăuga un nou marcaj și a personaliza numele, descrierea și locația, faceți clic pe Acțiune butonul din colțul din dreapta sus al lui Safari. Selectați Adaugă semn de carte.
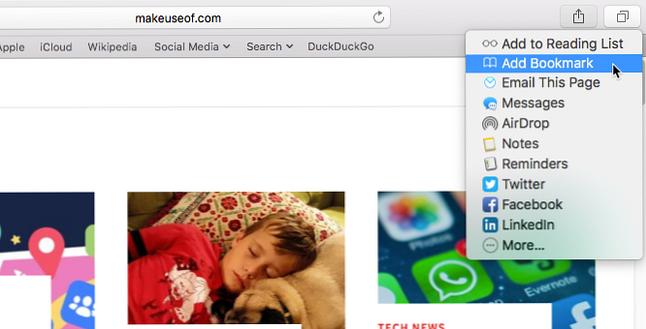
Acesta introduce un nume implicit pentru marcaj pe baza titlului site-ului web. Dar poți schimba numele dacă vrei.
De asemenea, puteți adăuga o descriere opțională pentru marcaj, care vă ajută să vă aduceți aminte de motivul pentru care ați marcat o pagină în prealabil.
Prima dată când adăugați un marcaj în Safari, dosarul implicit este Favorite. Vom vorbi despre adăugarea Favorite mai târziu. Pentru moment, vom adăuga marcajul în noul dosar pe care l-am creat mai sus.
Selectați folderul din Adăugați această pagină la lista de dropdown și faceți clic pe Adăuga. Dosarul pe care îl selectați devine dosarul implicit data viitoare când adăugați un marcaj.
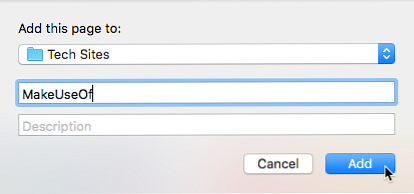
Pentru a adăuga rapid un marcaj, deplasați mouse-ul peste bara de adrese. Dați clic și mențineți apăsată pictograma plus din partea stângă a casetei.
Selectați un dosar de marcaje din lista derulantă. Safari adaugă un marcaj cu numele implicit al paginii în dosarul selectat. Vă vom arăta cum să editați un marcaj mai târziu.
De asemenea, puteți să adăugați pagina în Favorite făcând selectarea Favorite sau un dosar Favorite.
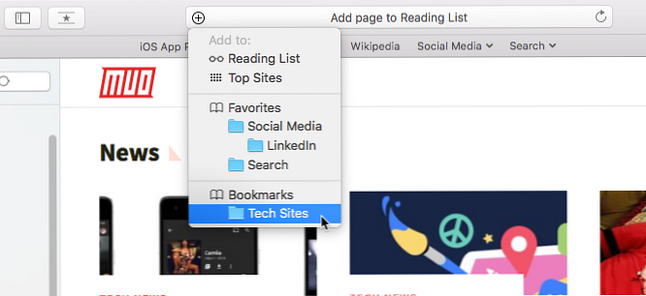
Cum să mutați și să copiați marcajele și folderele
Dacă aveți deja o grămadă de marcaje 8 Sfaturi pentru a opri folderul marcaje de la overflowing 8 sfaturi pentru a opri dosarele dvs. de marcaje de la overflowing Înmormântat în marcaje? Am fost și eu acolo. Niciodata nu din nou, pentru ca acum am un sistem sigur pentru a rezolva semnele de carte. Vă voi învăța cum să vă regăsiți controlul asupra marcajelor. Citiți mai multe, le puteți organiza în foldere sau le puteți rearanja.
Trageți marcajul într-un dosar sau într-o altă locație din bara laterală. Pentru a copia un marcaj în loc să îl mutați, țineți apăsat Opțiune în timp ce îl trageți.
Această metodă funcționează și pentru rearanjarea Favorite.

Cum se redenumesc marcajele și folderele
Pentru a redenumi un marcaj sau un dosar, faceți clic dreapta pe sau pe Control-faceți clic pe un element din bara laterală și selectați Redenumiți. Puteți, de asemenea, să faceți clic pe forțare pentru redenumire. Pentru a face acest lucru, faceți clic pe și mențineți apăsat elementul până când se evidențiază textul acestuia.
Dacă vă aflați în editorul Marcaje, selectați marcajul sau dosarul pe care doriți să îl redenumiți și apăsați introduce.
Introduceți un nume nou sau schimbați unul curent și apăsați introduce să accepți modificările.
Acest lucru funcționează, de asemenea, pentru redenumirea preferințelor.
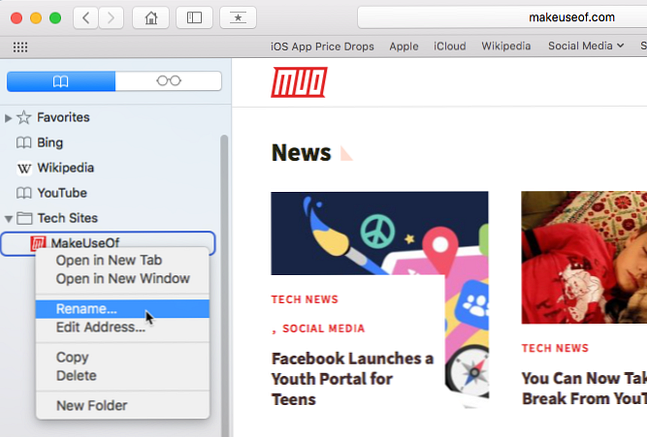
Cum să editați adresa URL pentru un marcaj
Safari conține un editor de marcaje care vă permite să editați și să ștergeți marcajele și preferințele. Mergi la Marcaje> Editați marcajele.
Utilizați aceeași metodă pe care am descris-o pentru redenumirea marcajelor pentru a le schimba Adresa pentru un marcaj sau Favorite. Editorul vă permite de asemenea să editați website nume, dar nu puteți adăuga marcaje sau Favorite în editor.
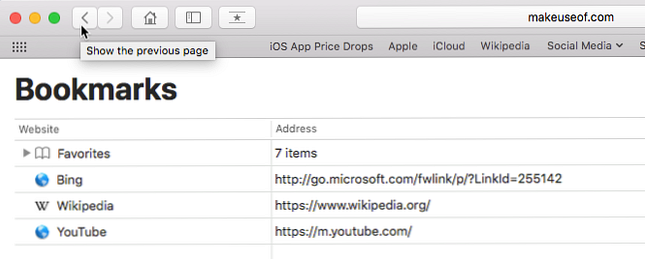
Modul de editare a descrierii pentru un marcaj
S-ar putea să doriți să adăugați descrieri la marcajele dvs., astfel încât să știți de ce ați salvat linkul către acea pagină. Dacă ați uitat să faceți acest lucru pentru unele dintre marcajele existente, puteți să le editați descrierile.
Puteți edita numai descrierea pentru un marcaj în bara laterală și numai dacă marcajul se află într-un dosar. Acesta este un alt motiv bun pentru a pune marcaje în dosare.
Pentru a edita descrierea unui marcaj, faceți dublu clic pe folderul care conține marcajele de pe bara laterală pentru ao extinde. Atunci, Control-dați clic pe marcajul pe care doriți să îl editați și să îl selectați Editați descrierea.
Descrierea este evidențiată, permițându-vă să introduceți text nou.
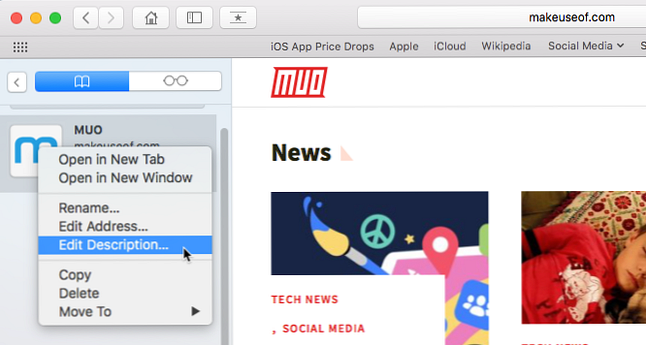
Cum să ștergeți marcajele
Dacă marcajele dvs. sunt aglomerate, vă recomandăm să ștergeți cele vechi pe care nu le mai utilizați.
În bara laterală, faceți clic-dreapta pe sau pe Control-faceți clic pe marcajul pe care doriți să îl ștergeți și selectați Șterge.
Pentru a șterge mai multe marcaje, Cmd-dați clic pe marcajele și apăsați pe Șterge cheie.
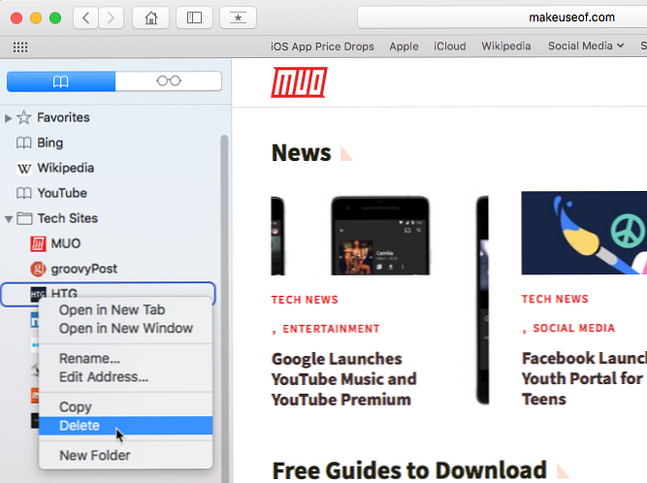
De asemenea, puteți să faceți clic pe și să țineți apăsat pe numele marcajului până când acesta este evidențiat. Apoi faceți clic pe X la dreapta numelui.
Ambele metode funcționează, de asemenea, pentru a șterge Favorite.
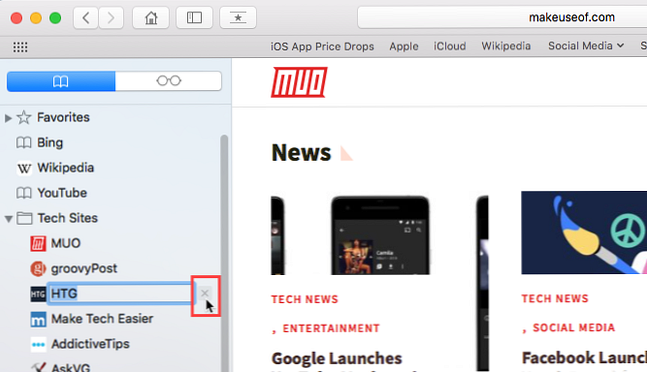
Cum să căutați prin marcajele dvs.
Dacă aveți o mulțime de marcaje, s-ar putea să fie greu să localizați unul, chiar dacă le-ați organizat în foldere. Din fericire, Safari vă permite să căutați în marcajele dvs..
Introduceți textul pe care doriți să îl căutați în caseta de căutare din partea superioară a barei laterale sau din colțul din dreapta sus al editorului Marcaje. În bara laterală, va trebui să derulați în sus pentru a vedea caseta de căutare.
Rezultatele afișării căutării pe măsură ce tastați. Faceți clic pe marcaj pentru a deschide pagina din fila curentă.
Pentru a șterge căutarea și pentru a reveni la lista completă de marcaje, faceți clic pe X din partea dreaptă a căsuței de căutare.
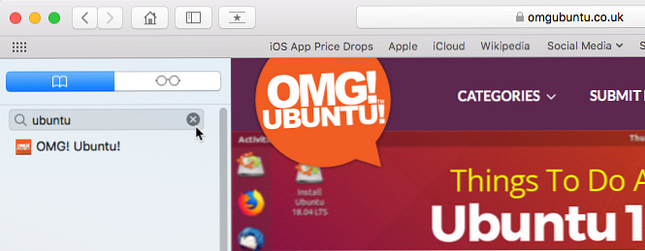
Cum se importă marcajele din Chrome sau Firefox
Ați trecut la Safari din Chrome sau Firefox? Puteți importa cu ușurință marcajele dvs. fie din browser în Safari.
Mergi la Fișier> Import de la> Google Chrome sau Fișier> Import de la> Firefox. Verifică Marcaje din caseta de dialog și faceți clic pe Import.
Puteți face acest lucru în orice moment, chiar dacă ați importat deja marcaje.
Safari este suficient de inteligent pentru a ști care sunt marcajele pe care le-ați importat deja din Chrome sau Firefox. Deci, dacă importați marcajele din nou, veți obține numai cele noi pe care le-ați adăugat celorlalte browsere. Sau dacă ați șters câteva marcaje importate, le veți primi înapoi data viitoare când importați.
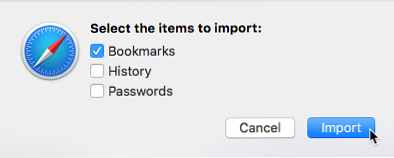
Marcajele și directoarele din Chrome sau Firefox sunt importate la nivelul rădăcinilor din bara laterală. Utilizați metodele acoperite mai sus pentru a redenumi și a rearanja marcajele și dosarele, a edita descrierile sau a șterge orice marcaje importate pe care nu le doriți.
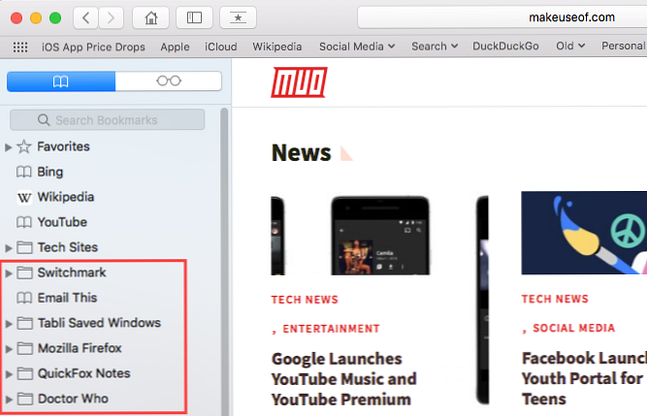
Cum se importă marcaje dintr-un fișier HTML
S-ar putea să doriți să importați automat marcajele într-un dosar separat, astfel încât să le puteți păstra separat de marcajele pe care le-ați avut deja în Safari.
Puteți realiza acest lucru importând marcaje dintr-un fișier HTML, pe care îl puteți exporta din Firefox sau Chrome.
Mergi la Fișier> Import de la> Fișiere HTML cu marcaje. Apoi selectați fișierul HTML pe care doriți să-l importați și faceți clic pe Import.
Marcajele importate sunt plasate într-un dosar intitulat importate cu data curentă.
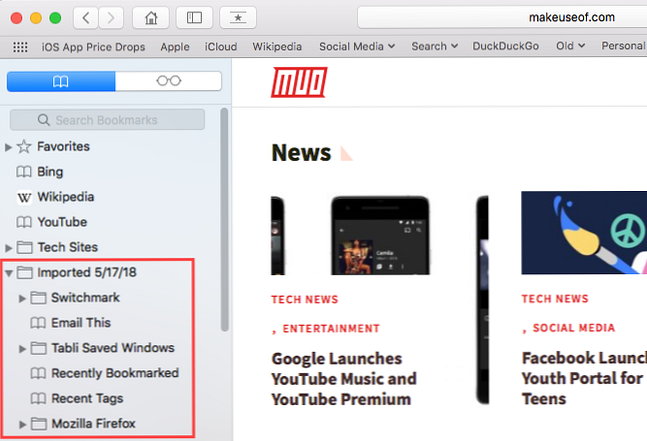
Gestionarea preferințelor din Safari
Bara Preferințe este situată chiar sub bara de adrese din partea de sus a ferestrei Safari. Oferă acces rapid la site-urile pe care le vizitați frecvent.
Puteți specifica doar o pagină web ca pagină de pornire. Dar dacă doriți să deschideți mai multe pagini de fiecare dată când deschideți Safari? Puteți adăuga paginile preferate în preferințele dvs. și puteți avea acces rapid la acestea când deschideți Safari.
Cum se afișează bara de preferințe
Safari stochează favorite pe bara laterală și în editorul de marcaje, așa cum am arătat mai devreme. De asemenea, le puteți accesa în bara Preferințe.
Dacă nu apare bara Preferințe sub bara de adrese, faceți clic pe Schimbați bara preferată pe bara de instrumente, mergeți la Afișați> Afișați bara de preferințe, sau apăsați Cmd + Shift + B.
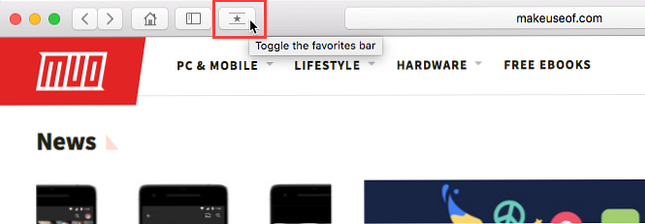
Numai un anumit număr de site-uri se vor potrivi pe bara Preferințe, prin urmare este mai bine să limitați numărul de pagini pe care le adăugați la preferințele dvs..
Cum să vizualizați pagina Favorite din fila curentă
Dacă doriți să vizualizați și să accesați Favorite ca miniaturi, puteți deschide pagina Favorite din fila curentă. Mergi la Marcaje> Afișează favorite.
Dacă nu vedeți Arată Favoritele ca prima opțiune pe Marcaje , trebuie să faceți o schimbare în setările lui Safari. Mergi la Safari> Preferințe. Pe General ecran, selectați Favorite de la Ferestre noi deschise cu meniul pop-up.
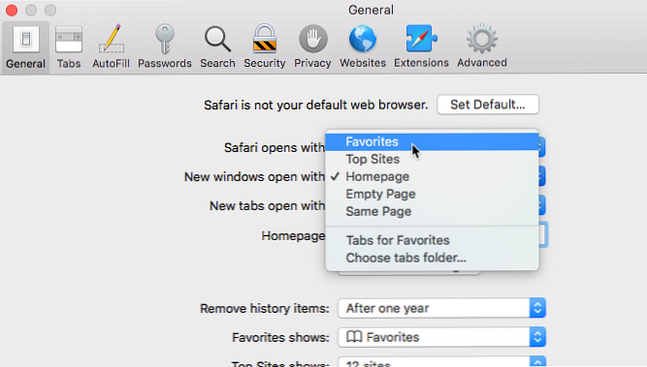
Favoritele dvs. sunt disponibile ca miniaturi în fila curentă.
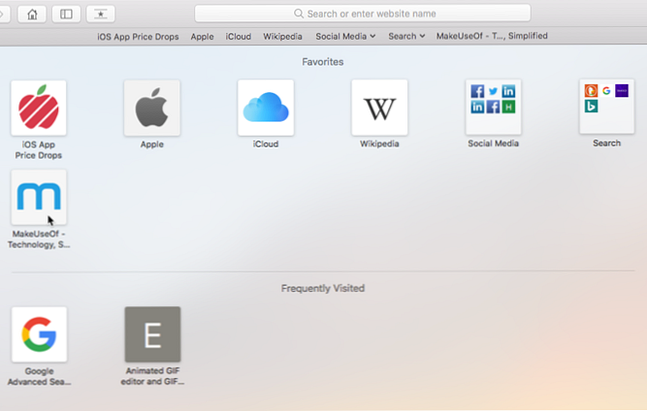
Cum se afișează pagina de preferințe pe o filă nouă
Dacă doriți să accesați pagina Favorite atunci când deschideți o filă nouă, accesați Safari> Preferințe.
Pe General ecran, selectați Favorite de la Taburi noi deschise cu meniul pop-up. Tab-urile noi vor afișa acum pagina Preferințe, care include site-uri frecvent vizitate în partea de jos. Vă vom arăta cum să ascundeți secțiunea Site-uri frecvent vizitate mai târziu.
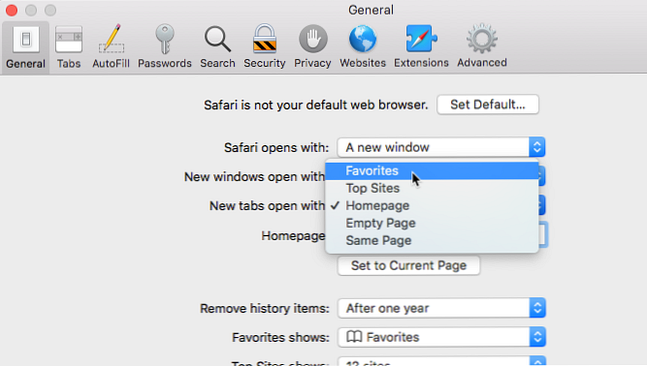
Cum să vizualizați fotografii favorite din caseta inteligentă de căutare
Utilizați caseta Căutare inteligentă sau bara de adrese, ca o modalitate rapidă de accesare a paginii Preferate, fără a părăsi pagina Web actuală.
Faceți clic în bara de adrese pentru a deschide Favorite într-o fereastră pop-up. Apoi faceți clic pe pictograma paginii pe care doriți să o vizitați. Fereastra Popup Favorites se stinge și pagina selectată se deschide în fila curentă.

Cum să modificați dosarul de marcaje pe pagina preferată
În mod prestabilit, pagina Favorite vă arată toate favoritele și dosarele din Favorite. Dar puteți schimba acest lucru pentru a afișa numai preferințele dintr-un dosar Preferințe sau un dosar cu marcaje.
Mergi la Safari> Preferințe. Pe General ecran, selectați folderul pe care doriți să îl vizualizați de la Favoritele se arată meniul pop-up.
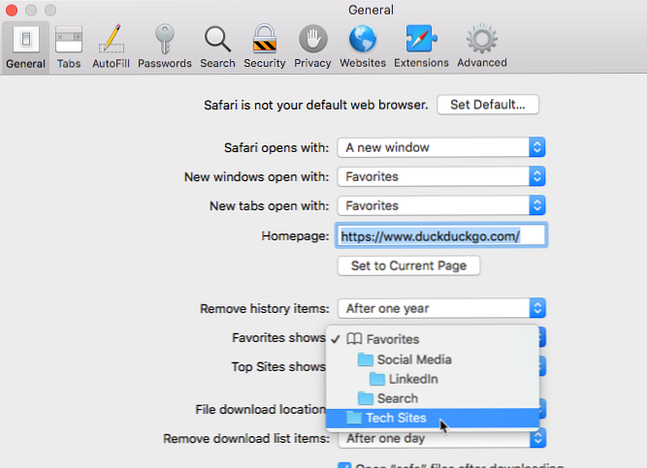
Dosarul selectat se afișează când deschideți pagina Preferințe pe o filă nouă sau din caseta Căutare inteligentă.
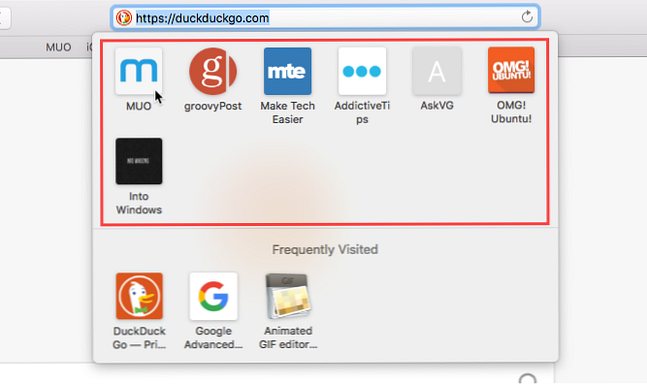
Cum se afișează / ascunde site-urile vizitate frecvent în Preferințe
Dacă nu doriți să vedeți site-uri frecvent vizitate în partea de jos a paginii Favorite, le puteți ascunde.
Mergi la Marcaje> Afișați frecvent vizitate în Preferințe. Când opțiunea nu are un marcaj de selectare în fața acesteia, nu veți vedea site-urile vizitate frecvent în pagina Preferințe.
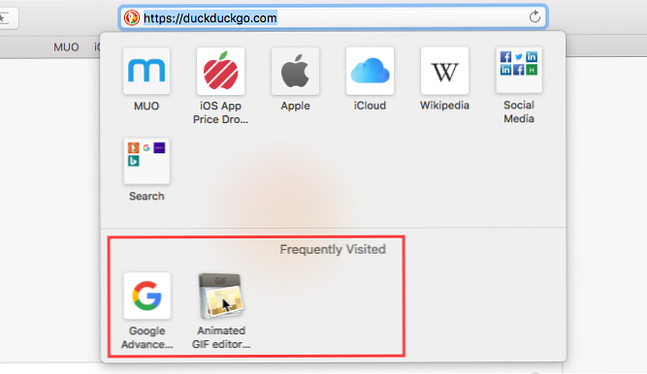
Cum să vă deschideți preferințele în file când deschideți Safari
Dacă vizitați aceleași pagini de fiecare dată când deschideți Safari, puteți să adăugați aceste pagini în Favorite și să le deschideți în file separate când deschideți o fereastră nouă.
Pentru a face acest lucru, configurați Favoritele dvs. utilizând metodele descrise mai devreme. Apoi du-te la Safari> Preferințe.
Pe General ecran, selectați Tab-uri pentru Preferințe în Ferestre noi deschise cu lista verticală.
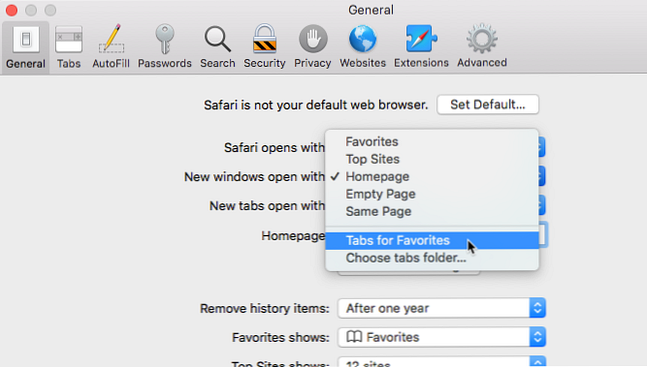
Urmăriți paginile favorite din Safari
Safari oferă deja instrumente excelente în marcajele și caracteristicile Favorite. Și vă vor ajuta să vă organizați paginile preferate și importante.
Dar dacă doriți alte opțiuni de gestionare a marcajelor, puteți căuta câteva mari extensii Safari pentru gestionarea marcajelor 8 Extensii de Safari Mare pentru gestionarea marcajelor și fișierelor 8 Extensii Safari Mare pentru gestionarea marcajelor și fișierelor Dacă aveți nevoie de asistență pentru gestionarea a numeroase marcaje sau în mod regulat lucrați cu mai multe file deschise simultan, aceste instrumente vă pot ușura sarcina. Citeste mai mult .
Explorați mai multe despre: Sfaturi Mac, Marcaje online, Browser Safari, Gestionare Tab.


