Cum se administrează coloanele în Excel
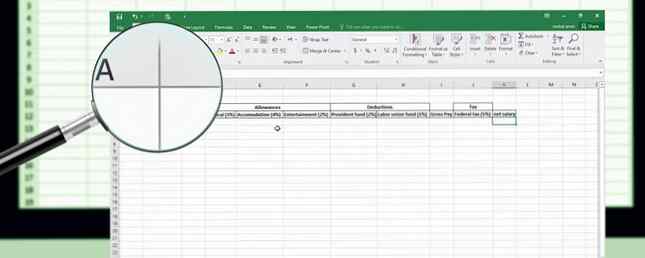
Ați introdus o mulțime de date în foaia de calcul Excel, dar acum trebuie să adăugați mai multe coloane în mijloc, să mutați și să ascundeți unele coloane și să modificați lățimea altor coloane. Nu vă panicați. Te-am acoperit.
Astăzi vom acoperi câteva operații de bază pentru Excel Cum se calculează statisticile de bază în Excel: Un ghid pentru începători Cum se calculează statisticile de bază în Excel: Un ghid pentru începători Microsoft Excel poate face statistici! Puteți calcula procentajele, mediile, deviația standard, eroarea standard și testele T ale elevului. Citiți mai multe pentru coloanele care vă vor ajuta să introduceți și să vă organizați eficient datele.
Cum se adaugă coloane în Excel
Când introduceți date, este posibil să fie necesar să adăugați sau să inserați coloane dacă doriți să adăugați date între coloanele existente. Selectați coloana (faceți clic pe antetul coloanei) în partea dreaptă a locației în care doriți să inserați noua coloană. Apoi, faceți clic dreapta pe coloană și selectați Introduce.

Cum să ascundeți sau să ascundeți coloanele în Excel
Dacă lucrați cu o foaie de calcul mare, cu o mulțime de date, este util să ascundeți coloanele pentru a facilita vizualizarea informațiilor pe care doriți să le analizați. Puteți ascunde oricând coloanele Cum să ascundeți sau să arătați coloanele și rândurile în Excel Cum să ascundeți sau să vă ascundeți coloanele și rândurile în Excel Dacă aveți de-a face cu o foaie de calcul greu de date, uneori este util să ascundeți sau să dezvăluiți rândurile și coloanele pentru o mai bună consultați informațiile pe care trebuie să le analizați. Citiți mai târziu.
Selectați coloana pe care doriți să o ascundeți. Apoi, faceți clic dreapta pe coloană și selectați Ascunde. De asemenea, puteți selecta mai multe coloane pentru a vă ascunde utilizând Schimb și Ctrl chei.

Veți vedea o linie dublă subțire în cazul în care coloana a fost, iar rubrica scrisă este omisă. În exemplul nostru, am ascuns coloana B, astfel încât titlurile scrise să sară de la A la C.

Pentru a afișa o coloană în Excel, faceți clic pe linia dublă subțire pentru ao selecta. Apoi, faceți clic dreapta pe linia dublă selectată și selectați Unhide.

Cum să mutați sau să copiați coloane în Excel
Există două moduri de deplasare sau copiere a unei coloane. Puteți glisa și fixa coloana sau utilizați A taia sau Copie comenzi pe panglică sau pe meniul cu clic dreapta.
Folosind Drag-and-Drop
Atunci când mutați sau copiați o coloană utilizând metoda drag-and-drop, conținutul coloanei în care vă deplasați sau copiați va înlocui conținutul din coloana destinație. Dacă nu doriți să înlocuiți conținutul, introduceți o coloană nouă pentru a muta sau copia coloana.
Wow. Doar am primit o cerere în departamentul meu pentru a muta o coloană într-un doc Excel. Da. Doar pentru a muta o singură coloană într-un doc Excel. #oftat
- Pamela (@uncoveringpam) 29 iunie 2011
Pentru a muta o coloană, selectați coloana pe care doriți să o mutați. Apoi, mutați mouse-ul peste marginea stângă sau dreaptă a coloanei (nu titlul coloanei) până când cursorul devine indicatorul de mișcare, care este o pictogramă plus cu săgeți. Glisați coloana în noua locație.

Pentru a copia o coloană, utilizați aceeași metodă, dar apăsați Ctrl în timp ce mutați mouse-ul peste marginea coloanei. Veți vedea indicatorul de copiere în locul indicatorului de mutare. Păstrează Ctrl apăsați tot timpul când trageți coloana în noua locație.

Utilizarea comenzilor Cut sau Copy
Dacă nu vă convine să glisați o coloană într-o locație nouă, puteți să o utilizați A taia sau Copie comanda.
Selectați coloana pe care doriți să o mutați sau copiați și faceți clic pe A taia butonul (sau Copie buton chiar sub A taia buton) în Clipboard secțiunea din Acasă tab. De asemenea, puteți să faceți clic dreapta pe coloana selectată și să selectați A taia sau Copie.
Apoi, selectați coloana din dreapta unde doriți să mutați sau copiați coloana selectată. Faceți clic dreapta și selectați Introduceți celulele tăiate sau Introduceți celulele copiate.

Cum se schimbă lățimea unei coloane în Excel
Lățimea standard a coloanelor în Excel este de 8,43 de caractere. Dar lățimea reală pe care o vedeți pe ecran variază, în funcție de lățimea fontului utilizat în registrul de lucru.
Pentru a afla rapid lățimea unei coloane, puneți mouse-ul peste marginea din dreapta a antetului coloanei. Apoi, dați clic și țineți apăsat butonul stâng al mouse-ului (sau butonul din dreapta, dacă le-ați schimbat). Este afișată lățimea în caractere, precum și lățimea în pixeli.
Afișarea lățimii unei coloane, rapidă și ușoară #Excel #DataScience #dataviz #DataAnalytics pic.twitter.com/UBb4pLDunT
- Tom Urtis / Atlas (@TomUrtis) 1 august 2017
Puteți modifica lățimea unei coloane introducând un număr nou pentru lățime sau trăgând marginea coloanei.
Setați o coloană la o lățime specifică
Pentru a seta lățimea unei coloane la o anumită valoare, selectați coloana pe care doriți să o modificați. Apoi, faceți clic dreapta pe coloană și selectați Lățimea coloanei.
De asemenea, puteți merge la Fila Home> Cells> Format. Sub Dimensiunea celulei, Selectați Lățimea coloanei.

Pe Lățimea coloanei caseta de dialog, introduceți un număr și dați clic pe O.K.
Din cauza modului în care Excel determină lățimea coloanei, va trebui să experimentați numere diferite pentru a obține lățimea dorită.

Schimbați lățimea mai multor coloane prin tragerea granițelor
Utilizarea mouse-ului pentru a face o coloană mai largă sau mai îngustă ar putea fi mai ușoară. Puteți vedea cât de largă sau îngustă este coloana pe măsură ce trageți.
Pentru a modifica lățimea unei coloane, trageți granița din partea dreaptă a rubricii coloanei, până când coloana este lățimea pe care o doriți.

Pentru a modifica lățimea mai multor coloane, selectați coloanele pe care doriți să le modificați și apoi trageți o limită într-una dintre coloanele selectate.

Pentru a schimba lățimea tuturor coloanelor în același timp, faceți clic pe Selectează tot butonul din colțul din stânga sus al grilajului. Apoi, trageți granița pe orice coloană.

Schimbați lățimea coloanei pentru a potrivi automat conținutul
Pentru a autofit o singură coloană, faceți dublu clic pe marginea din dreapta a rubricii coloanei. Nu este necesar să selectați mai întâi coloana.
Puteți crea automat mai multe coloane simultan. Selectați toate coloanele pe care doriți să le autofit și faceți dublu clic pe marginea din dreapta a uneia dintre coloanele selectate.
S-a găsit limita lățimii coloanei în Excel ????? pic.twitter.com/ihhnqdaQd1
- Jackie Stokes ?? (@find_evil) 10 august 2017
Pentru a autofit rapid toate coloanele din foaia de lucru, faceți clic pe Selectează tot butonul din colțul din stânga sus al grila, apoi faceți dublu clic pe orice chenar între două titluri de coloană.
O altă modalitate de a autofotrofica una sau mai multe coloane selectate este de a merge la Fila Home> Cells> Format. Sub Dimensiunea celulei, Selectați Dimensiunea coloanei automate.

Linia 'Em Up
Acum înțelegeți elementele de bază ale gestionării coloanelor în Excel. Acest lucru vă va ajuta să manipulați coloanele pentru a vă organiza datele exact așa cum vă place. De asemenea, puteți schimba setările documentului Excel 5 Excel Document Settings Nu trebuie să uitați niciodată să verificați 5 Setări Excel Document Nu trebuie să uitați niciodată pentru a verifica Când alegeți un șablon Excel sau partajați o foaie de calcul, poate conține setări personalizate pe care nu doriți nimănui a vedea. Verificați întotdeauna aceste setări. Citiți mai multe și configurați vizualizări personalizate în Excel Cum să utilizați Excel Vizualizări personalizate Ca un Pro Cum să utilizați Excel Vizualizări personalizate ca un Pro Funcția de vizualizări personalizate Excel vă permite să salvați setările de calcul tabelar și de imprimare pentru mai târziu. Puțini oameni cunosc acest instrument. Vă vom arăta cum să utilizați vizualizările personalizate. Citiți mai multe pentru a vă optimiza foile de lucru.
Aveți posibilitatea să creați șabloane în Excel Cum să creați rapid un șablon Excel personalizat pentru a economisi timp Cum să creați rapid un template personalizat Excel pentru a economisi timp Șabloanele Excel sunt universal utile - ele vă pot ajuta să vă păstrați finanțele în ordine, să gestionați un proiect și să organizați viata ta. Vă vom arăta cum să vă creați propriul șablon personalizat. Citiți mai multe pentru a economisi timp. Alte sfaturi și trucuri interesante includ utilizarea Excel pentru a crea un nou calendar Cum să faci un șablon de calendar în Excel Cum să faci un șablon de calendar în Excel Vei avea nevoie întotdeauna de un calendar. Vă vom arăta cum să vă creați gratuit propriul șablon cu Microsoft Excel. Citiți mai mult, învățând să stăpâniți funcția Excel a obiectivului de căutare Cum să utilizați obiectivul Excel și să rezolvați pentru a rezolva variabile necunoscute Cum să utilizați obiectivul Excel Căutați și Solver să rezolvați pentru variabile necunoscute Excel poate rezolva pentru variabile necunoscute, fie pentru o singură celulă cu obiectivul Căutător sau o ecuație mai complicată cu Solver. Vă vom arăta cum funcționează. Citiți mai multe, înțelegând instrucțiunile IF în Excel Cum se utilizează instrucțiunile IF în Microsoft Excel Cum se utilizează instrucțiunile IF în Microsoft Excel Fie că sunteți expert expert sau începător de foaie de calcul, veți dori să consultați acest ghid pentru instrucțiunile IF din Excel . Citiți mai multe și știind cum să creați liste în derulare în Excel Cum se creează o listă de scalare în Excel Cum se creează o listă de scalare în Excel Excel suporta opțiunile de listă versanți versatilă. Utilizați-le pentru a controla intrarea utilizatorilor. Vă vom arăta cum să adăugați liste derulante în foile de calcul Excel. Citeste mai mult .
Explorați mai multe despre: Microsoft Excel, Sfaturi Microsoft Office, Spreadsheet.


