Power Up Mac Productivitate Folosind Clipboard-uri numite în Maestro tastatură
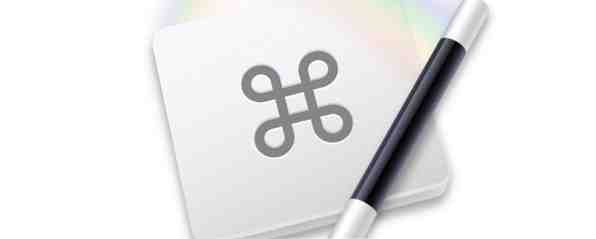
Niciun manager de clipboard nu poate face ce clipboard-uri numite versatile pot în programul de automatizare Mac Keyboard Maestro. Automate totul pe Mac cu tastatură Maestro [Mac] Automatizați totul pe Mac cu tastatură Maestro [Mac] Am scris câteva articole despre automatizarea Mac, inclusiv un manual de automatizare MUO cu privire la modul de a începe cu Automator Apple și built-in Funcțiile OS X pentru crearea de foldere inteligente, playlisturi, albume și cutii poștale. Dar ... Citește mai mult
Chiar dacă nu sunteți un utilizator experimentat de Keyboard Maestro ($ 36), puteți descărca versiunea de probă a programului și puteți afla cum clipboard-urile numite pot crește productivitatea pe Mac. Și tastatura Maestro nu necesită abilități tehnice: dacă puteți crea liste de redare în iTunes, puteți crea macrocomenzi de automatizare în Keyboard Maestro.
Pictogramele numite păstrează textul sau imaginile copiate astfel încât să fie preluate atunci când aveți nevoie de ele, utilizând o tastă rapidă, un șir de caractere scurte sau unul sau mai multe declanșatoare de activare. Odată ce ați obișnuit să le folosiți, fluxul de lucru se poate îmbunătăți masiv.
Configurarea Clipboard-urilor denumite
Îți ajută să fii familiarizat cu Keyboard Maestro, dar acest tutorial a fost conceput astfel încât oricine să poată urmări și să vadă modul de setare a macrocomenzilor folosind clipboard-uri numite. Acest articol ar trebui să vă familiarizeze cu modul de configurare și a altor tipuri de macrocomenzi.
Pentru acest tutorial, vom crea un clipboard numit care conține unul sau mai multe cuvinte selectate copiate. Vom crea, de asemenea, o altă acțiune care pastează conținutul clipboard-ului numit folosind o tastă rapidă. Această macrocomandă este un pic asemănător cu utilizarea aplicației de expansiune text TextExpander Power Up Tastarea cu un TextExpander actualizat pentru iPhone & iPad [iOS] Power Up Tastarea cu un TextExpander actualizat pentru iPhone & iPad [iOS] Ar trebui să profitați deja de built - în comenzi rapide de la tastatură și funcții de voce în text dacă introduceți în mod regulat pe un iPhone sau iPad. Dar dacă se întâmplă să utilizați dispozitivul iOS, în special ... Citește mai mult .
Pasul 1
Deschideți editorul Maestro de la tastatură și creați o nouă macrocomandă, Fișier> Nou macro. Apoi, deschideți secțiunea Acțiuni și faceți clic pe categoriile Clipboard.

Faceți clic și trageți “Copiați în Clipboard numit” acțiunea către editor așa cum se arată mai sus.

Pasul 2
Toate macrocomenzile din KM sunt executate de un declanșator, cum ar fi o cheie rapidă, o aplicație, un trigger temporizat și așa mai departe. În scopul acestui tutorial, faceți clic pe plusul verde “+” butonul sub “Declanșator prin oricare dintre următoarele:” și selectați Comandă Hot Key. Control + Option + C este o cheie fierbinte potrivită dacă nu este deja utilizată, dar puteți folosi orice cheie fierbinte pe care o veți aminti.

În starea actuală, dacă utilizați tasta rapidă pentru a copia una sau mai multe cuvinte selectate, conținutul selectat va fi copiat în clipboard-ul standard al sistemului, dar știți că există deja o cheie fierbinte pentru aceasta și orice este copiat în clipboard-ul sistemului devine automat suprascris atunci când selectați și copiați text nou. Cu un clipboard numit, selecția copiată rămâne acolo până când copiați o altă selecție.
Pasul 3
Acum, să creăm un clipboard numit. Faceți clic pe elementul drop-down denumit “Implicit Clipboard” în acțiunea macro și apoi selectați Nou… în partea de jos. Aceasta va deschide preferințele KM în care vor fi stocate toate clipboard-urile numite. Ceea ce apare în caseta de text va fi, probabil, orice este în clipboard-ul dvs. actual de sistem, pe care îl puteți ignora.
Schimbați titlul clipboardului la “Temporar,” și ștergeți textul din caseta de sub titlu. Lăsați fereastra de preferințe deschisă.

Acum, selectați și copiați unul sau mai multe cuvinte din orice aplicație, dar asigurați-vă că utilizați tasta fierbinte atribuită pentru copiere. Textul pe care tocmai l-ați copiat folosind tasta fierbinte ar trebui să apară în clipboard-ul temporar din fereastra de preferințe.

Dați acestui marco un titlu, cum ar fi “Clipboard temporar.”

Pasul 4
Creați o macrocomandă nouă și deschideți Acțiune meniu, care se poate face, de asemenea, făcând clic pe butonul verde din noua fereastră macro. Faceți clic pe categoria Clipboard, de această dată glisați și fixați Inserați din Clipboard numit acțiune.
Creați un declanșator cu taste fierbinți, cum ar fi Control + Option + V. Acum faceți clic pe “Implicit Clipboard” în acțiune și selectați “Clipboard temporar” clipboard pe care tocmai l-ați creat. Dați acestei macrocomenzi un titlu, cum ar fi “Lipiți temporar.”

Acum, ori de câte ori utilizați cheia fierbinte (Control + Option + V), aceasta va lipi conținutul Clipboard-ului temporar. Când copiați un nou cuvânt (e) la Clipboardul temporar folosind Control + Option + C, acesta va suprascrie conținutul anterior. Nu este necesar ca aplicația Keyboard Maestro să fie difuzată pentru această lucrare, dar motorul KM trebuie să ruleze, care poate fi lansat (setat sub preferințe) de fiecare dată când vă conectați la Mac.
De asemenea, puteți să creați clipboard-uri numite direct în preferințele pe care să le țineți apăsate permanent text care poate fi lipit la cerere folosind o cheie fierbinte alocată sau alt declanșator.
Sfaturi avansate
Personal nu folosesc tastele rapide pentru a declanșa copierea și lipirea clipboard-urilor numite temporar. Folosesc un trigger de șir (un set de caractere arbitrare) care declanșează macro-ul afișat în imaginea de mai jos. Selectează cuvântul din spatele cursorului, copiază selecția în clipboard-ul Temporar și apoi deselectează cuvântul, astfel încât să pot continua să scriu.

Dacă trebuie să selectez rapid și să adaug mai mult de un cuvânt, cum ar fi “numit clipboard” Folosesc un declanșator cu taste fierbinți care selectează și copiază fiecare cuvânt anterior, de fiecare dată când se utilizează declanșatorul cu cheie fierbinte. Aceste cuvinte selectate sunt adăugate în clipboard temporar numit.

Eu folosesc declanșatori de macro și șiruri similare pentru a lipi rapid conținutul temporar al temporar. În acest fel, pot lipi cuvintele temporare, fără a fi nevoit să ridic mâinile de pe taste pentru a selecta tasta rapidă.

Concluzie
Clipboard-urile numite sunt doar una dintre cele peste o sută de acțiuni și caracteristici din Keyboard Maestro. Dacă doriți să creșteți productivitatea în timp ce utilizați calculatorul dvs. Mac, învățarea folosirii acestui program este esențială. Dacă ați prins bug-ul de automatizare, recomand, de asemenea, lansarea de fișiere și aplicații, Alfred Alfred sau tastatură Maestro: Care funcționează mai bine pentru tine? Alfred Or Keyboard Maestro: Care funcționează mai bine pentru tine? Tastatura Maestro și Alfred mi-au salvat ore îndelungate, reducând sute de clicuri și comenzi rapide de la tastatură zilnic pentru a face lucrurile. Citește mai mult, programul de acțiune al folderului, Hazel Hazel - Efectuarea de sarcini pe Mac-ul, astfel încât să nu trebuie să Hazel - Efectuarea de sarcini pe Mac dvs., deci nu trebuie să am scris anterior un întreg ghid MUO despre utilizarea folderelor inteligente Apple și programul Automator, dar o aplicație clasică terță parte numită Hazel este unul dintre asistenții mei de automatizare personal care funcționează în fundal, ... Read More și aplicația gest deget, BetterTouchTool Power Up Mac cu automatizări avansate BetterTouchTool Power Up Mac cu Advanced BetterTouchTool Automations Am început să folosesc BetterTouchTool în 2011 și de atunci a devenit una dintre primele trei aplicații Mac pentru creșterea productivității și eficientizarea fluxului meu de lucru. Deși BTT poate fi folosit de orice ... Citește mai mult .
Spuneți-ne cum funcționează acest tutorial pentru dvs. și ce întrebări aveți despre utilizarea tastaturii Maestro.
Explorați mai multe despre: Clipboard.


