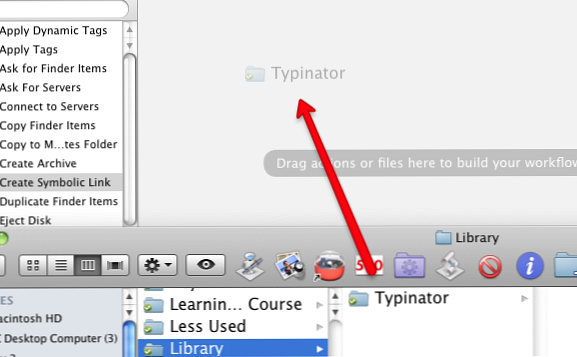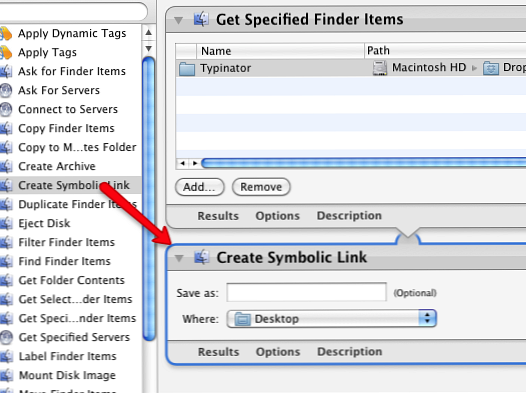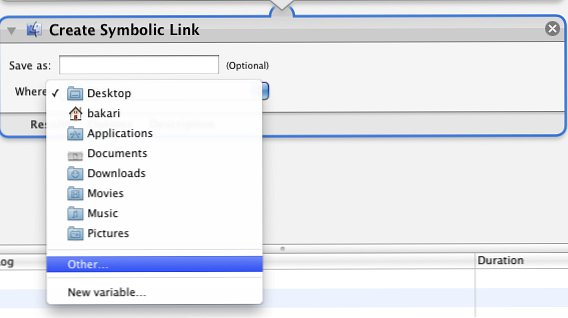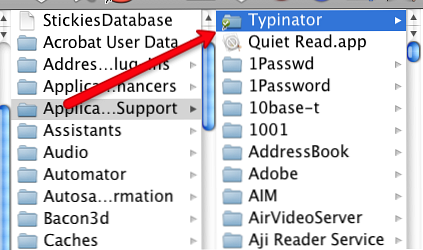Utilizați Automator pentru a crea link-uri simbolice la Dropbox pe Mac

 Dacă sunteți destul de norocos să aveți două sau mai multe computere și dispozitive mobile, veți ști că cea mai mare provocare este păstrarea fișierelor sincronizate între computere și dispozitive. Pentru unele aplicații în care actualizați în mod regulat bibliotecile lor cu date noi - cum ar fi programele de expansiune de text cum ar fi TextExpander, Typinator sau Password - este mult mai puțin consumatoare de timp pentru a păstra sincronizarea datelor dintre aplicații între computere, astfel încât să nu fie nevoie să reintroduceți - introduceți mai multe informații de mai multe ori. Utilizarea unui serviciu de partajare de fișiere precum Dropbox este o modalitate foarte puternică și gratuită de a păstra fișierele sincronizate între computere.
Dacă sunteți destul de norocos să aveți două sau mai multe computere și dispozitive mobile, veți ști că cea mai mare provocare este păstrarea fișierelor sincronizate între computere și dispozitive. Pentru unele aplicații în care actualizați în mod regulat bibliotecile lor cu date noi - cum ar fi programele de expansiune de text cum ar fi TextExpander, Typinator sau Password - este mult mai puțin consumatoare de timp pentru a păstra sincronizarea datelor dintre aplicații între computere, astfel încât să nu fie nevoie să reintroduceți - introduceți mai multe informații de mai multe ori. Utilizarea unui serviciu de partajare de fișiere precum Dropbox este o modalitate foarte puternică și gratuită de a păstra fișierele sincronizate între computere.
Am explicat deja cum să sincronizați cu ușurință folderele aflate în afara Dropbox folosind simboluri Cum să sincronizați cu ușurință folderele în afara casetei Dropbox Utilizând simbolurile Citiți mai multe despre cum să sincronizați fișierele și folderele între computerele utilizând Dropbox. Există însă câteva aplicații care văd unde indică mai degrabă fișierul decât un alias în sine. Pentru a face ca datele acestor aplicații să funcționeze în Dropbox, trebuie să creați ceea ce se numește a “simbolic” la unitatea Dropbox.
Nu lăsați termenul fantezist să vă dezactiveze, legăturile simbolice se bazează pur și simplu pe informații despre căi specifice pentru a găsi un fișier. Un alias Mac al unui fișier uneori nu va fi de ajuns. Există modalități de linie de comandă pentru a crea linkuri simbolice, dar dacă preferați să nu vă murdăriți mâinile cu asta, puteți folosi un bun vechi Automator pentru a crea link-uri simbolice dropbox pentru dvs..
Pentru acest tutorial, vă voi arăta să creați o legătură simbolică pentru Typinator, dar acest modul cum se poate aplica și pentru TextExpander, 1Password și alte aplicații similare. Dacă ai probleme la configurarea acestui lucru, vei plăti în cele din urmă când vei vedea cât de repede se actualizează fișierele selectate pe calculatoarele tale prin Dropbox. Acest tutorial presupune că aveți deja instalat clientul Dropbox pe calculatorul dvs. Mac. Dacă sunteți nou la Dropbox, descărcați ghidul gratuit PDF MUO, primul Ghid neoficial pentru Dropbox Ghidul neoficial pentru Dropbox Ghidul neoficial pentru Dropbox Există mai multe despre Dropbox decât vă puteți gândi: îl puteți folosi pentru partajarea de fișiere, copierea de rezervă datele dvs., sincronizarea fișierelor între computere și chiar controlul de la distanță a computerului. Citeste mai mult .
Descărcați și instalați acțiunea
Pentru a crea link-ul dvs. simbolic folosind Automator, trebuie să descărcați acțiunea din Junecloud. Când faceți clic pe site, derulați în jos și faceți clic pe butonul verde de descărcare. După .dmg Descărcați fișiere pe computer, deschideți-l dacă nu se deschide automat.

Apoi, deschideți Automator și mergeți la Fișier> Import, și apoi localizați Creați o legătură simbolică acțiune în dosarul .dmg din iuniecloud.
Creați acțiunea Legătură simbolică
-
- Apoi, localizați fișierul pentru care doriți să faceți o legătură simbolică. În acest caz, găsim fișierul Tipinator sau TextExpander în fișierul dvs. Acasă Bibliotecă> Suport pentru aplicații> Typinator.

- Creați un folder nou în directorul Dropbox și denumiți-l “Bibliotecă“. Apoi, mutați - nu copiați - dosarul Typinator din folderul de suport pentru aplicații în noul dosar Bibliotecă din Dropbox.
- Acum, reveniți la Automator și creați un nou flux de lucru. Glisați dosarul Tipator în Dropbox și plasați-l în fereastra principală a fluxului de lucru din Automator.
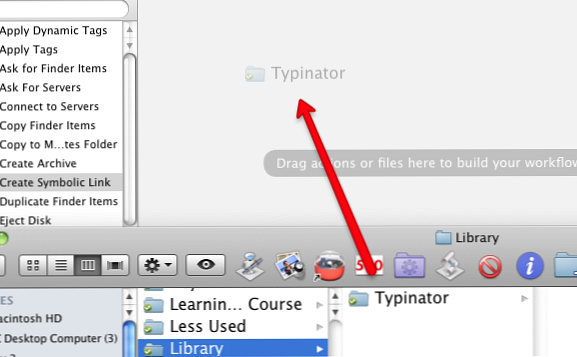
- Click pe Fișiere și foldere în panoul de bibliotecă din Automator și apoi localizați Creați o legătură simbolică acțiune. Trageți această acțiune în zona fluxului de lucru aflată sub Tipinator / Obțineți elemente de căutare specificate acțiune.
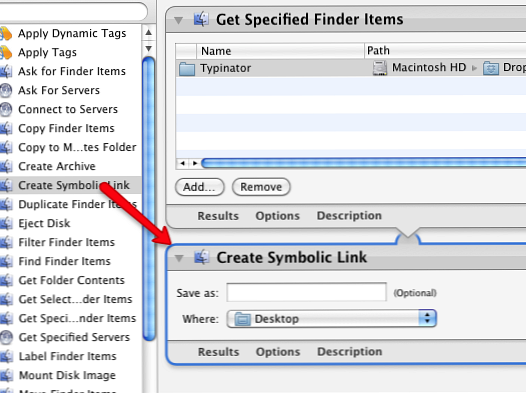
- În Link simbolic faceți clic pe butonul din dreptul cuvântului, “Unde.” Schimbați locația de pe desktop la Suportul de aplicații din dosarul Bibliotecă Home. Același director din care ați mutat dosarul Tipator.
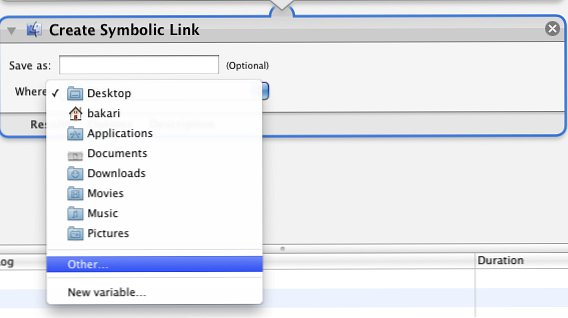
- Acum executați acțiunea făcând clic pe Alerga în bara de meniuri a automatului. Ar trebui să creeze legătura simbolică. Pentru a vă asigura că deschideți dosarul Biblioteca Acasă și ar trebui să vedeți dosarul Tipatorat conectat.
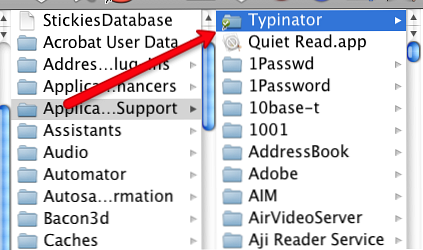
Sincronizarea cu un alt Mac (uri)
Până acum s-ar putea să simți că ai schimbat anvelopa de pe mașină. Dar amintiți-vă, făcând toate aceste lucrări mecanice vă va salva mult timp pe termen lung.
Acum mergeți pe celălalt Mac, laptop-ul dvs., de exemplu, în care doriți să vă sincronizați cu fișierul Typinator sau TextExpander în contul dvs. Dropbox. Descărcați Creați simbolic acționați asupra acelui Mac și instalați-l în Automator în același mod pe care l-ați făcut mai sus.
Dacă aveți deja instalat Tipinator sau TextExpander pe cel de-al doilea Mac, intră în Acasă Bibliotecă> Suport pentru aplicații folder și coșul de gunoi folderul Tipinator sau TextExpander care este localizat acolo. Motivul este că doriți să îl înlocuiți cu cel din Dropbox.
Acum faceți exact aceeași configurare în Automator pe care ați făcut-o mai sus. Glisați dosarul Tipator în Dropbox în zona fluxului de lucru din Automator și apoi adăugați Creați legătura simbolică acțiune și modificați locația la Acasă Bibliotecă> Suport pentru aplicații de pe Mac. În cele din urmă, executați fluxul de lucru. Asigurați-vă că legătura simbolică apare în folderul de asistență pentru aplicații de pe calculatorul dvs. de la distanță.
Joci de sincronizare
Acum ar trebui să vedeți exact aceleași fragmente Tipinator sau TextExpander pe ambele Mac-uri. Dacă nu, încercați să părăsiți și să reporniți aplicațiile.
Când adăugați fragmente noi în oricare dintre aplicații, acestea vor fi actualizate aproape instantaneu prin Dropbox, economisind astfel - prietenul meu pentru salvarea timpului de automatizare - toate problemele legate de introducerea manuală a acelorași fragmente pe ambele computere. Acesta este modul în care ar trebui să funcționeze computerizarea.
Anunță-mă cum funcționează acest tutorial de automatizare web pentru tine. Dacă utilizați link-uri simbolice cu alte aplicații, vă rugăm să ne spuneți care dintre ele.
Dacă sunteți interesat de alte modalități de partajare a folderelor prin alte computere, citiți articolul excelent al lui Jeffry - Cum să partajați și să sincronizați datele de cercetare către alte computere Cum să partajați și să sincronizați datele de cercetare către alte computere Cum să partajați și să sincronizați datele de cercetare către alte computere Citeste mai mult .
Explorați mai multe despre: Automatizarea calculatoarelor, Dropbox.