5 Setările Microsoft Word trebuie personalizate în mod definitiv
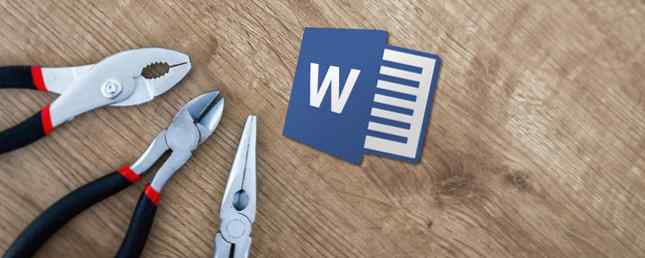
Când deschideți pentru prima dată Microsoft Word, puteți începe să creați documente imediat. Aplicația oferă multe caracteristici încorporate și setări implicite pentru a vă ajuta să obțineți tipul exact al documentului, indiferent dacă este vorba despre un raport profesionist pentru afaceri sau despre o hârtie pentru școală.
Veți vedea file, butoane și bare de instrumente utile. Și în spatele scenei, Word are grijă de ortografie, gramatică, alte corecții pentru tine. Majoritatea oamenilor încep să scrie și să nu se gândească la aceste instrumente. Dar vă puteți îmbunătăți experiența cu aplicația, luând doar câteva minute pentru a ajusta aceste setări.
1. Setările de ortografie, gramatică și verificare
Modificarea modului în care Word gestionează ortografia și gramatica este un prim început excelent în personalizarea aplicației pentru a se potrivi nevoilor dumneavoastră. Aceste tipuri de setări vin la îndemână pentru a vă asigura că nu greșiflați cuvinte sau că folosiți gramatică incorectă. Dar ele pot, de asemenea, distrage atenția în unele cazuri.
De exemplu, puteți lucra pentru o companie care utilizează toate literele majuscule în nume sau are un nume care este o combinație de cuvinte și cifre. Aveți posibilitatea să reglați setările pentru aceste tipuri de situații, astfel încât să nu vedeți continuu indicatorii de eroare Cum să opriți Microsoft Word subliniind cuvinte corecte ca erori Cum să opriți Microsoft Word subliniind cuvinte corecte ca erori Microsoft Word tinde să sublinieze cuvinte care nu sunt chiar și erori. Iată cum să împiedicați acest lucru. Citiți mai multe când creați documentele.
Deschideți Word pe computerul dvs. Windows pe orice document. Selectați Fişier din meniu, faceți clic pe Opțiuni, și apoi alegeți Proofing. Veți vedea toate opțiunile pentru corectarea ortografiei și a gramaticii. Unele se aplică tuturor programelor Microsoft Office pe care le aveți, în timp ce altele se aplică doar Word.

Deschideți Word pe Mac cu orice document. Selectați Cuvânt din bara de meniu, alegeți Preferencs, apoi faceți clic pe Ortografie și gramatică. Veți vedea o mulțime de setări listate atât în Spelling, cât și în Grammar.

Folosind exemplul de mai sus pentru numele companiei, puteți marca casetele de selectare pentru a ignora cuvintele majuscule și pentru a ignora cuvintele cu numere, pe ambele platforme. De asemenea, puteți să activați sau să dezactivați setările pentru verificarea ortografiei sau a gramaticii pe măsură ce tastați, semnalizarea cuvintelor repetate și ignorarea adreselor de internet și de cale de fișiere.
Acordați-vă timp pentru a citi fiecare setare pentru cei pe care doriți să le utilizați cu adevărat și pentru cei pe care preferați să nu le utilizați.
De asemenea, dacă faceți clic pe Setări , puteți activa sau dezactiva numeroase setări suplimentare de gramatică, cum ar fi capitalizarea, utilizarea virgulei, slang și redundanță. Aceasta este de asemenea o zonă utilă pentru a examina setările potrivite pentru dvs..
În Windows, butonul este în Când corectați ortografia și gramatica în Word secțiune și pe Mac, este sub Gramatică.

2. Setările de auto-corectare
Ca și opțiunile de ortografie și gramatică, caracteristica AutoCorrect este acolo pentru a vă ajuta să evitați erorile din documente. Dar, așa cum am văzut de mai multe ori, AutoCorrect nu este întotdeauna corect când vine vorba de ceea ce încercăm cu adevărat să spunem.
Dacă numele companiei dvs. se întâmplă să înceapă cu două majuscule, aceasta va fi corectată automat doar la prima literă ca și capital implicit. Acest lucru, ca și celelalte exemple cu numele firmei dvs., poate deveni distragător și chiar agravant atunci când creați documente.
Pe de altă parte, puteți dori anumite lucruri corectate pentru dvs. De exemplu, capitalizarea denumirilor zilelor din săptămână și a primelor litere de propoziții este convenabilă. Iată cum puteți ajusta aceste setări atât în Windows cât și în Mac.
În Word pe Windows, selectați Fişier din meniu, faceți clic pe Opțiuni, și apoi alegeți Proofing. Apasă pe AutoCorectare în partea de sus a ferestrei.

În Word pe Mac, selectați Cuvânt din bara de meniu, alegeți Preferințe, și apoi alegeți AutoCorectare.

În fereastra de tip pop-up, puteți activa sau dezactiva tipurile de opțiuni de auto-corectare de mai sus cu un clic pe o casetă de selectare. De asemenea, puteți crea excepții de la regulile pe care le aveți la dispoziție făcând clic pe excepţii buton. Acesta este locul perfect pentru a configura acest nume de companie cu două majuscule, deoarece Word va ignora acest lucru ca o eroare de mișcare înainte.
Clic excepţii și apoi Capacele inițiale tab. Introduceți cuvântul pe care vreți să-l ignorați pe Microsoft Word, care conține două majuscule la început. De asemenea, puteți să revedeți Prima literă fila pentru excepțiile încorporate în reguli și adăugați mai multe în Alte corecții tab. Clic O.K când termini.

Înapoi pe ecranul AutoCorrect principal, în partea de jos a ferestrei vă permite să revizuiți înlocuirile existente și să adăugați propriile dvs. Lucruri precum caractere speciale, emojis și cuvinte frecvent eronate sunt listate pentru a se schimba automat când le tastați. Puteți adăuga la listă sau puteți șterge orice nu mai doriți.

3. Bara de instrumente pentru acces rapid
Bara de instrumente pentru acces rapid stă în partea stângă sus a ferestrei Word. Acesta este menit să fie un loc pentru tine de a accesa instrumentele de care aveți nevoie rapid, după cum sugerează și numele. Așezați-vă timpul să personalizați această bara de instrumente, deoarece vă va salva o tona de timp mai târziu.
În mod implicit, bara de instrumente conține butoane precum Salvare, Anulare și Redirecționare. Dar dacă folosiți mai multe instrumente mult mai des, atunci este mai bine să le puneți pe loc în acest loc la îndemână. În acest fel, puteți efectua acțiunile rapide de care aveți nevoie doar cu un clic.
În Windows, selectați Fişier din meniu, faceți clic pe Opțiuni, și apoi alegeți Bara de acces rapid.

Pe Mac, selectați Cuvânt din bara de meniu, alegeți Preferințe, și alegeți Panglică și Bara de instrumente. Apasă pe Butonul Bare de instrumente pentru acces rapid în partea de sus a ferestrei.

În zona de setări pentru bara de instrumente de acces rapid, elementele din stânga sunt comenzile pe care le puteți utiliza și cele din partea dreaptă sunt ceea ce se află în bara de instrumente. Puteți elimina o acțiune din bara de instrumente selectând-o și făcând clic pe Elimina săgeată în centru. Pentru a adăuga o acțiune, selectați-o în partea stângă și faceți clic pe Adăuga in centru.
Puteți alege de la Comenzi populare sau faceți clic pe caseta drop-down pentru o listă completă a acțiunilor care există în filele Word. Deci, poate utilizați adesea instrumente Find, Open, Save As și Add Hyperlink. Faceți clic pe fiecare din partea stângă și adăugați-le spre dreapta. Clic O.K când termini.

Dacă vreți să reveniți la comenzile implicite, accesați din nou setările Barei de Acces rapidă. Apoi, în Windows, în partea de jos a ferestrei sub personalizări, clic restabili și apoi Resetați numai Bara de instrumente pentru acces rapid. Pe Mac, faceți clic pe Setări (pictograma roții) buton și alegeți Resetați numai Bara de instrumente pentru acces rapid.

4. Panglica
Panglica din Word este un alt loc pe care ar trebui să-l consideri personalizat. Similar cu Bara de instrumente pentru acces rapid, doriți ca acțiunile pe care le utilizați cel mai puțin la îndemână.
Implicit, Word are file în partea de sus pentru lucruri precum Acasă, Inserare, Desenare, Design și Vizualizare. Dar dacă nu utilizați tab-urile Draw sau Design, de ce să le ocupați acolo?
În același timp, poate există comenzi în fila Acasă pe care doriți să o utilizați într-o comandă pe care o considerați mai utilă. Aceste tipuri de personalizări conduc la o experiență Word mai productivă.
În Windows, selectați Fişier din meniu, faceți clic pe Opțiuni, și apoi alegeți Personalizați panglica.

Pe Mac, selectați Cuvânt din bara de meniu, alegeți Preferințe, și alegeți Panglică și Bara de instrumente. Apasă pe Buton panglică în partea de sus a ferestrei.

Ca și setările Barei de instrumente de acces rapid, fereastra cu setări Ribbon are comenzile din stânga și acțiunile utilizate în mod curent. Mutați-le în panglică sau din panglică folosind Adăuga și Elimina butoanele săgeată în centru.
- Pentru a ajusta filele pe care le vedeți în partea de sus, pur și simplu bifați sau debifați-le pe partea dreaptă.
- Pentru a vizualiza comenzile în fiecare filă, selectați semnul plus (Windows) sau săgeata (Mac) de lângă fila și apoi indicatorii ulteriori pentru fiecare set de comenzi.
- Pentru a rearanja ordinea din file sau comenzi selectați-le și utilizați săgețile din dreapta pentru a muta în sus sau în jos în listă în Windows. Pe Mac, selectați și glisați elementele pentru a le reordona.
Pentru o analiză mai aprofundată a personalizării panglicii Microsoft Word în Windows, aruncați o privire la tutorialul nostru detaliat Cum să optimizați interfața Panglică sau interfață cu meniul Office 2016 Cum să optimizați interfața Panglică sau interfață cu meniul Office 2016 Deseori căutați elemente de meniu în Microsoft Office? Este timpul să rearanjați și să personalizați meniul Panglică pentru nevoile dvs. personale. Veți fi surprins de cât de flexibil și ușor este! Citeste mai mult .
5. Bara de stare
Bara de stare, care se află în partea de jos a ferestrei Word, este un ultim loc pe care probabil nu-l atingeți în măsura în care personalizarea merge. Cu toate acestea, această bara de instrumente oferă multe informații utile, deci merită să vă adaptați timpul.
De exemplu, dacă verificați în mod constant numărul cuvântului dvs. sau comutați între vizualizările de aspect ale Word. Modul de personalizare a setărilor pentru aspectul Microsoft Word Modul de personalizare a setărilor pentru aspectul Microsoft Word Microsoft Office are multe șabloane, stiluri și teme utile. Vă vom arăta toate setările de care aveți nevoie pentru a vă crea propriul aspect personalizat în Word 2013 și Word 2016. Citiți mai mult, doriți să vă asigurați că aceste instrumente sunt disponibile imediat. În mod alternativ, este posibil să nu aveți nevoie niciodată de un instrument de înregistrare macro sau de poziția verticală a paginii, pentru a le elimina.
În Windows, Click dreapta de pe bara de stare și de pe Mac Click dreapta sau țineți Tasta de control și faceți clic pe pe el.
Când apare meniul, pur și simplu bifați acele elemente pe care doriți să le afișați în bara de stare. Veți vedea automat această actualizare a barei de instrumente pe măsură ce bifați și debifați diferitele opțiuni.

Modificările la setările implicite ale Word pot fi bune
Când faceți timp pentru a examina setările 10 Setări implicite Microsoft Word Puteți optimiza 10 setări implicite Microsoft Word pe care le puteți optimiza Câțiva pași simpli de optimizare vă pot amplifica productivitatea cu Microsoft Word. Vă oferim zece setări rapide și ușoare pentru sarcinile de zi cu zi. Citiți mai multe pentru o aplicație pe care o utilizați în mod regulat, s-ar putea să vă surprindeți cât de mult vă puteți face mai bine. Prin schimbarea unor lucruri mici, cum ar fi acestea, puteți lucra mai eficient.
Explorați mai multe despre: Microsoft Office 2016, Microsoft Office 2019, Microsoft Word, Office 365.


