7 Sfaturi de imprimare Excel Cum să imprimați foaia dvs. de calcul pas cu pas
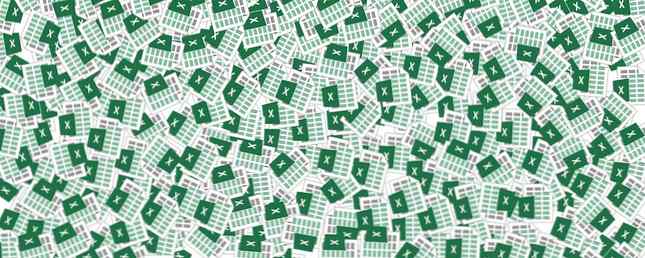
Cu un pic de practică, nu este prea dificil să se facă foi de calcul Excel care arată grozav Cum să creați grafice puternice și diagrame în Microsoft Excel Cum să creați grafice puternice și diagrame în Microsoft Excel Un grafic bun poate face diferența între obtinerea punctului sau lăsându-i pe toți să se răcească. Vă vom arăta cum să creați grafice puternice în Microsoft Excel care să vă angajeze și să vă informeze publicul. Citeste mai mult . Cu toate acestea, tipărirea acestei foi de calcul poate fi o provocare.
Cel mai mare obstacol în calea tipăririi perfecte este că este posibil să nu știți cum să efectuați procesul pas cu pas. Urmați acest ghid și veți avea documentul în mâinile dvs. în cel mai scurt timp.
1. Asamblați datele dvs.
Ca și în cazul majorității proiectelor Excel, primul pas aici este să vă pregătiți datele.

Dacă aveți deja o foaie de calcul înființată, sunteți gata să plecați! Dacă nu, importați datele dvs. Cum să importați date în foile de calcul Excel Cum vă puteți importa date în foi de calcul Excel Cum ați implantat sau exportat date într-o foaie de calcul? Acest tutorial vă va ajuta să stăpânești arta de a muta date între Microsoft Excel, CSV, HTML și alte formate de fișiere. Citiți mai multe în Excel și continuați cu pasul următor.
2. Conversia datelor într-o tabelă
Apoi, vom aranja datele noastre ca o masă. Puteți sări peste acest pas dacă datele dvs. nu se pretează la formatarea tabelului, dar altfel este o modalitate ușoară de a simplifica procesul de imprimare Cum să configurați imprimanta în Windows 10 Cum să configurați imprimanta în Windows 10 Imprimantele au o reputație pentru că este dificil de configurat. În Windows 10, cu toate acestea, este de fapt o briza. Vă vom arăta cum puteți obține Windows 10 pentru a detecta și a vă conecta la imprimanta dvs. Citeste mai mult .
Pentru a converti datele într-un tabel, trageți o selecție în jurul întregului conținut aplicabil, apoi utilizați CTRL + T. Bifați Masa mea are anteturi dacă este cazul, și faceți clic pe O.K.

Formatul tabelului ne permite să facem lucruri utile, cum ar fi ordonarea rândurilor noastre prin informațiile dintr-o anumită coloană. Cu toate acestea, ne permite să tratăm toate aceste date ca o singură entitate, care este foarte utilă pe măsură ce ne pregătim să tipărim.
3. Setați zona de imprimare
Vom spune Excel exact ce vrem să tipărim. Pentru a face acest lucru, utilizați mouse-ul pentru a selecta tot ce este necesar - dacă datele dvs. sunt formatate ca tabel, puteți face clic oriunde în parametrii săi și utilizați CTRL + SHIFT + 8.

Acum, du-te la Aranjament în pagină fila și faceți clic pe Zona de imprimare în Configurare pagina secțiune.

Utilizați meniul derulant și selectați Setați zona de imprimare.
4. Wrap text, dacă este necesar
În acest moment, fiecare rând din tabelul nostru poate fi formatat corect prin ajustarea lățimii fiecărei coloane. Cu toate acestea, nu ar fi cazul dacă adăugăm o coloană de cotații la foaia de calcul.

După cum puteți vedea, acum conținutul coloanei noastre finale depășește lățimea normală. Putem face aceste intrări potrivite, dar va trebui să le formăm ca mai multe rânduri de text. Acest lucru nu ar putea fi deosebit de ușor de citit, așa că vom împacheta textul pentru a atenua orice tulpina ochilor 7 Moduri de a reduce timpul de ecran și de odihna ochii dvs. 7 moduri de a reduce timpul de ecran și odihna ochii dvs. Starea sănătos include îngrijirea ochilor. Problemele de sănătate legate de viziune reprezintă o adevărată afecțiune a stilului de viață, iar obiceiurile noastre digitale promovează. Vindecarea constă în utilizarea cu grijă a ecranului. Citeste mai mult .
Selectați toate datele din tabel. Apoi, mergeți la Acasă filă, găsiți Aliniere secțiune și faceți clic pe Încadra textul.

Orice elemente de text mai lungi ar trebui acum să posede distanța corectă între fiecare linie. Acum este momentul potrivit pentru a face orice ajustare necesară la lățimea fiecărei coloane și la înălțimea fiecărui rând.
5. Reglați marginile
Apoi, faceți clic pe Fişier și navigați la Imprimare. Aici veți vedea o previzualizare a foii de calcul așa cum va apărea pe o pagină tipărită.

Acesta este momentul potrivit pentru a decide dacă doriți să imprimați în orientare peisaj sau portret. Datele dvs. trebuie să vă informeze decizia; dacă există prea multe coloane pentru a face lucrurile lizibile în orientare portret, alegeți peisaj. Pe de altă parte, dacă foaia dvs. de calcul este compusă din mulțimi și o mulțime de rânduri cu mai puține coloane, portretul poate fi cea mai bună opțiune.
După ce ați luat această decizie, utilizați Margini pentru a selecta zona din pagina unde va apărea foaia de calcul. Acest lucru depinde de capacitățile imprimantei dvs., dar de la Marginile înguste Presetarea este o modalitate bună de a obține cât mai mult posibil pe pagină și nu va cauza probleme pentru majoritatea dispozitivelor.
Dacă doriți să vă asigurați că foaia de calcul este la fel de mare și lizibilă după imprimare, putem folosi instrumentele de scalare Excel pentru a face acest lucru. Apasă pe scalarea dropdown și selectați Opțiuni personalizate de scalare.

În ecranul următor, puteți utiliza funcția Se potrivesc la opțiunea de a scala foaia de calcul la lățimea sau înălțimea unei pagini

Acest lucru poate fi util dacă doriți să vă limitați foaia de calcul într-o singură pagină Cum să imprimați o foaie de calcul Excel pe o singură pagină Cum să imprimați o foaie de calcul Excel pe o singură pagină O foaie de calcul frumos creată își pierde toate apelurile când este imprimată pe nouă coli de hârtie, jumătate dintre acestea fiind goale. Vă arătăm cum să obțineți totul frumos pe o singură pagină. Citeste mai mult .
Alternativ, puteți utiliza funcția A se acomoda cu opțiunea de a vă scala conținutul în funcție de procent, permițând un nivel mai strict de control.
6. Centralizați foaia de calcul și adăugați o antet sau un subsol
Fără a părăsi ecranul Imprimare, faceți clic pe Margini dropdown și selectați Marjele personalizate. Apoi bifați casetele marcate Orizontal și Vertical în Centrează pe pagină pentru a vă centra în foaia de calcul.

Acest lucru este opțional, dar este de obicei cea mai bună metodă de a organiza marginile goale care vor înconjura foaia de calcul pe pagină.
Acum este momentul să adăugați un antet sau un subsol, dacă este necesar. Navigați la Antet / Subsol din tabelul Configurare pagina fereastră și creați un antet sau subsol cât mai complex pe care le considerați potrivite. De asemenea, puteți sări peste tot acest pas - depinde de dvs..
7. Efectuați ajustări finale și tipăriți
În acest moment, suntem aproape pregătiți. Întoarceți-vă la Imprimare ecran și aruncați o privire la previzualizare. Dacă vedeți ceva care nu arată bine, faceți ajustările de dimensiune corespunzătoare 8 Sfaturi de formatare pentru tabele perfecte în Microsoft Word 8 Sfaturi de formatare pentru tabele perfecte în Microsoft Word Tabelele Microsoft Word sunt instrumente esențiale de formatare. Aflați cum să le folosiți la potențialul lor cu aceste sfaturi simple. Citiți mai multe rânduri sau coloane individuale pentru a avea grijă de problemă. Odată ce totul este de preferat, puteți începe să imprimați câteva copii.
Ready Set Print
Tipărirea foilor de calcul Excel poate fi o problemă, cu excepția cazului în care faceți timp pentru a configura documentul. Sperăm că acest ghid v-a ajutat să evitați toate capcanele obișnuite.
Te lupți pentru a face foaia de calcul să arate bine în imprimantă? Sau aveți un sfat pentru alți utilizatori pe care sunteți dornici să îl împărtășiți cu comunitatea? În orice caz, secțiunea de comentarii de mai jos este locul unde puteți merge dacă doriți să vă alăturați - sau să începeți - conversația.
Inițial scris de Eyal Sela pe 7 august 2009.
Explorați mai multe despre: Microsoft Excel, Sfaturi Microsoft Office, Imprimare, Spreadsheet.


