8 sfaturi de formatare pentru tabele perfecte în Microsoft Word
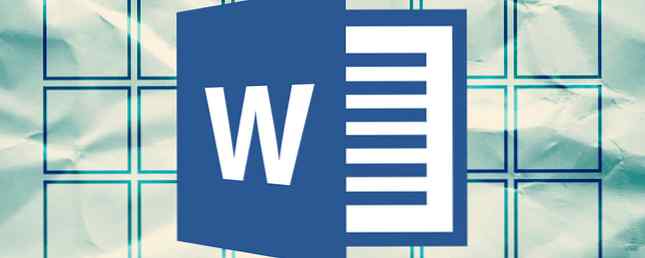
Pur și simplu nu puteți crea frumoase documente Microsoft Word prin tăierea colțurilor pe mese. În Microsoft Word, sunt tabele esenţial instrumente de formatare. Microsoft Office a facilitat crearea și formatarea tabelelor de bază în Word pentru Office 365, Word 2019, Word 2016 și Word 2013.
Nu am acoperit mesele la fel de mult cum am fi vrut. Este timpul să corectați acest lucru, deoarece numărul de persoane care pun întrebări cu privire la modul de formare corectă a tabelelor se înmulțește. Poate că aceste opt sfaturi de masă pot fi un aperitiv.
1. Cum se face o masă în Word
Utilizarea tabelelor și chiar modificarea lor în zbor în funcție de date a devenit mult mai ușoară în versiunile mai noi ale Word precum Microsoft Word 2019 și Office 365. Funcțiile de formatare intuitivă vă oferă un control mai fin (și mai rapid) asupra modului în care arată o table. Dar mai întâi mergeți la Panglică> Insert> Table> Insert Table pentru a vă face prima masă.
Vă oferă cinci opțiuni pentru crearea primei mese.
Cel mai rapid mod de a începe este cu Tabele rapide. Design-urile încorporate te salvează de lipsa de abilități de proiectare. Puteți modifica desenele, adăugând propriile rânduri și coloane sau ștergând cele pe care nu le aveți nevoie.

O altă modalitate rapidă de a crea o tabelă în Word este Introduceți controlul caracteristică. Puteți crea o nouă coloană sau rând cu un singur clic. Plasați mouse-ul peste o masă. O bară apare chiar în afara mesei dvs. între două coloane sau rânduri existente. faceți clic pe acesta când apare și o nouă coloană sau rând va fi inserată în acea poziție.
 Când doriți să mutați sau să ordonați un rând în jurul valorii de, utilizați combinația de Alt + Shift + Săgeată sus și Alt + Shift + Săgeată în jos pentru a ordona rândul în sus sau în jos. Deplasați rândurile adiacente selectându-le pe toate.
Când doriți să mutați sau să ordonați un rând în jurul valorii de, utilizați combinația de Alt + Shift + Săgeată sus și Alt + Shift + Săgeată în jos pentru a ordona rândul în sus sau în jos. Deplasați rândurile adiacente selectându-le pe toate.
Cum să poziționați masa pe pagina?
Faceți clic dreapta pe masă și selectați Proprietățile tabelului din meniul contextual. Caseta de dialog Proprietăți tabel este pentru controlul precis al datelor și al afișării acestora. Controlați mărimea, alinierea și indentarea tabelului.
Implicit, Word aliniază un tabel din stânga. Dacă doriți să centrați o masă pe pagină, selectați Masa tab. Click pe Aliniere> Centru.
Indentă din stânga figura controlează distanța tabelului de la marginea din stânga.

Poziționați masa în funcție de textul din jurul acesteia pentru un aspect estetic vizual. Înfășurați textul în jurul meselor prin tragerea acestuia de mâner. Înfășurarea textului se modifică automat de la Nici unul la În jurul. De la Poziționarea tabelului caseta de dialog, puteți seta Distanta de textul din jur pentru fiecare parte a mesei.

Selectați Mutați cu text dacă textul este direct legat de datele din tabel. Tabelul este aliniat vertical la paragraful conex în jurul acestuia. Dacă datele din tabel se aplică întregului document, puteți păstra opțiunea neconfirmat.
2. Utilizați rigla
Măsurarea tabelelor și poziționarea corectă a acestora este o artă în sine. Dacă aveți nevoie de măsurători precise pentru a mări rândurile și coloanele-utilizați rigla.

Plasați mouse-ul peste o margine. Când apare indicatorul cu săgeată dublă, faceți clic pe margine și țineți apăsată tasta ALT. Microsoft Word afișează măsurători specifice pe riglă Acest sfat vă oferă măsurători precise de riglă în Microsoft Word Acest sfat vă oferă măsurători precise de riglă în Microsoft Word Când doriți să setați setările bazate pe reguli, cum ar fi dimensiunea tabelului indent, tragerea mouse-ului uneori nu are precizie - dacă nu folosiți acest sfat rapid. Citeste mai mult . Mutați rândurile și coloanele pentru a se potrivi măsurătorilor dvs..
3. Convertiți textul în tabel (și viceversa)
Datele tabulare oferă informații despre structura lor. Ar fi fost frustrant dacă Word nu ar avea de a face cu date non-tabulare. Puteți transforma instantaneu datele în tabele din comanda Insert Table.
Selectați textul. Mergi la Panglică> Insert> Table> Insert Table

Microsoft Word determină numărul necesar de rânduri și coloane luând în considerare separatoarele de text și apoi ajustează automat conținutul. Conversia textului în tabel caseta de dialog vă permite să controlați mai mult dacă operația anterioară nu funcționează corect. De asemenea, puteți alege modul de potrivire a conținutului tabelului de pe pagină.

Puteți specifica modul în care Microsoft Word trebuie să separe datele în rânduri și coloane. Paragraf, file, virgule sau orice alt caracter delimitator. Aceasta vă permite să importați cu ușurință date non-tabulare din fișiere CSV sau fișiere TXT simple și să le convertiți în tabele formatate.
Conversia tabelului la text
Inginerul procesului invers dacă cineva vă cere să le trimiteți fișiere cu valori separate prin virgulă sau orice alt delineator. Selectați întreaga tabelă făcând clic pe “mișcare” mânerul deasupra mesei.
Mergi la Panglică> Instrumente de masă> Layout> În Grup de date, clic Conversia în text.

Textul simplu poate fi plictisitor. Când aveți șansa, convertiți-vă tabelul de date într-o diagramă mai vizuală în locul uneia dintre caracteristicile nefolosite în Microsoft Word 10 Caracteristici ascunse ale Microsoft Word care vă vor face viața mai ușoară 10 caracteristici ascunse ale Microsoft Word care vă vor face viața mai ușoară Microsoft Word este înșelător de simplu. Ești bine atâta timp cât aprinzi un document și doar tipi. Dar Microsoft Word nu ar fi cuțitul elvețian, ci fără caracteristicile sale productive. Citeste mai mult .
4. Completați automat numerele coloanelor
Microsoft Excel face auto-umplerea unei secvențe de numere foarte ușoare. Microsoft Word nu este și ar trebui să recurgă la un loc de muncă manual. Există o modalitate mai simplă.
Creați o coloană nouă pentru numerele de serie dacă nu există. Selectați această coloană poziționând mouse-ul peste coloană.
Cu coloana selectată, mergeți la Pagina principală> Paragraf> Apasă pe Numerotare pentru introducerea unei liste numerotate.

O secvență de numere este introdusă automat în coloană.
5. Congelați tabelele respective!
Tabelele Microsoft Word își schimbă dimensiunea pentru a se potrivi cu date noi. Pot exista momente când nu doriți ca tabelul să schimbe mărimea, chiar și atunci când sunt introduse date noi. Acesta este-“îngheţa” dimensiunea celulelor.
Primul pas este să specificați o dimensiune fixă pentru celule. Mergi la Proprietăți tabel> Rând> Introduceți o valoare în Specificați înălțimea cutie. Pentru Înălțimea rândului este Selectați Exact din meniul drop down.

Acum, selectați Masa fila> faceți clic pe Opțiuni butonul> debifați Redimensionați automat conținutul Caseta de bifat.

Clic O.K de două ori pentru a ieși din caseta de dialog Proprietăți table.
De asemenea, aceasta rezolvă problema introducerii unei imagini într-o celulă fără ca extensia celulei să se potrivească imaginii. Dacă imaginea este mai mare decât spațiul disponibil în celulă, acesta este decupat pentru a se încadra în celulă.
6. Schimbați rândurile în coloane într-un tabel
Există situații în care trebuie să modificați rândurile în coloane și coloane în rânduri. Un scenariu posibil este cazul în care numărul de coloane depășește marginea paginii. Comutarea coloanelor în jurul rândurilor și invers este apelată transpoziție.
Vestea proastă este că Word nu are încă o metodă de a manipula acest lucru. Microsoft sugerează să vă copiați-lipiți tabelul în Microsoft Excel și să îl utilizați Transpune comanda. Masa transpusă poate fi acum copiată în Microsoft Word.

Dann arată cât de ușor este în Excel cu acest tutorial scurt pe comutarea rânduri în coloane Excel Sfaturi rapide: Cum să Flip Cells & Switch Rows sau coloane Excel Sfaturi rapide: Cum să Flip Cells & Switch Rows sau Columns Aduceți rapid datele dvs. în buna format, astfel încât Excel poate face magia. Utilizați aceste strategii pentru a răsturna rapid rânduri, a transforma coloanele în rânduri, a schimba rânduri și a salva o mulțime de muncă manuală. Citeste mai mult . De asemenea, luați ajutorul paginii de asistență Microsoft dacă întâmpinați o problemă utilizând comanda Transpunere.
7. Inserați Perfect Excel Tabele în Gmail
Veți găsi o soluție pentru această soluție simplă. În mod implicit, Gmail nu reține formatul de foaie de calcul când lipiți de la Microsoft Excel. Pentru a trimite e-mailuri de date tabulare fără a le trimite ca atașament separat, utilizați Microsoft Word ca pod.

Selectați și copiați-lipiți tabelul Microsoft Excel într-un document Microsoft Word cu formatarea sursă. Acum, copy-paste din Microsoft Word în Gmail. După cum puteți vedea din captura de ecran, problema este rezolvată. Este posibil să trebuiască să modificați ușor tabelele mai mult formatate, însă majoritatea formatelor sunt păstrate.
8. Reuzați tabelele dvs. pentru a economisi timp
Puteți salva o mulțime de timp prin re-utilizarea tabelelor atunci când creați rapoarte și documente profesionale Cum să creați rapoarte profesionale și documente în Microsoft Word Cum să creați rapoarte profesionale și documente în Microsoft Word Acest ghid examinează elementele unui raport profesional și recenzii structurarea, modelarea și finalizarea documentului dvs. în Microsoft Word. Citeste mai mult . Salvați formate de tabelă goale și inserați date noi atunci când este necesar. Cu această salvare rapidă, nu va trebui să recreați aspectul de la zero pentru date noi.
Selectați un tabel. Mergi la Panglică> Inserare> Grup de text> clic Piese rapide> Salvați selecția în Galerie rapidă.

După ce salvați o selecție în Galerie rapidă, puteți reutiliza selecția făcând clic pe Piese rapide și alegerea selecției din galerie.
Folosește Organizator de blocuri de constructii pentru a previzualiza orice tabel creat. De asemenea, puteți să editați proprietățile și să ștergeți tabelele de aici.
Tabelele Microsoft Word vă confundă?
Aceste sfaturi nu sunt suficiente pentru a acoperi sfera tabelelor în munca noastră zilnică. Nu am vorbit despre rolul tabelului Design în crearea tabelelor atrăgătoare. Acesta este un subiect în sine. Dar este una dintre zonele mai mici pentru a obține confuzie datorită ajutorului vizual din acea filă.
Tabelele sunt o zonă comună între Microsoft Word și Excel. Microsoft Excel se ocupă de gestionarea datelor din tabele, dar de a le face bine în ambele este o abilitate esențială pentru Microsoft Office 5 Microsoft Word & Excel Abilitățile pe care trebuie să le îndeplinești la Office 5 Microsoft Word & Excel Abilitățile pe care trebuie să le reușești la Office " Ia-mi raportul, cât de repede! Un set de bază de trucuri Microsoft Excel și Word poate face această sarcină mai puțin stresantă și vă va ajuta să faceți un raport elegant în cel mai scurt timp. Citeste mai mult . Folosește-le la fiecare ocazie.
Explorați mai multe despre: Microsoft Office 2013, Microsoft Word.


