Cum se creează interactiv diagrame Excel cu formula INDEX
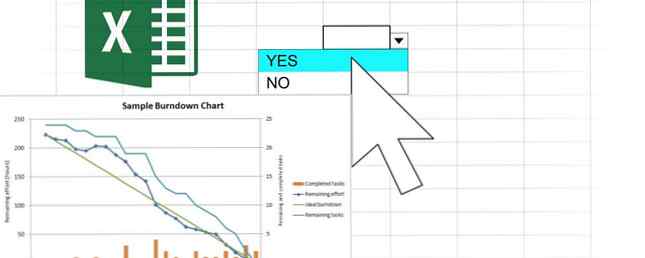
Acest proces simplu vă va ajuta să transformați graficele statice Excel într-un ceva mult mai dinamic.
Excel facilitează crearea de diagrame clare și concise din datele dvs. brute. Cu toate acestea, rezultatele pot fi uneori statice și neinteresante. O modalitate de a aborda această problemă este de a adăuga unele flori de design 9 Sfaturi pentru formatarea unei diagrame Excel în Microsoft Office 9 Sfaturi pentru formatarea unui grafic Excel în Microsoft Office Prima impresie contează. Nu lăsați o diagramă urâtă Excel să vă sperie publicul. Iată tot ce trebuie să știți despre a face ca graficele dvs. să fie atractive și să se angajeze în Excel 2016. Citiți mai multe, dar puteți introduce și o componentă interactivă.
Un meniu drop-down simplu poate transforma o diagramă Excel într-o vizuală ilustrativă capabilă să prezinte mai multe seturi diferite de informații. Este un plus extraordinar pentru orice tablou de bord Excel și este foarte ușor și rapid de configurat.
Iată cum să utilizați formula INDEX și un meniu derulant de bază pentru a face diagramele Excel să devină mai interactive.
Configurarea datelor
În primul rând, trebuie să ne adunăm datele. Am de gând să produc o diagramă care compară timpul ecranului cu diferite personaje din saga Star Wars, așa că mina mea arată astfel:

Trebuie doar să urmați o structură similară. Stivuiește-ți datele în rânduri fără nici un spațiu între ele. Când graficul nostru este complet, vom putea comuta între C-3PO și Darth Vader, iar diagrama noastră se va actualiza cu datele corecte.
Apoi, copiați și inserați rândul titlului sub datele dvs..

Acum trebuie să sari trei rânduri și să introduceți cuvântul “Setul de date” într-o singură celulă și un număr de substituent în celula din dreapta. Deocamdată, ei sunt substituenți, dar în curând vor susține meniul nostru vertical.

Cu tot ce există, este timpul să conectăm aceste elemente folosind o funcție INDEX. Introduceți următoarea formulă de două celule de mai sus Setul de date:
= INDEX ($ B $ 10: $ I $ 13 $ C $ 18,0)În cazul în care nu sunteți prea familiarizat cu funcția INDEX Căutare foi de calcul Excel mai rapid: Înlocuiți VLOOKUP Cu INDEX și MATCH Căutați foi de calcul Excel mai rapid: Înlocuiți VLOOKUP Cu INDEX și MATCH Încă folosiți VLOOKUP pentru a căuta informații în foaia de calcul? Iată cum INDEX și MATCH pot oferi o soluție mai bună. Citește mai mult, vom distruge asta. Intervalul $ B $ 10: $ I $ 13 se referă la setul complet de date pe care dorim ca formula să aibă acces. $ C $ 18 ani se referă la celula care determină ce date să fie afișate (numărul pe care l-am plasat lângă celula etichetată Setul de date.) O matrice se termină de obicei cu o referință la coloană, dar am specificat celula exactă, așa că folosim doar o 0.
Specificul formulei dvs. se va schimba în funcție de datele dvs., deci iată o privire asupra modului în care diferitele componente corespund între ele pentru a vă ajuta să personalizați propria dvs. activitate:

Luați colțul celulă care conține formula ta și întinde-o peste tot rândul.

Datele corecte ar trebui să populeze celulele, după cum se vede mai sus. Acum, puteți modifica manual numărul din celula din dreapta paginii Setul de date pentru a utiliza formula INDEX. De exemplu, introducerea a 1 în celulă ar prezenta datele asociate cu C-3PO.

Crearea unei diagrame
Acum vine ușor. Vom selecta datele oferite de formula noastra INDEX - NU datele pe care le-am introdus manual - si transforma-o intr-o diagramă Cum se creează o diagramă Pie în Microsoft Excel Cum se creează o diagramă Pie în Microsoft Excel Toată lumea poate creați o diagramă simplă. Dar puteți să-l formați la perfecțiune? Vă vom duce prin proces, câte un pas la un moment dat. Citeste mai mult .
Pentru a face acest lucru, du-te la Introduce > Diagrame recomandate în Panglică.

Simțiți-vă liber să utilizați orice tip de diagramă 8 Tipuri de diagrame și grafice Excel și când să le utilizați 8 Tipuri de diagrame și grafice Excel și când să le utilizați Grafica este mai ușor de înțeles decât textul și numerele. Graficele reprezintă o modalitate excelentă de a vizualiza numerele. Vă vom arăta cum să creați diagrame în Microsoft Excel și când să utilizați cel mai bine ce fel. Citește mai mult se potrivește cel mai bine datelor tale. Voi folosi o diagramă de bare, deoarece pare potrivită.
După ce graficul este gata, verificați dacă totul este în stare de funcționare, schimbând numărul de lângă Setul de date. Sperăm că graficul se va schimba în funcție de setul de date pe care îl selectați.

Adăugarea unui meniu derulant
Acum, vom face diagrama noastră dinamică mai ușor de utilizat. Deplasați-vă la Dezvoltator , apoi utilizați Introduce drop-down în Controale meniu pentru a selecta Caseta Combo (controlul formularului).

Creați meniul drop-down ori de câte ori doriți să fie în foaia de calcul. Îmi pun mâna chiar sub graficul meu.

Faceți clic dreapta pe obiect și selectați Controlul formularului. Selectați numele seturilor dvs. de date din Interval de intrare camp.

Celulă de legătură câmpul trebuie să se potrivească cu celula cu numărul care dictează setul de date care este selectat.

Clic O.K și testați meniul drop-down. Ar trebui să puteți selecta setul de date după nume și să vedeți automat actualizarea graficului.

Acum ar fi un moment bun pentru a face orice editări estetice în foaia dvs. de calcul. S-ar putea să doriți să optimizați aspectul diagramelor dvs. Cum să creați grafice puternice și diagrame în Microsoft Excel Cum să creați grafice puternice și diagrame în Microsoft Excel Un grafic bun poate face diferența între a obține punctul dvs. de peste sau lasând toată lumea dozing off. Vă vom arăta cum să creați grafice puternice în Microsoft Excel care să vă angajeze și să vă informeze publicul. Citiți mai multe, sau vă recomandăm să curățați unele dintre datele dvs. pentru a face documentul un pic mai curat. Prin ajustarea referințelor din formulele dvs., puteți să prezentați diagramele pe o singură coală și să păstrați datele în fundal.
Pentru a face acest lucru, copiați și inserați graficul și meniul drop-down pe o foaie nouă - nu vă faceți griji dacă datele depopulează momentan. Faceți clic dreapta pe meniul derulant și selectați Controlul formatului.

Tot ce trebuie să facem este să adăugăm Foaia1! în fața celulelor pe care le-am selectat anterior. Acest lucru îi va spune Excel să caute celulele dintr-o foaie diferită de cea pe care se află graficul și meniul drop-down. Clic O.K, și ar trebui să avem o diagramă dinamică de lucru pe o foaie îngrijită și ordonată.

Focus este important!
Când creați un tablou de bord Excel Vizualizați datele dvs. și creați foile de calcul pentru utilizatorii prietenoși cu un tablou de bord Excel Vizualizați-vă datele și faceți ca foile dvs. de calcul să fie ușor de utilizat cu un tablou de bord Excel Uneori, un format de foaie de calcul simplu nu se angajează suficient pentru a vă face datele accesibil. Un tablou de bord vă permite să prezentați cele mai importante date într-un format ușor de digerat. Citiți mai multe, poate fi tentant să vă supraîncărcați publicul cu informații. La urma urmei, ideea acestui tip de resursă este de a colecta o mulțime de date într-un singur loc.
Cu toate acestea, aceasta poate deveni contraproductivă. Cu prea multă mulțumire pentru atenția acordată, persoana care se uită la tabloul de bord ar putea să nu ia toate informațiile oferite.
Acolo, o diagramă dinamică, cum ar fi aceasta, poate fi utilă. Permițând publicului dvs. să comute între diferite seturi de date în propria lor conveniență, îi va ajuta să-și îmbunătățească informațiile disponibile.
Desigur, există momente în care ar fi mai logic să aveți două diagrame unul lângă altul, pentru a permite o comparație ușoară. Cu toate acestea, tehnica explicată în acest articol este minunată atunci când doriți să creați un tablou de bord care să acopere mai multe subiecte diferite și trebuie să utilizați cât mai bine spațiul.
Aveți un sfat pentru utilizatorii care doresc să-și perfecționeze diagramele Excel? Sau aveți nevoie de ajutor în procesul explicat în acest ghid? Oricum, de ce să nu participați la conversație în secțiunea de comentarii de mai jos?
Înainte de a merge, verificați aceste noi diagrame Excel 6 Noile diagrame Excel și cum să le utilizați 6 noi diagrame Excel și cum să le folosiți Trebuie să obțineți mai mult din graficele Excel? Iată un ghid unic pentru unele dintre noile hărți introduse în cea mai recentă versiune a programului Excel. Citeste mai mult !
Credit de imagine: Risto0 prin Shutterstock.com
Explorați mai multe despre: Microsoft Excel, Sfaturi Microsoft Office.


