Cum de a personaliza setările de aspect Microsoft Word
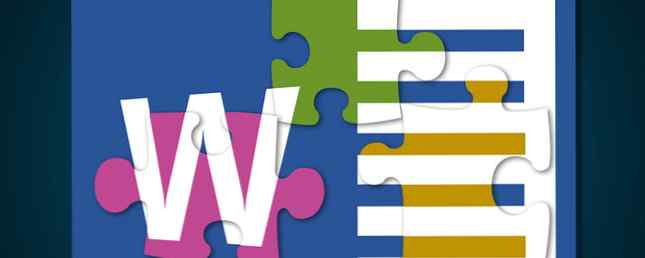
Microsoft Word sosește acum pe sistemele noastre pline de șabloane, stiluri și teme utile 13+ Motive pentru upgrade la Microsoft Office 2016 13+ Motive pentru care trebuie să faceți upgrade la Microsoft Office 2016 Microsoft Office 2016 este aici și este timpul să faceți o decizie. Problema de productivitate este - în cazul în care faceți upgrade? Vă oferim noile caracteristici și motivele mai proaspete pentru a vă ajuta ... Citește mai mult pentru a ajuta la modelarea aspectului documentului. Microsoft a creat un sistem destul de bun: foarte deschis pentru un novice absolut, dar cu adâncime suficientă pentru a fi folosit în mod constant în întreaga lume de afaceri.
Personalizarea setărilor pentru aspectul documentelor este ușoară și vă vom arăta cum să faceți acest lucru în Word 2013 și Word 2016 Cum să treceți de la Office 2016 la Office 2013 și să blocați upgrade-ul Cum să treceți de la Office 2016 la Office 2013 și să blocați upgrade-ul Nu doriți să faceți upgrade la Microsoft Office 2016 sau ați fost actualizat automat? Vă vom arăta cum puteți downgrade sau rămâne cu Microsoft Office 2013, indiferent dacă sunteți un utilizator de acasă sau de afaceri. Citeste mai mult .
Ce poti schimba?
Multe, multe lucruri. Vom începe cu tab-urile bara de instrumente de acces rapid Cum să personalizați Microsoft Office 2016 la nevoile dvs. Cum să personalizați Microsoft Office 2016 la nevoile dvs. Setările implicite rar întâlnesc nevoile fiecărui utilizator. Aici prezentăm cinci modificări ușoare care vă permit să adaptați Microsoft Office 2016 la preferințele dvs. Citiți mai multe pe care le vedeți imediat când deschideți un nou document Word, cu accent pe Acasă, Inserare, Design, și schemă deoarece acestea conțin cea mai mare parte a instrumentelor de personalizare a documentelor de care veți avea nevoie.
- Acasă: Fonturi, Paragrafe și Stiluri, precum și opțiunile Clipboard și Editare
- Introduce: Tabele, ilustrații, suporturi media, anteturi și subsoluri, casete text și simboluri
- Proiecta: Teme, inclusiv culori și fonturi, și fundaluri pagină
- Aspect: Configurarea paginilor, paragrafele și aranjarea
Acestea sunt instrumentele dvs. manuale. Puteți configura o serie de opțiuni de formatare înainte de a începe editarea documentului pentru a vă asigura că aceeași structură și stil se aplică în întregime, precum și pentru a folosi aceleași instrumente pentru a edita documentul în timpul lucrului. Probabil sunteți familiarizați cu modul de a schimba fontul, culorile, dimensiunile și modul de aplicare Îndrăzneţ, italice și accentuat formate ale textului. Acestea sunt ușor de aplicat.
stiluri
Dar poate fi mult mai rapid și, de obicei, mult mai ușor să aplicați stiluri pre-proiectate în documentul dvs. pe măsură ce vă deplasați. Stilurile sunt alcătuite din setări individuale, astfel încât întotdeauna să se aplice același format pentru documentul dvs. Există un stil pentru “Rubrica 1” care vor apărea la fel în cadrul unei pagini web. Este un “Titlu” Stil care aplică un font de 28pt și condensează ușor textul. Este un “Citat” Stil care aplică o liniuță în stânga și la dreapta documentului, italicizes textul dvs. și îi acordă o culoare diferită. De exemplu:
Acesta a fost un fragment foarte rapid care ilustrează modul în care se pot aplica stiluri de bază în documentul dvs. Redați-vă cu celelalte stiluri și aflați cum afectează prezentarea vizuală a lucrării dvs. și ce diferență poate aduce cititorului dvs. (și, de asemenea, propriului dvs. flux de lucru!).
Creați-vă propriul stil
Ești super-elegant, nu? Bine, pentru că nu sunt. Am o barbă mare de ghimbir și totul. Destul de atât. În videoclip, ți-am arătat cum să accesez meniul suplimentar de stiluri. Este săgeata mică care indică faptul că există un meniu pop-out în așteptarea inspecției. Alternativ, lovit CTRL + SHIFT + ALT + S. În partea de jos a noului meniu Stiluri există trei pictograme:
- Nou stil: Destul de explicativ. Dacă vă regăsiți frecvent o anumită fațetă a aspectului documentului Word, ar trebui să îl transformați absolut într-un Stil personalizat ușor de aplicat.
- Inspector de stil: Inspectorul de stil poate fi destul de la îndemână dacă primiți un document cu o mulțime de noi și “neobișnuit” formatare. Doar deschideți inspectorul și selectați zona documentului despre care doriți să știți mai multe despre. De asemenea, puteți reseta formatul pentru textul selectat din interiorul inspectorului, utilizând pictogramele roșu pentru ștergere din dreapta.
- Gestionați stiluri: Puteți utiliza opțiunea Gestionați stilurile pentru a face orice modificări ale stilurilor existente, inclusiv ale dvs. proprii.
Când creați propriul stil, nu trebuie să începeți de la zero. Opțiunile Tip de stil și Stilul de bază pe pot fi la îndemână pentru a efectua mici modificări la stilurile existente, pentru a le satisface nevoile de editare. Doar asigurați-vă că le salvați ca pe ceva diferit!
tematică
Amplasat în Proiecta sunt opțiuni pentru Teme și Formatare document. La fel cum un stil aplică un anumit set de instrucțiuni de formatare la o singură secțiune (sau la un document întreg, dacă doriți), o temă este concepută pentru a vă format întregul document, modificând toate stilurile disponibile.
Două dintre cele mai bune caracteristici ale secțiunii Teme sunt culorile și fonturile interschimbabile.

Odată ce ați selectat Tema, puteți modifica estetica documentului utilizând unul dintre schemele de culori pre-proiectate sau puteți crea propriul dvs..

În mod similar, puteți selecta din colecțiile de fonturi care vor fi implementate pe tot documentul. Este o modalitate extrem de ușoară de a modifica prezentarea vizuală a documentului, menținând în același timp o abordare uniformă și profesională.

Formatarea documentelor este completată “Set de stil” la documentul dvs. De exemplu, în videoclipul de mai sus, stilul de formatare a rubricii 2 este un standard, în timp ce în următoarea clipă scurtă veți vedea aceeași schimbare a Stilului 2 (și a stilului de titlu).
Un alt instrument la îndemână, dar puțin folosit Efecte. Așa cum selectați o temă modifică aspectul textului și formatarea, selectarea unui Efect modifică aspectul fiecărei imagini în tot documentul. Există opțiuni pentru Office obișnuit, Glow Edge, Shadow Extreme și multe altele, astfel încât să puteți alege una care să corespundă vocii muncii dvs..

Template-uri
Există și alte moduri extrem de ușor de a aplica formatarea consistentă în tot documentul. Microsoft a inclus literalmente mii de șabloane gratuite pe care le puteți utiliza, acoperind o gamă largă de subiecte Cele 15 cele mai bune șabloane de Agendă pentru Întâlnire pentru Microsoft Word Cele 15 cele mai bune șabloane de Agendă pentru Întâlniri pentru Microsoft Word Aceste șabloane de agendă pentru întâlniri pentru Microsoft Word vă pot ajuta într- începeți pentru orice tip de întâlnire. Citeste mai mult . Aveți nevoie de un raport de afaceri pentru un design grafic? Ești acoperită. Aveți nevoie de Ziua Îndrăgostiților cină de cină și invitații de licitație (wat ?!)? Din anumite motive, sunteți acoperit.

Și, deși mă distrez la ultimul dintre aceste exemple, șabloanele pot fi modificate la specificațiile dvs. extrem de ușor în Word, utilizând celelalte instrumente de design și layout disponibile pentru dvs..
Alegeți orice șablon și deschideți-l. Uită-te la proiectul documentului: unde sunt liniuțele, unde sunt plasate casetele de text, dacă au fost aplicate anumite stiluri și apoi ai o mică pauză în jur. Mutați lucrurile, faceți clic pe lucruri, modificați setările și veți înțelege mai multe despre compoziția șablonului.
3 Sfaturi avansate de formatare
Pentru a răsfoi articolele despre setările pentru aspectul cuvântului Word, vă vom împărtăși trei sfaturi avansate de formatare.
1. Secțiunea Breaks
Pauzele secțiunilor reprezintă un instrument util de formatare nebun, mai ales dacă lucrează la un document care constă în diferite fațete de informații care ar putea beneficia de un stil individual. De exemplu, puteți aplica formatări personalizate într-o singură zonă, cum ar fi un antet sau subsol alternativ sau chiar un întreg nou sistem de numerotare a paginilor, dar, în mod important, părăsirea restului documentului intact.
Deplasați-vă la schemă și selectați pauzele. Acesta va deschide un meniu drop-down care conține diverse opțiuni:

Selectați o pauză de secțiune potrivită pentru documentul dvs., dar rețineți că introduceți a Pagina următoare pauză secțiune va introduce, de asemenea, a Break-ul paginii, care poate fi problematică, dacă asta nu este ceea ce cauți. În acest caz, utilizați Întrerupere continuă opțiune.
Odată ce implementați un anumit stil de secțiune dorit, îl puteți copia întotdeauna la următoarea pauză secțiunii.
2. Utilizând Găsiți și înlocuiți
Acest instrument de formatare puțin trecut poate fi un salvator de salvare atunci când se efectuează lucrări de editare, dar utilizarea instrumentului Găsire și înlocuire vă poate ajuta să răsfoiți întregul document pentru problemele de formatare specifice pe care trebuie să le schimbați.

presa CTRL + H pentru a deschide instrumentul Găsire și înlocuire. În partea de jos-dreapta ar trebui să fața locului Format, care deschide un meniu drop-down. Acum puteți selecta din gama de câmpuri suplimentare de înlocuire. Fiecare opțiune deschide o nouă casetă de dialog unde puteți specifica ceea ce încercați să înlocuiți și lăsând Găsiți ce / înlocuiți cu câmpurile goale vor schimba toate formatele potrivite.

3. Formatarea unei liste
V-ați gândi că modificarea aspectului unei liste numerotate ar fi ușoară, dar poate fi surprinzător de frustrant.
Deplasați-vă la Acasă tab. În secțiunea Paragraf, căutați simbolul paragraf și selectați-l.

Uită-te la sfârșitul fiecărei intrări în lista ta numerotată.

Acum puteți selecta marcajele individuale de paragrafe. Când ați selectat elementele din listă pe care doriți să le modificați (țineți apăsată tasta CTRL în timp ce efectuați selecția pentru a edita mai multe opțiuni), mergeți la Acasă și selectați formatul preferat din opțiunile listă derulantă.

Sfat pentru bonusuri: Comenzi rapide pentru afișare
Microsoft Word face o treabă destul de bună de a vă arăta ecranele acolo unde este posibil. Deplasați mouse-ul peste aproape orice pictogramă și veți primi un fragment de informații detaliate exact ce face butonul. Poți să faci mai interesante aceste ScreenTips prin adăugarea scurtăturii lor relevante, deci de fiecare dată când treci la rolul de a verifica, poți încerca să-ți amintești de scurtătura.
Veniți la Fișier> Opțiuni> Avansat. Sub Afişa, asigura Afișați tastele de comandă rapidă din ecranul ScreenTips. Apoi apăsați O.K.

Sfat pentru bonus 2: Configurați setările tăiate și lipiți
Acesta este un alt sfat mic, dar dacă adăugați fragmente de text din alte documente sau programe, acesta poate face o diferență masivă 10 Setări implicite Microsoft Word Puteți optimiza 10 setări implicite ale Microsoft Word pe care le puteți optimiza Câțiva pași simpli de optimizare pot amplifica productivitatea dvs. cu Microsoft Word. Vă oferim zece setări rapide și ușoare pentru sarcinile de zi cu zi. Citeste mai mult .
Veniți la Fișier> Opțiuni> Avansat. Sub Taie, copiază și lipeste veți vedea cinci opțiuni:
- Se lipesc în același document
- Pictură între documente
- Pictură între documente atunci când conflictele de definiții ale stilului
- Paste din alte programe
- Inserați / lipiți imaginile ca
Selectați dacă doriți ca textul dvs. lipit să păstreze Formatarea sursei, Formatarea îmbinării sau Păstrarea numai a textului. Există și alte opțiuni pe care trebuie să le luați în considerare. De exemplu, chiar și după asigurarea formatării oricărui text copiat dintr-un alt program va fi îmbinat, îmi place să văd Afișați butonul Opțiuni de inserare, doar în cazul în care trebuie să fac o modificare.

Formatarea în Word Online
Word Online face parte dintr-o suită online gratuită pentru Office Aceasta este modul în care puteți obține Microsoft Word gratuit Acesta este modul în care puteți obține Microsoft Word gratis Nu doriți să plătiți pentru întreaga experiență Microsoft Word? Nu vă faceți griji, iată câteva modalități de a utiliza Microsoft Word gratuit. Citește mai mult oferită de Microsoft. Acesta vă permite să creați și să editați documente gratuit, cu condiția să aveți un cont Microsoft. Word Online oferă o mare parte din funcționalitatea versiunii desktop, dar există omisiuni de formatare pe care s-ar putea să le întâlniți.

Nivelul de bază al formatării este la fel de standard, dar Online nu vine cu suport pentru teme sau pauze de secțiune, “Portret” ca orientare a documentului. În mod similar, în timp ce setările indents și tab-ul dvs. vor fi importate din versiunea desktop a Word (sau în altă parte), Word Online restricționează, de asemenea, conducătorii și liniile de grilă, adăugând astfel mai multe probleme.
Cu toate acestea, dacă doriți să efectuați modificări de bază în mișcare sau pur și simplu nu aveți nevoie de puterea de formatare suplimentară a Word în sine, Word Online face o înlocuire solidă 9 Caracteristici noi pentru Office Office pentru gestionarea documentelor și colaborarea 9 Caracteristici noi pentru Office pentru Gestionarea documentelor și colaborării Office Online este suita gratuită a Microsoft Office suite. Actualizările recente au introdus caracteristici noi pentru Office 2016 și îmbunătățit integrarea OneDrive, Dropbox și Skype. Să explorăm noile opțiuni. Citeste mai mult .
Mergeți și faceți lucruri frumoase
Aveți acum cunoștințele necesare pentru a face ca orice document Word să fie frumos, ușor de citit, cu oudele de formatare vizuală. Aveți timp pentru a juca cu setările de formatare. Dacă vă familiarizați cu setările de formatare de bază, veți găsi opțiuni de formatare mai avansate 10 Simple Hack-uri Microsoft Word Toată lumea poate face 10 hack-uri simple Microsoft Word Toată lumea poate face cunoștințele noastre despre Microsoft Word este testată de fiecare dată când primim un document de lucru . Fiecare vârf mic învățat de-a lungul drumului ajută. Ce zici de încă zece trucuri pentru productivitatea zilnică? Citește mai mult o sincronizare!
Aveți vreo sfaturi și trucuri de formatare sau de aspect ale Word? Care este setarea dvs. de formatare numărul unu? Spuneți-ne mai jos!
Explorați mai multe despre: Microsoft Office 2013, Microsoft Office 2016, Microsoft Word.


