Cum se extrage un număr sau un text din Excel cu această funcție
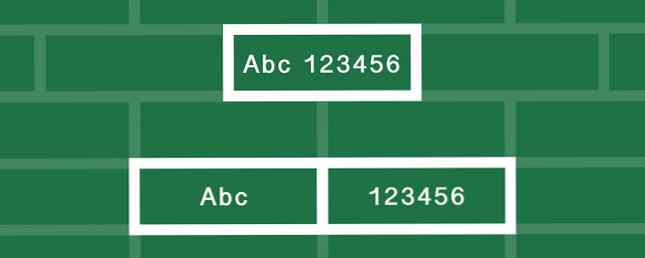
Microsoft Excel este excelent în lucrul cu ambele numere și text Salvarea timpului cu operații text în Excel Salvarea timpului cu operații text în Excel Excel poate face magie cu numere și se poate ocupa de caractere la fel de bine. Acest manual demonstrează cum să analizați, să convertiți, să înlocuiți și să editați text în foi de calcul. Aceste elemente de bază vă vor permite să efectuați transformări complexe. Citiți mai mult - dacă utilizați ambele în aceeași celulă, este posibil să întâmpinați dificultăți. Din fericire, puteți extrage numere sau text din celule pentru a lucra mai eficient cu datele dvs. Demonstrăm mai multe opțiuni, în funcție de formatul în care se află datele în prezent.
Numere stocate ca text
Aceasta este o situație comună și, din fericire, foarte ușor de rezolvat. Uneori, celulele care conțin numai numere sunt incorect etichetate drept text, împiedicând Microsoft Excel să le utilizeze în operațiuni. Puteți vedea în imaginea de mai jos că celulele din coloana A sunt stocate ca text, după cum indică steagul verde din fiecare celulă, precum și caseta de format, ambele fiind evidențiate mai jos.

Conversia în număr
Pentru a rezolva problema, trebuie doar să faceți clic pe o celulă, să faceți clic pe caseta de avertizare și să selectați “Conversia la număr.” Cam despre asta e! Acest lucru se poate face pe mai multe celule, selectându-le pe toate și făcând clic pe caseta de avertizare, dar acest lucru nu este la fel de eficient ca următoarea metodă.

Text în coloane
Dacă aveți o mulțime de celule care trebuie să fie fixate, utilizarea acestei metode ar putea dura o perioadă monumentală de timp. Pentru a trece prin procesul mai rapid, puteți utiliza textul Microsoft Excel în coloane Cum se convertesc fișierele text delimitate în foi de calcul Excel Cum se convertesc fișierele text delimitate în foi de calcul Excel Utilizați Microsoft Excel pentru a importa date dintr-un fișier text într-o foaie de lucru. Expertul de importare a textului vă ajută să importați date din textul delimitat și să îl organizați cu ușurință. Citiți mai multe funcții. Selectați numerele pe care doriți să le convertiți, mergeți la Date> Text în coloane, și utilizați asistentul pentru a vă asigura că numerele se afișează corect (în cea mai mare parte, trebuie doar să faceți clic pe Următor → și finalizarea fără a se confunda cu oricare dintre setări).

Textul va fi convertit în numere și sunteți setat să mergeți. Rețineți că aceasta funcționează numai într-o singură coloană, de aceea, dacă aveți o mulțime de coloane, vă recomandăm să utilizați această metodă finală.
Lipiți speciale
Pentru ca această metodă să funcționeze, va trebui să introduceți numărul 1 într-o celulă (este important ca acesta să fie în format numeric). Selectați acea celulă și copiați-o. Acum, selectați toate numerele pe care doriți să le convertiți în format numeric și apăsați Editați> Lipire specială. Selectați “Multiplica” din secțiunea Operare și apăsați OK.

Toate numerele pe care le-ați selectat vor fi convertite în formatul general, care recunoaște numerele. Orice celule de text vor fi de asemenea convertite în format general, ceea ce nu ar trebui să cauzeze probleme.
Extragerea numerelor sau a textului din celule cu format mixt
Acum ajungem la partea dificilă: obținerea de numere din celule care conțin mai multe formate de intrare. Dacă aveți un număr și o unitate (cum ar fi “7 lopate,” după cum ne-am prezentat mai jos), veți întâlni această problemă. Pentru a rezolva aceasta, vom examina câteva moduri diferite de a împărți celulele în cifre și text, permițându-vă să lucrați cu fiecare în parte. Prima metodă este puțin greoaie, dar funcționează foarte bine pe seturi de date mici.

STÂNGA / DREAPTA și CĂUTARE
Funcția principală pe care o vom folosi aici este LEFT, care returnează caracterele din stânga dintr-o celulă. După cum puteți vedea în setul de date de mai sus, avem celule cu numere de unu, doi și trei caractere, deci va trebui să returnez celula din stânga, două sau trei caractere din celule. Prin combinarea tastei STÂNGA cu funcția CAUTARE 4 Funcții de căutare Excel pentru a căuta eficient foi de calcul 4 Funcții Excel de căutare pentru a căuta în mod eficient foi de calcul Într-o foaie de calcul Excel excelentă, CTRL + F vă va primi doar până acum. Fii inteligent și lasă formulele să facă munca grea. Formulele de căutare economisesc timp și sunt ușor de aplicat. Citiți mai multe, putem să returnați totul în stânga spațiului. Iată funcția:
= STÂNGA (A1, CAUTARE ("", A1, 1))Aceasta va returna totul în stânga spațiului. Utilizarea mânerului de umplere Cum să economisiți timp în Excel prin utilizarea mânerului de umplere Cum să economisiți timp în Excel prin utilizarea mânerului de umplere Stăpânirea mânerului de umplere este primul pas spre a deveni un vrăjitor Excel. Citește mai mult pentru a aplica formula pentru restul celulelor, asta este ceea ce obținem (puteți vedea formula din bara de funcții din partea de sus a imaginii):

După cum puteți vedea, acum avem toate numerele izolate, astfel încât acestea pot fi manipulate. Doriți să izolați și textul? Putem folosi funcția DREAPTA în același mod:
= DREAPTA (A1, LEN (A1) -SEARCH ("", A1, 1))Aceasta returnează caracterele x din partea dreaptă a celulei, unde x este lungimea totală a celulei minus numărul de caractere din stânga spațiului.

Acum, textul poate fi manipulat, de asemenea. Doriți să le combinați din nou? Doar utilizați funcția CONCATENATE cu toate celulele ca intrări:
= CONCATENAT (E1, F1)
Evident, această metodă funcționează cel mai bine dacă aveți doar numere și unități și nimic altceva. Dacă aveți alte formate de celule, este posibil să fiți creativi cu formule pentru a obține totul pentru a funcționa corect. Dacă aveți un set de date uriaș, va merita timpul necesar pentru a obține formula calculată!
Text în coloane
Funcția Text în coloane este utilă numai pentru coloanele cu numere, dar poate și să ușureze viața dacă aveți celule cu format mixt. Selectați coloana cu care doriți să lucrați și apăsați Date> Text în coloane. Apoi, puteți utiliza expertul pentru a selecta un delimiter (un spațiu este, de obicei, cel mai bun) și coloana dvs. este împărțită așa cum doriți.

Dacă aveți doar numere de unu și două cifre, opțiunea Lățime fixă poate fi utilă, deoarece va împărți numai primele două sau trei caractere ale celulei (puteți crea un număr de împărțiri dacă doriți, dar voi salva o explicație completă a împărțirii lățimii fixe pentru un alt articol).
Dacă setul de date conține o mulțime de coloane și preferați să nu utilizați Text pentru coloane pentru fiecare dintre ele, puteți obține cu ușurință același efect utilizând un export rapid și un import. Mai întâi, exportați foaia de calcul ca fișier de valoare separată prin virgulă (CSV). Clic Fișier> Salvare ca ... și salvați fișierul ca un CSV.

Acum, deschideți o nouă foaie de calcul și dați clic pe Fișier> Import ... Selectați fișierul CSV și utilizați asistentul de import pentru a vă împărți datele în două coloane (veți utiliza exact aceiași pași ca și în cazul experților Text to Columns). Selectând “Spaţiu” în secțiunea Delimiters, veți spune Microsoft Excel să împartă datele oriunde găsește un spațiu, care va izola numerele și textul.
Dați clic pe Terminare când ați terminat și veți primi o foaie de calcul nouă, care are coloanele dvs. împărțite în două. Desigur, dacă aveți mai mult de un spațiu într-o celulă, veți termina cu mai mult de două coloane, după cum puteți vedea aici:

Din păcate, nu există o soluție bună pentru aceasta folosind această metodă; va trebui doar să concatenați celulele împreună.
Situații mai complicate
Cu strategiile de mai sus, ar trebui să puteți extrage numere sau text din majoritatea celulelor în format mixt care vă dau probleme. Chiar dacă nu, puteți să le combinați cu unele dintre funcțiile puternice de text incluse în Microsoft Excel pentru a obține personajele pe care le căutați. Cu toate acestea, există situații mult mai complicate care necesită soluții mai complicate.
De exemplu, am găsit un post pe forum unde cineva dorea să extragă numerele dintr-un șir de caractere “45t * & 65 /”, astfel încât să se sfârșească “4565.” Un alt poster a dat următoarea formulă ca o modalitate de ao face:
= SUMPRODUCT (MID (0 și A1, LARGE (INDEX (ISNUMBER (- MID (A1, ROW ($ 1: $ 25), 1)) * ROW ($ 1: $ 25) 1) * 10 ^ ROW ($ 1: $ 25) / 10)
Pentru a fi complet cinstit, nu am nici o idee cum funcționează. Dar, în funcție de postul de forum, acesta va lua cifrele dintr-un șir complicat de numere și alte personaje. Ideea este că, cu suficient timp, răbdare și efort, puteți extrage numere și text din aproape orice! Trebuie doar să găsiți resursele potrivite Aveți nevoie de ajutor cu formulele Excel? 7 Resurse pentru consultare Aveți nevoie de ajutor cu formule Excel? 7 Resurse pentru a consulta Excel este standardul de tabel de aur. Dacă vi se cere să utilizați Excel și totuși trebuie să vă familiarizați cu acestea, aceste resurse vă vor prezenta rapid elementele de bază și multe altele. Citeste mai mult .
Ce strategie folosiți?
Acum, că aveți o idee mai bună despre cum să obțineți cifre și scrisori din celule de format mixt, vrem să știm ce alte strategii ați folosit pentru a face același lucru. Postați-vă formulele, procesele, procesele sau orice altceva care ar putea fi util în comentariile dvs., astfel încât să putem învăța de la ei!
Explorați mai multe despre: Microsoft Excel, Foaie de calcul.


