Cum să ascundeți și să descoperiți tot ce doriți în Microsoft Excel
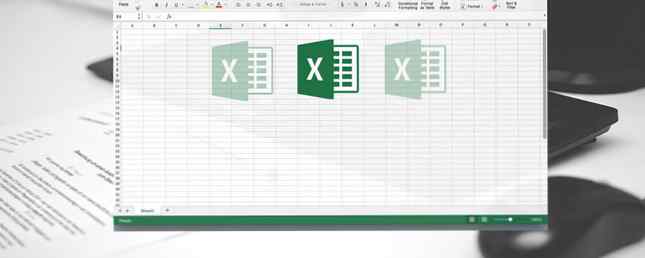
Dacă aveți o mulțime de date într-o foaie de lucru sau lucrați pe un mic ecran, puteți ascunde datele din foaia dvs. de calcul pentru a vă facilita vizualizarea și analizarea datelor.
Astăzi vă vom arăta cum să ascundeți diferite zone din foile dvs. de lucru și să ascundeți datele.
Cum să ascundeți și să dezvăluiți textul de depășire
Când introduceți text într-o celulă și textul este mai mare decât celula, textul se deplasează în celulele adiacente din rând. Dacă există vreun text în celula adiacentă, textul din prima celulă este blocat de textul din celula adiacentă.
Aveți posibilitatea să rezolvați această problemă prin înfășurarea textului Sfaturi pentru lucrul cu funcții text și text în Excel Sfaturi pentru lucrul cu funcții text și text în Excel Să aruncăm o privire asupra diferitelor moduri de a lucra cu text în foi de calcul Excel. Aflați mai multe funcții diferite ale textului Excel și vedeți cum vă pot economisi timp. Citiți mai multe în prima celulă. Dar asta crește înălțimea întregului rând.
Dacă nu doriți să afișați textul de depășire, chiar dacă nu există nimic în celulele adiacente, puteți ascunde textul de surplus.
Selectați celula care conține textul care se deplasează și efectuați una dintre următoarele acțiuni:
- Faceți clic dreapta pe celulele selectate și selectați Celule de format.
- presa Ctrl + 1.

Pe Celule de format , faceți clic pe Aliniere tab. Apoi, selectați Completati de la Orizontală lista de dropdown și faceți clic pe O.K.

Textul de suprapunere din prima celulă nu este afișat nici atunci când nu există nimic în celulă la dreapta.

Cum să ascundeți și să dezvăluiți comentariile
Comentariile din Excel vă permit să adnotați foile de lucru. Acest lucru este util atunci când colaborați pe foi de lucru. Puteți să vă puteți seta mementouri sau să adăugați note pentru dvs. sau pentru alții sau să explicați formule sau să utilizați o parte din foaia de lucru.
Poate doriți să ascundeți comentariile dacă există multe pe foaia dvs. de lucru. Comentariile ar putea face dificilă citirea datelor dvs..
În mod prestabilit, celulele cu comentarii conțin un mic triunghi roșu în colțul din dreapta sus numit un indicator de comentariu. Acești indicatori pot fi, de asemenea, ascunși.
Pentru a ascunde un comentariu pe o celulă individuală, selectați celula și efectuați una dintre următoarele acțiuni:
- Faceți clic dreapta pe celulă și selectați Afișați / Ascundeți Comentariu.
- Clic Afișați / Ascundeți Comentariu în Comentarii secțiunea din Revizuire fila.
Pentru a afișa din nou comentariul, selectați aceeași celulă și selectați sau dați clic pe Afișați / Ascundeți Comentariu din nou.
De asemenea, puteți să arătați sau să ascundeți comentariile pe mai multe celule utilizând Schimb și Ctrl pentru a selecta celulele, apoi selectați sau dați clic Afișați / Ascundeți Comentariu.
Pentru a afișa toate comentariile simultan, faceți clic pe Afișează toate comentariile în Comentarii secțiune pe Revizuire tab. Această opțiune arată toate comentariile din toate registrele de lucru deschise. În timp ce această opțiune este activată, orice registru de lucru pe care îl deschideți sau creați va afișa toate comentariile până când opriți opțiunea.

Pentru a ascunde atât comentariile, cât și indicatorii de comentariu, mergeți la Fișier> Opțiuni. Clic Avansat în partea stângă, apoi derulați în jos spre dreapta la Afişa secțiune. Selectați Nu există comentarii sau indicatori sub Pentru celulele cu comentarii, arată. Indicatorii și comentariile sunt ascunse, iar comentariile nu se afișează când treceți peste celule.
Pentru a afișa din nou comentariile și indicatorii, selectați una dintre celelalte două opțiuni de sub Pentru celulele cu comentarii, arată. De asemenea, puteți da clic pe Afișează toate comentariile în Comentarii secțiunea din Revizuire fila.
Opțiunile de sub Pentru celulele cu comentarii, arată în Excel Options si Afișează toate comentariile opțiune pe Revizuire sunt legate între ele. Pentru mai multe informații despre comportamentul la ascunderea și afișarea comentariilor, consultați articolul despre lucrul cu comentariile.

Cum să ascundeți și să descoperiți anumite celule
Nu puteți ascunde celulele singure, dar puteți ascunde conținutul unei celule. Poate că aveți date referite de alte celule care nu trebuie văzute.
Pentru a ascunde conținutul unei celule, selectați celula (celulele) pe care doriți să o ascundeți (utilizați Schimb și Ctrl pentru a selecta mai multe celule). Apoi, faceți una dintre următoarele acțiuni:
- Faceți clic dreapta pe celulele selectate și selectați Celule de format.
- presa Ctrl + 1.

Pe Celule de format caseta de dialog, asigurați-vă că Număr este activă. Selectați Personalizat în Categorie cutie.
Înainte de a schimba Tip, rețineți ce este selectat în prezent. În acest fel știi la ce să-l schimbi atunci când te hotărăști să redați conținutul din nou.
Introduceți trei punct și virgulă (;;;) în Tip caseta și faceți clic pe O.K.

Conținutul celulelor selectate este acum ascuns, dar valoarea, formula sau funcția din fiecare celulă este încă afișată în bara de formule.
Conținutul ascuns este încă disponibil pentru a fi utilizat în formule și funcții în alte celule. Dacă înlocuiți conținutul într-o celulă ascunsă, conținutul nou va fi, de asemenea, ascuns. Conținutul nou este disponibil pentru utilizarea în alte celule, la fel ca și conținutul original.
Pentru a afișa din nou conținutul într-o celulă, urmați aceiași pași de mai sus. Dar de data aceasta, alegeți originalul Categorie și Tip pentru celula de pe Celule de format căsuță de dialog.

Cum să ascundeți și să dezvăluiți bara de formule
Când ascundeți o celulă, așa cum este descris în secțiunea anterioară, puteți totuși să vedeți conținutul, formula sau funcția din bara de formule. Pentru a ascunde complet conținutul unei celule, trebuie să ascundeți și bara de formule.
Pe Vedere filă, debifați Formula Barului cutie în Spectacol secțiune.

De asemenea, puteți ascunde bara de formule de pe Excel Options căsuță de dialog.
Mergi la Fișier> Opțiuni. Apoi apasa Avansat din stânga și debifați Afișați bara de formulare cutie în Afişa secțiune din dreapta.

Cum să ascundeți și să descoperiți formulele
În mod implicit, când introduceți o formulă 16 Formule Excel care vă vor ajuta să rezolvați problemele din viața reală 16 Formule Excel care vă vor ajuta să rezolvați problemele legate de viața reală Instrumentul potrivit este jumătate din lucrare. Excel poate rezolva calculele și procesează datele mai repede decât vă puteți găsi calculatorul. Vă arătăm formule Excel cheie și demonstrați cum să le utilizați. Citiți mai mult într-o celulă, formula se afișează în bara de formule și rezultatul se afișează în celulă.
Dacă nu doriți ca alții să vadă formulele dvs., le puteți ascunde. O modalitate este de a ascunde formula de bare utilizând metoda din secțiunea anterioară. Dar oricine poate să arate din nou Formula Barului.
Puteți să ascundeți sigur o formulă într-o celulă prin aplicarea Ascuns setarea în celulă și apoi protejarea foii de lucru.
Selectați celula (celulele) pentru care doriți să ascundeți formulele și efectuați una dintre următoarele acțiuni:
- Faceți clic dreapta pe celulele selectate și selectați Celule de format.
- presa Ctrl + 1.

Pe Protecţie filă, verificați Ascuns cutie. Apoi apasa O.K.

Încă trebuie să protejați foaia pentru a ascunde formulele.
Clic Protejați foaia în Proteja secțiune pe Revizuire fila.

Pe Protejați foaia caseta de dialog, asigurați-vă că Proteja foaia de lucru și conținutul casetei blocate sunt verificate.
În Parolă pentru a dezinstala foaia , introduceți o parolă pentru a împiedica alte persoane să dezinstaleze foaia de lucru. Acest lucru nu este necesar, dar îl recomandăm.
În mod implicit, Selectați celule blocate și Selectați celulele deblocate sunt verificate în Permiteți tuturor utilizatorilor din această foaie de lucru să cutie. Puteți să bifați căsuțele pentru alte acțiuni pe care doriți să le permiteți utilizatorilor din foaia dvs. de lucru, dar este posibil să nu doriți să nu faceți ca alți utilizatori să nu schimbe foaia de lucru.
Introduceți din nou parola pe confirma parola căsuță de dialog.

Formulele din celulele selectate nu sunt afișate acum în bara de formule. Încă veți vedea rezultatele formulelor din celule, cu excepția cazului în care ați ascuns conținutul acestor celule așa cum este descris în “Cum să ascundeți și să descoperiți anumite celule” de mai sus.
Pentru a afișa din nou formulele, selectați celulele pentru care doriți să afișați formulele și faceți clic pe Dezinfectează foaia în Proteja secțiunea din Revizuire fila.
Dacă ați introdus o parolă când protejați foaia, introduceți parola pe Dezinfectează foaia caseta de dialog care se afișează. Dacă nu ați protejat foaia cu o parolă, nu mai este afișată nicio afișare.

Formulele nu se vor afișa încă. Trebuie să dezactivați Ascuns setare pentru ei.
Selectați celulele pentru care ați ascuns formulele și efectuați una dintre următoarele acțiuni:
- Faceți clic dreapta pe celulele selectate și selectați Celule de format.
- presa Ctrl + 1.
Debifați Ascuns caseta de pe Protecţie fila și faceți clic pe O.K.
Formulele pentru celulele selectate vor fi vizibile din nou în bara de formule, dacă nu ați ascuns bara de formule.

Cum să ascundeți și să dezvăluiți rândurile și coloanele
Dacă doriți să eliminați una sau mai multe rânduri sau coloane dintr-o foaie de lucru, dar nu doriți să le ștergeți, puteți să le ascundeți. Cum să ascundeți sau să vă ascundeți coloanele și rândurile în Excel Cum să ascundeți sau să descoperiți coloane și rânduri în Excel Dacă aveți de-a face cu o foaie de calcul greu de date, uneori este util să ascundeți sau să ascundeți rânduri și coloane pentru a vedea mai bine informațiile pe care trebuie să le analizați. Citeste mai mult .
Pentru a ascunde una sau mai multe rânduri consecutive, selectați mai întâi rândurile. Apoi, faceți una dintre următoarele acțiuni:
- Faceți clic dreapta pe rândurile selectate și selectați Ascunde.
- presa Ctrl + 9.

Rândurile selectate sunt înlocuite cu o linie dublă în rândul rândurilor și o linie groasă în care erau rândurile. Când faceți clic în altă parte pe foaia de lucru, linia groasă se îndepărtează. Dar puteți spune unde sunt rândurile ascunse prin numerele de rând lipsă și linia dublă în rândul rândului.
Celulele din rânduri și coloane ascunse pot fi utilizate în continuare în calcule în alte celule și pot efectua calcule pe alte celule în timp ce sunt ascunse.

Pentru a afișa rândurile consecutive, selectați rândurile deasupra și dedesubtul rândurilor ascunse. Apoi, faceți una dintre următoarele acțiuni:
- Faceți clic dreapta pe rândurile selectate și selectați Unhide.
- presa Ctrl + Shift + 9.

Dacă ascundeți primul rând? Această metodă de dezactivare nu funcționează pe primul rând al foii de lucru deoarece nu există un rând deasupra primului rând.
Pentru a selecta primul rând, faceți clic pe Nume caseta din stânga barei de formulare, tastați “A1”, și apăsați introduce. Apoi, apăsați Ctrl + Shift + 9.

Ascunderea coloanelor funcționează ca și ascunderea rândurilor. Selectați coloana sau coloanele consecutive pe care doriți să le ascundeți și efectuați una dintre următoarele acțiuni:
- Faceți clic dreapta pe coloanele selectate și selectați Ascunde.
- presa Ctrl + 0 (zero).
Aceeași linie dublă și linia groasă pe care o vedeți atunci când ascundeți rândurile în locul coloanelor ascunse. Și literele de coloană sunt ascunse.
Pentru a afișa din nou coloanele, selectați coloanele din stânga și din dreapta coloanelor ascunse. Apoi, faceți una dintre următoarele acțiuni:
- Faceți clic dreapta pe coloanele selectate și selectați Unhide.
- presa Ctrl + Shift + 0 (zero).
Dacă ați ascuns prima coloană (A), o puteți dezvălui ca în cazul în care ascundeți primul rând. Pentru a selecta prima coloană, faceți clic pe Nume caseta din stânga barei de formulare, tastați “A1”, și apăsați introduce. Apoi, apăsați Ctrl + Shift + 0 (zero).

Dacă ați ascuns multe rânduri și coloane, puteți dezvălui simultan toate rândurile sau coloanele ascunse.
Selectați întreaga foaie de lucru făcând clic în caseta dintre antetele rândului și coloana sau apăsând Ctrl + A. Apoi, apăsați fie Ctrl + Shift + 9 pentru a ascunde toate rândurile ascunse sau Ctrl + Shift + 0 (zero) pentru a afișa toate coloanele ascunse.
Puteți, de asemenea, să faceți clic dreapta pe anteturile rândului sau coloanei în timp ce este selectată întreaga foaie de lucru și selectați Unhide.

Afișați numai datele pe care doriți să le afișați în Excel
Ascunderea datelor este o abilitate simplă dar utilă de a învăța în Excel Ghidul începătorului pentru Microsoft Excel Ghidul începătorului pentru Microsoft Excel Utilizați acest ghid pentru începători pentru a vă începe experiența cu Microsoft Excel. Sfaturile de bază pentru foaia de calcul de aici vă vor ajuta să începeți să învățați Excel pe cont propriu. Citiți mai multe, mai ales dacă intenționați să utilizați foile de lucru într-o prezentare. Introduceți toate datele de care aveți nevoie, chiar dacă aveți nevoie doar de date pentru calcule sau unele sunt sensibile sau private.
Explorați mai multe despre: Microsoft Excel, Microsoft Office 2016, Foaie de calcul.


