Cum se face fuziunea și divizarea celulelor în Microsoft Excel
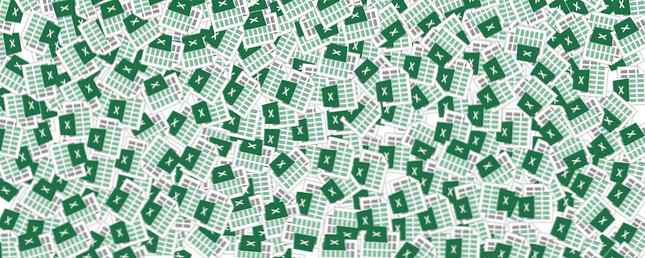
Există un motiv pentru care cea mai mică unitate dintr-o foaie de calcul Excel este numită celulă: nu o puteți împărți mai departe.
Dar dacă doriți să creați o celulă de bază în partea de sus și câteva (subliniați două) celule subordonate în același rând de mai jos? Ceva care arată ca un antet de coloană cu trei coloane de celule sub ea:

fuzionarea poate fi folosit pentru a combina două sau mai multe celule pentru a crea o celulă nouă, mai mare. Acesta este modul în care puteți crea un antet sau o etichetă de coloană care se întinde pe mai multe coloane de sub ea. Un bloc de date fuzionat bine este un truc de formatare pentru o foaie de calcul mai curată.
Nu puteți împărți celula A2 și utilizați celulele divizate pentru date. Deci, lucrați în jurul ei prin fuziunea celulelor de nivel superior A1, B1 și C1 într-o singură celulă. Această celulă unificată este celula antetului dvs. Acum puteți introduce datele în celule individuale de mai jos, ca de obicei.

Mergeți celulele selectate
Selectați două sau mai multe celule adiacente pe care doriți să le îmbinați.
Clic Acasă> Merge & Center.

Dacă Merge și Center este estompată, asigurați-vă că nu editați o celulă, iar celulele pe care doriți să le îmbinați nu se află în interiorul unei mese.
Pentru a îmbina celulele fără centrare, faceți clic pe săgeata de lângă Merge & Center. Apoi apasa Mergeți peste sau Uneste celulele.

Notă: Puteți îmbina celulele individuale cu date. Dar conținutul unei singure celule (celula din stânga sus) este reținută în celula fuzionată. Conținutul celorlalte celule pe care le îmbinați este șters. Pentru a modifica alinierea textului în celula îmbinată, selectați celula, apoi faceți clic pe oricare dintre butoanele de aliniere din Aliniere grup din fila Pagina principală.
Deblocați (separați) o celulă selectată
Puteți împărți întotdeauna celulele îmbinate. Dacă nu vă amintiți unde ați îmbinat celulele, puteți utiliza comanda Căutare pentru a localiza rapid celulele îmbinate.
Selectați celula fuzionată pe care doriți să o eliminați.
Clic Acasă> Merge și Centrul. De asemenea, puteți să faceți clic pe săgeata de lângă Mergeți și Centrează, apoi faceți clic pe Unmerge Cells.

Celulele îmbinate se separă în celule individuale. Orice date din celula fuzionată se mută în celula din stânga sus atunci când se separă celula fuzionată.
Planificați întotdeauna și mergeți
Îmbinarea celulelor și etichetarea coloanelor îmbunătățește aspectul foii de calcul. Este, de asemenea, un pas spre formatarea condiționată Formatare automată a datelor în foi de calcul Excel Cu formare condiționată Formatare automată a datelor în foi de calcul Excel cu formate condiționate Caracteristica condiționată de formatare Excel vă permite să formatați celule individuale într-o foaie de calcul Excel pe baza valorii lor. Vă arătăm cum să folosiți acest lucru pentru diverse sarcini de zi cu zi. Citeste mai mult . Dar planificați în prealabil pentru a preveni pierderea datelor.
Nu vă faceți griji - puteți îmbina celulele și puteți păstra și toate datele. Dar asta ia o formulă Excel și câțiva pași. Sunt sigur că un mic sfat va urma această sarcină mai simplă de calcul tabelar.
Pentru moment, spuneți-ne dacă găsiți acest sfat util.
Explorați mai multe despre: Microsoft Excel, Foaie de calcul.


