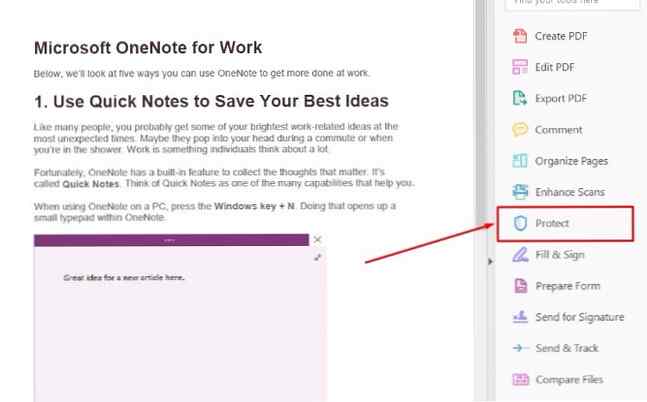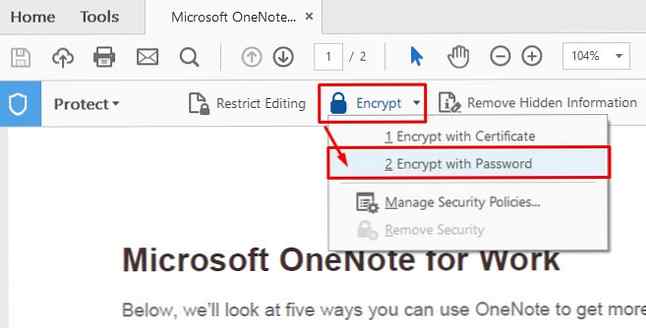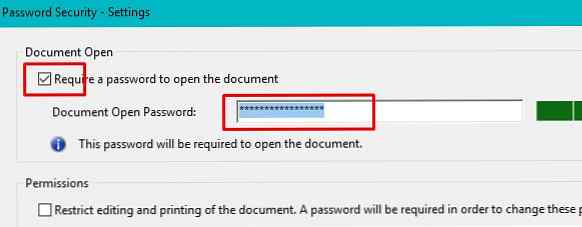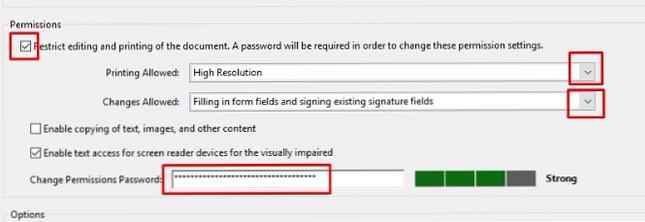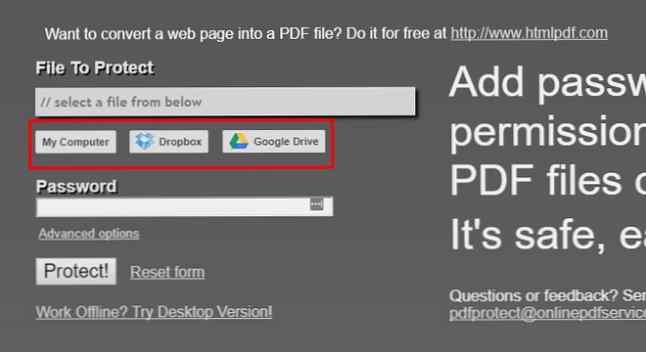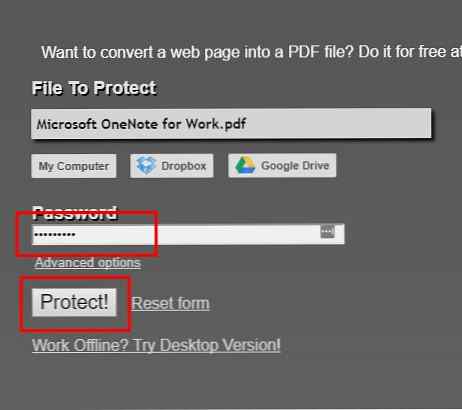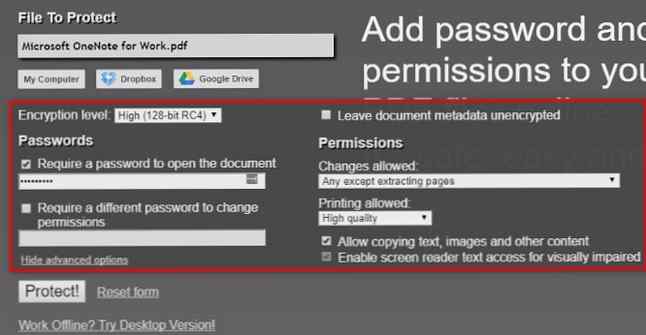Cum să protejați prin parolă opțiunile gratuite și plătite PDF

Știați că puteți proteja prin parolă PDF-urile? Această caracteristică PDF subutilizată este excelentă atunci când trebuie să trimiteți prin e-mail și să semnați formulare sau contracte sensibile. Vă vom arăta instrumente gratuite și profesionale pentru a adăuga o parolă în PDF.
Cunoașteți alte metode și instrumente pentru protejarea PDF-urilor 4 Sfaturi pentru securizarea documentelor PDF 4 Sfaturi pentru securizarea documentelor PDF Când creați fișiere PDF în scopuri comerciale, există o serie de preocupări de securitate pe care le aveți, variind de la cine îl puteți vedea la modul în care conținutul poate fi reutilizat. Prin urmare, este vital să înțelegeți ... Citește mai mult? Vă rugăm să distribuiți comentariile de mai jos!
Cum să protejați prin parolă PDF-uri cu Adobe Acrobat Pro DC
Adobe Acrobat Pro DC este o suită de creare a PDF-urilor cu servicii complete Ghidul Adobe Acrobat Pro DC pentru gestionarea PDF-urilor Ghidul Adobe Mini pentru gestionarea PDF-urilor Adobe Acrobat Pro DC este o soluție cuprinzătoare pentru gestionarea PDF-urilor. Acest articol acoperă caracteristicile cheie pe care trebuie să le cunoașteți pentru a crea și edita fișiere PDF ca pro. Citeste mai mult . Este de 14,99 USD pe lună după un studiu gratuit de șapte zile. Pe lângă crearea și editarea de fișiere PDF, aveți posibilitatea să protejați PDF-urile cu parolă în Adobe Acrobat Pro DC.
Iată cum puteți adăuga o parolă în documentul PDF în editorul PDF al Adobe:
- Deschideți PDF-ul în program, consultați meniul din partea dreaptă și selectați Proteja.
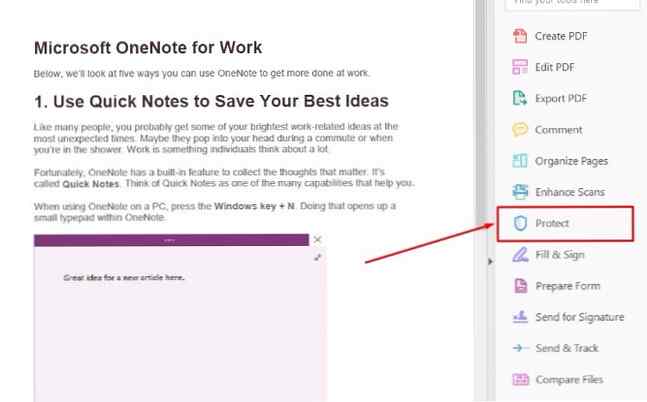
- Alegerea opțiunii Protect aduce o bara de instrumente specializată. Alege Criptați din acea secțiune, apoi selectați Criptați cu parola din lista drop-down.
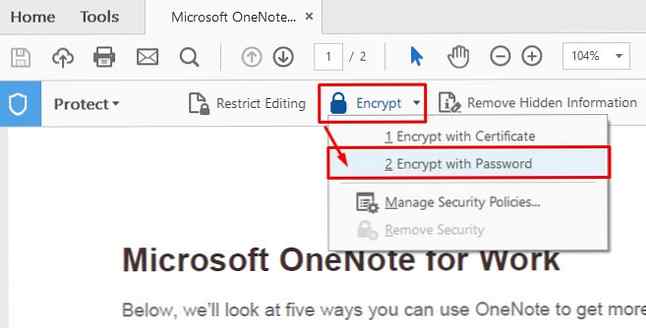
- Această acțiune face ca Securitate parolă - casetă de dialog Setări apar pe ecran. Căutați Document deschis secțiune, bifați caseta pentru Solicitați o parolă pentru a deschide documentul, și introduceți parola în câmpul furnizat. De asemenea, ține cont de casetele verzi din dreapta - simbolizează puterea parolei.
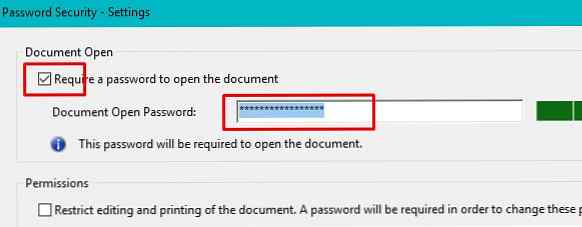
Observați secțiunea casetei referitoare la parolele pentru editarea și imprimarea documentului. Ar putea fi util în timpul eforturilor de colaborare. - În partea de jos a panoului pentru setările de parole, veți vedea și o secțiune care spune Modificați parola permisiunilor. Gândiți-vă la parola permisiunilor ca șir principal de caractere. Permite modificarea setărilor parolei, editarea documentului sau efectuarea oricărei alte acțiuni restricționate.
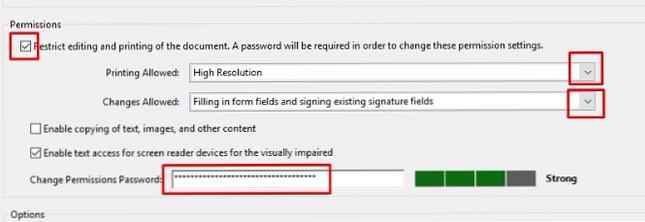
- Când ați protejat PDF-ul după cum doriți, faceți clic pe O.K în partea de jos a casetei Password Security - Settings.
Cumpară acum: Adobe Acrobat Pro DC pentru Windows și Mac (14,99 dolari pe lună după șapte zile de încercare gratuită)
Cele mai bune alternative plătite pentru protecția prin parolă Adobe PDF
Nu este nebunesc despre produsele Adobe 4 Foarte ușoară Alternative la Adobe Reader 4 Foarte ușoară Alternative la Adobe Reader Încă mai folosiți Adobe Reader pentru documente PDF? Este timpul să treceți la un cititor PDF alternativ, care este ușor, se lansează rapid și totuși vă păstrează documentele salvate. Citiți mai mult, dar aveți nevoie de funcționalitate mai robustă decât opțiunile gratuite și cu costuri reduse oferite? Un program numit novaPDF Pro este o soluție posibilă și este și o descărcare mult mai rapidă. Cu toate acestea, novaPDF Pro este mult mai puțin intuitivă decât Adobe.
Pentru a adăuga o parolă în PDF, începeți prin deschiderea fișierului PDF în programul novaPDF Pro. Pentru a face acest lucru, deschideți instrumentul, care vă va aduce pe acest ecran:

Faceți clic pe butonul care spune Naviga și selectați PDF-ul pe care doriți să-l deschideți. Apoi apasa Deschis.

Apoi, faceți clic pe Crea. Va apărea o casetă care va spune că imprimanta pe care ați selectat-o va fi imprimanta implicită. Clic O.K.

A Salvați fișierul PDF va apărea caseta. Bifați caseta care spune Protejați documentul PDF. Apoi faceți clic pe Parole buton din dreapta. Acordați atenție celor două câmpuri de formate din caseta de dialog rezultată. Partea de sus este pentru parola proprietarului (care ar trebui să fie parola dvs. pentru dvs.), iar următoarea este legată de parola de utilizator (care ar trebui să fie parola pe care ați setat-o pentru alte persoane).

Clic finalizarea. Când caseta Parolele dispare, faceți clic pe O.K în caseta de salvare a fișierului PDF.
Veți ști că protecția prin parolă a reușit când se deschide o nouă fereastră PDF pe ecran și vă cere să introduceți parola.

Rețineți că novaPDF Pro nu utilizează o platformă PDF separată, ci, mai degrabă, se integrează cu software-ul curent pe computer. De exemplu, când introduc parola în documentul PDF, documentul se deschide cu Adobe.
Notă: Există trei versiuni ale novaPDF și toate oferă numeroase caracteristici. Cu toate acestea, numai software-ul Professional oferă capabilități de protecție PDF.
Cumpară acum: NovaPDF pentru Windows (49,99 USD după o încercare complet funcțională de 30 de zile. Documentele create în timpul perioadei de încercare includ o notă în subsolul paginii.)
Cum să protejați prin parolă PDF-urile gratuit
Poate că aveți un buget restrâns și nu doriți să plătiți pentru protecția prin parolă PDF. Poate că trebuie doar să protejați PDF-urile cu parole ocazional și să doriți un serviciu gratuit 5 Instrumente gratuite pentru a edita fișiere PDF 5 Instrumente gratuite pentru a edita fișiere PDF PDF-urile sunt universal utile. Cu toate acestea, acestea nu se potrivesc atunci când vine vorba de editare. Suntem aici pentru a vă arăta cele mai bune instrumente gratuite pentru a vă edita fișierele PDF. Citeste mai mult . În oricare dintre aceste cazuri, încercați PDFProtect.net.
Există o versiune desktop, dacă este preferată, dar opțiunea online este extrem de simplă și ușor de utilizat:
- Deschideți PDFProtect.net.
- Sub Fișier pentru a proteja , faceți clic pe unul dintre cele trei butoane pentru a încărca fișierul PDF pe site.
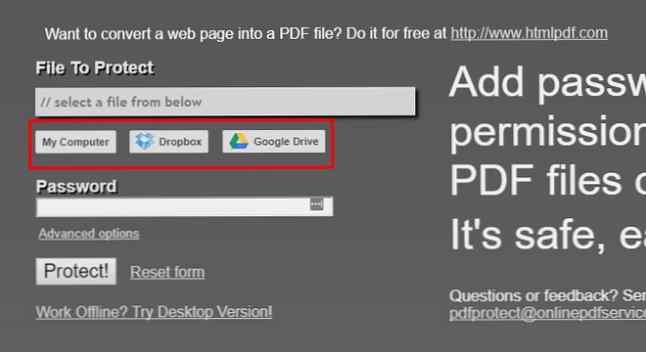
Un avantaj notabil al acestui site este lucrul cu fișierele stocate prin Dropbox sau Google Drive. De asemenea, puteți alege un PDF din computer făcând clic pe primul buton. - După ce ați ales fișierul, calea fișierului său apare în caseta gri. Doar introduceți parola în care doriți să o protejați în Parola cutie. Nu există restricții privind lungimea sau caracterul. Ai putea să dai clic pe Proteja buton în acest moment.
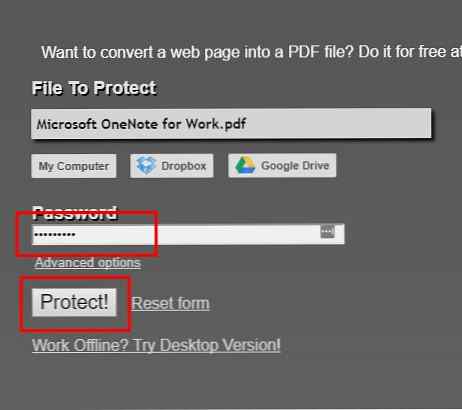
Cu toate acestea, este o idee bună să verificați și opțiunile avansate. - Mergeți la opțiuni avansate și alegeți parole diferite pentru deschiderea fișierelor PDF sau modificarea permisiunilor. Alte specificații se referă la metadatele documentelor, copierea și imprimarea.
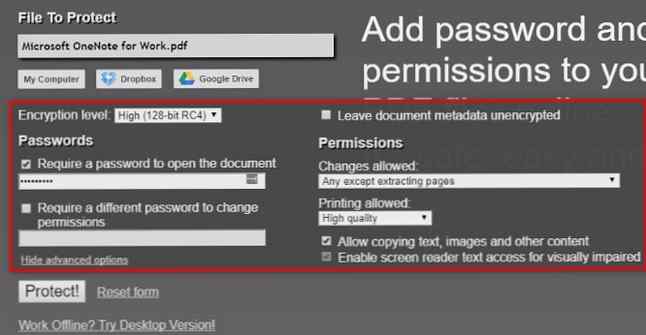
Diferitele setări din acest instrument și produsul Adobe scot în evidență unul dintre sfaturile importante pentru protejarea parolelor PDF 4 Sfaturi pentru securizarea documentelor PDF 4 Sfaturi pentru securizarea documentelor PDF Când creați fișiere PDF în scopuri comerciale, există o serie de probleme de securitate pe care le puteți au, variind de la cine le poate vedea la modul în care conținutul poate fi reutilizat. Prin urmare, este vital să înțelegeți ... Citește mai mult: este necesar să vă țineți timpul în timp ce setați permisiunile pentru documente. Este posibil ca aceeași parolă utilizată pentru deschiderea unui PDF să nu funcționeze pentru imprimarea acestuia. Înainte de a distribui un PDF protejat prin parolă, treceți prin mișcările pe care le-ar face un utilizator și vă asigurați că funcționează totul.
Încearcă acum: PDFProtect.net | Versiuni de browser și Windows (gratuit)
Cum să protejați prin parolă PDF-urile de pe telefonul dvs.
Ca mulți oameni, este greu să mergi fără telefonul smartphone pentru foarte mult timp. Din fericire, dezvoltatorii de aplicații au păstrat ferm societatea noastră bazată pe tehnologii și au creat aplicații care vă permit să protejați cu parolă PDF-urile de pe smartphone-ul dvs..
O opțiune deosebit de ușor de utilizat este aplicația Parolă PDF pentru iOS. Oferă parole proprietare și utilizator.

Programul permite unei persoane să configureze o parolă pentru un PDF trimis. În plus, destinatarul se poate baza pe altul după deschiderea acestuia. În calitate de proprietar de fișiere, puteți elimina protecția prin parolă pentru un PDF direct în aplicație.
Utilizați iTunes și un iPhone sau iPad conectat pentru a adăuga fișiere la aplicație de pe Mac Cum să accesați și să gestionați fișierele iCloud Drive de pe orice dispozitiv Cum să accesați și să administrați fișierele iCloud Drive de pe orice dispozitiv iCloud Drive este un instrument la îndemână, poate fi puțin confuză, deoarece experiența de stocare a norului Apple diferă într-adevăr în funcție de platforma sau dispozitivul dvs. Citeste mai mult . Alternativ, puteți utiliza aplicația cu fișiere PDF din Dropbox, Safari sau orice altă aplicație cu suport pentru vizualizatori PDF.
Importați fișiere în câteva secunde utilizând Deschide în caracteristică din Inbox. Selectați Deschide în, atunci Parola PDF din caseta de opțiuni.
Tab-urile din aplicație separă vizual fișierele pentru o organizare mai bună. Există o secțiune pentru fișierele importate și una pentru cele modificate. Ajută la găsirea rapidă a materialelor editate.
În plus, butoanele de comutare și câmpurile de formular simplifică setarea parolelor și permisiunilor. Selectați aplica pentru a salva toate modificările.
Descarca: Parola PDF pentru iOS (2,99 USD)
Ce fișiere veți începe să protejați prin parolă?
Acum, că știți cum să protejați PDF-urile cu parole, vă puteți simți mai sigur în a trimite formulare personale și contracte altor persoane prin e-mail.
Ce tipuri de documente PDF folosiți pentru această facilitate? Spuneți-ne în comentariile de mai jos.
Credit de imagine: Max Pixel
Explorați mai multe despre: Document digital, Parolă, PDF, Editor PDF.