Cum se imprimă etichete cu corespondență în Microsoft Word și Excel
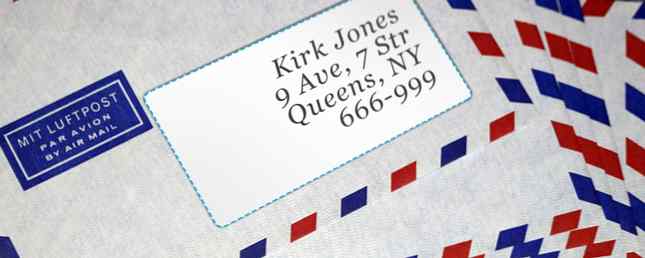
Combinația de corespondență vă poate economisi timp și efort, prin urmare aflați procesul de la început până la sfârșit cu acest ghid.
Doar despre oricine cunoaște suita de Office a auzit de Mail Merge, dar mulți nu știu exact cum se efectuează procesul. Este mai ușor decât credeți - atâta timp cât sunteți clar în ceea ce privește configurarea documentelor în prealabil și îmbinarea acestora în Word.
Odată ce ați terminat de funcționat, veți utiliza această funcție pentru a crea totul de la cardurile indexate personalizate Cum se fac cărți index în Microsoft Word 2016 Cum se fac carduri index în Microsoft Word 2016 Cardurile index sunt unul dintre cele mai bune instrumente de organizare a informațiilor și memorie ajută din cauza simplității lor. Design-ul propriu cu Microsoft Word și aceste sfaturi. Citiți mai multe la o corespondență în masă la locul de muncă. Mail Merge este doar descurajator pentru prima data, si tu poti dovedi asta pentru tine prin a lucra prin aceasta miscare.
Am folosit noul Office 2016 Upgrade la Office 2016 for Free Today cu upgrade-ul pentru Office 365 la Office 2016 pentru astăzi gratuit cu abonamentul Office 365 Microsoft Office 2016 for Windows a aterizat și aduce multe noi caracteristici inteligente. Dacă aveți un abonament Office 365, îl puteți obține acum gratuit și vă vom arăta cât de jos. Citiți mai multe pentru acest ghid, dar procesul se aplică versiunilor mai vechi de Microsoft Word și Excel.
Cum se configurează documentul sursă
Colaborarea prin corespondență funcționează prin popularea câmpurilor specificate pe un document cu date dintr-o altă sursă, de obicei o bază de date sau o foaie de calcul Excel Vs. Acces - Poate o foaie de calcul să înlocuiască o bază de date? Excel Vs. Acces - Poate o foaie de calcul să înlocuiască o bază de date? Ce instrument trebuie să utilizați pentru gestionarea datelor? Accesul și Excel oferă atât filtrarea, colaționarea și interogarea datelor. Vă vom arăta care dintre cele mai potrivite pentru nevoile dvs. Citeste mai mult . Primul pas către o corespondență de succes este setarea documentului sursă și asigurarea faptului că este formatat într-o manieră pe care Word o poate înțelege.
Având în vedere că este cea mai obișnuită utilizare a acestei tehnici, exemplul nostru se va concentra pe plasarea numelor și adreselor individuale pe o trimitere generică în masă. Câmpurile pe care le vom include sunt numele, compania, adresa, orașul, statul și codul zip - dar aceste specificații nu sunt esențiale, atâta timp cât urmăriți procesul general.
Utilizând Excel
Dacă utilizați Excel pentru a vă construi documentul sursă, trebuie doar să creați un tabel cu toate informațiile pertinente care ar putea fi incluse în această corespondență de corespondență sau o viitoare corespondență.

Ideea de bază aici este să vă împărțiți diferitele informații în coloane separate și să le dați câte un antet corespunzător. Acest lucru face mai ușor să alegeți și să alegeți din aceste detalii mai târziu, făcând posibilă utilizarea aceluiași document sursă pentru a crea ceva de la o insignă de identificare la o etichetă de adresă MovingLabelKit: Descărcați etichete libere printabile MovingLabelKit: Descărcați etichete libere printabile .
Apoi, selectați toate datele (inclusiv anteturile coloanelor), navigați la Formulele și selectați Definiți numele.

Veți fi cerut un nume pentru setul de date, deci alegeți ceva potrivit. Dacă sunteți de natură să supravegheați mai multe proiecte de corespondență în corespondență pentru diferite e-mailuri, este bine să adăugați ceva recunoscut pentru a le diferenția mai mult pe linie. După ce sa terminat, salvați lucrarea și închideți foaia de calcul.
Folosind Word
Puteți utiliza, de asemenea, un fișier Word ca documentul sursă, dar necesită un pic mai mult efort. Va trebui să configurați un tabel pentru a menține lucrurile aranjate 8 Sfaturi de formatare pentru tabele perfecte în Microsoft Word 8 Sfaturi de formatare pentru tabele perfecte în Microsoft Word Tabelele Microsoft Word sunt instrumente esențiale de formatare. Aflați cum să le folosiți la potențialul lor cu aceste sfaturi simple. Citiți mai multe, deci mergeți la Introduce filă, găsiți Mese și faceți clic pe meniul derulant. Stabiliți dimensiunea tabelului necesar pentru proiectul dvs. și apoi începeți să îl completați cu datele dvs..

Nu este nevoie să vă faceți griji prea mult despre formatarea aici, deoarece acest document este destinat pur și simplu să acționeze ca fișier sursă pentru Mail Merge. Cu toate acestea, precizia este cheia, deci asigurați-vă că toate datele dvs. au fost plasate în coloanele corecte și denumite corespunzător. Când ați terminat, salvați documentul și închideți-l pentru moment.
Pornirea corespondenței dvs. de corespondență
Deschideți Word și creați un document nou. Deplasați-vă la corespondenţă și faceți clic pe Porniți coalizarea agendei dropdown pentru a selecta proiectul dorit.

Iată în cazul în care procesul ar putea să difere puțin, în funcție de ceea ce căutați să faceți. Dacă aș face o etichetă sau altceva care ar putea fi imprimat pe hârtie nestandardă, mi-ar fi prezentat un alt ecran care mi-a permis să stipulez câteva opțiuni suplimentare de tipărire.

În acest caz, alegeți Mod implicit , cu excepția cazului în care aveți motive să faceți altfel, apoi selectați numărul corespunzător de produs astfel încât Word să poată aplica șablonul corect.
Importul datelor sursă
Cu aceste fundații așezate, putem începe să importăm informațiile pe care le-am introdus în documentul sursă la începutul procesului. Deplasați-vă la corespondenţă din nou, faceți clic pe Selectați Destinatari și alegeți Utilizați lista existentă.

Navigați la documentul dvs. sursă, indiferent dacă a fost creat în Word sau Excel - Suita Microsoft Office va lucra împreună frumos Cum să integrați datele Excel într-un document Word Cum să integrați datele Excel într-un document Word În timpul săptămânii de lucru, există probabil o mulțime de timpuri pe care le găsiți copierea și lipirea de informații din Excel în Word, sau invers. Acesta este modul în care oamenii produc adesea rapoarte scrise ... Citește mai multe în cele mai multe situații. Dacă utilizați o foaie de calcul, vi se va cere să confirmați tabelul pe care îl selectați și ar trebui să vă asigurați că caseta a fost marcată Primul rând de date conține antete de coloane este bifată. Acum du-te la Scrieți și introduceți câmpuri secțiunea din corespondenţă și faceți clic pe Blocul de adrese (sau orice are sens pentru proiectul dvs.).

Aici veți putea ajusta exact ce câmpuri sunt transferate de la documentul sursă la corespondența finalizată. Pentru încă mai multe opțiuni în această etapă, am fi putut adăuga numele primelor, mijlocul și numele destinatarilor noștri ca coloane individuale, care ar extinde lista opțiunilor disponibile în Introduceți numele destinatarului în acest format camp. Cu toate acestea, acest lucru este strict opțional.
Instrumentul de blocare a adreselor este grozav pentru oricine caută să accelereze prin corespondența lor, dar dacă doriți să precizați exact modul în care este prezentat documentul dvs. 5 moduri de a înlătura formatul când copiați și lipiți textul 5 moduri de a înlătura formatul când copiați & Text inserire Folosirea textului bogat în formatare în timpul copierii și lipirii textului este iritantă. Iată câteva modalități de a evita acest lucru. Citiți mai multe, luați în considerare utilizarea Inserați câmpul Merge opțiune în cadrul Scrieți și introduceți câmpuri pentru a plasa fiecare câmp manual. Odată ce ați introdus câmpurile în document, puteți utiliza Vizualizați rezultatele pentru a vedea cum va fi imprimată o dată populată.

Acum este momentul pentru a face orice trucuri de formatare pe care ar putea fi nevoie pentru a efectua; schimbarea fontului 5 Site-uri pentru a descoperi și descărca fonturi gratuite 5 site-uri pentru a descoperi și descărca fonturi gratuite Găsirea fonturilor cu drepturi de autor poate fi o provocare. Astăzi, site-urile Web Cool și Instrumente completează cinci site-uri cu fonturi unice care ar putea fi perfecte pentru următorul proiect. Citește mai mult, ajustând modul în care fiecare câmp va sta pe pagină și orice estetică înflorește pe care vrei să o adaugi. Odată ce ați terminat, navigați din nou la fila Corespondență și faceți clic pe Finish & Merge sub finalizarea secțiune. Documentele dvs. completate trebuie să fie gata și vă așteaptă să tipăriți și să trimiteți prin poștă.
Aveți un sfat pentru corespondența pe care doriți să-l distribuiți altora? Sau cauți ajutor pentru o problemă? Oricum, de ce să nu participați la conversație în secțiunea de comentarii de mai jos?
Explorați mai multe despre: Mergerul de corespondență, Microsoft Excel, Microsoft Office 2007, Microsoft Office 2010, Microsoft Office 2013, Microsoft Office 2016, Microsoft Word.


