Cum puteți configura propriile semnături Gmail pentru toate conturile dvs. de e-mail
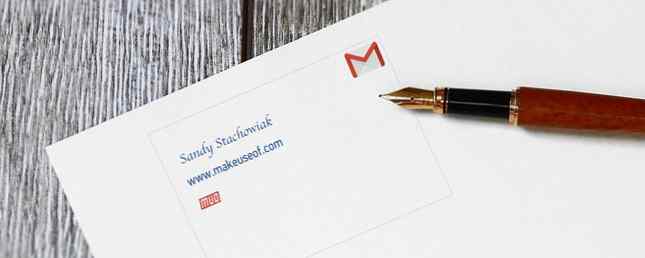
Gmail oferă o caracteristică minunată 9 Caracteristici minunate ale serviciului Gmail Probabil nu folosiți 9 caracteristici minunate ale serviciului Gmail pe care probabil nu le folosiți Mai multe funcții de e-mail cool în Gmail au existat mult timp fără ca cineva să se deranjeze să le folosească. Să schimbăm asta azi. Citiți mai multe pentru crearea de semnături personalizate de e-mail.
Și ceea ce o face chiar mai bună este că puteți să faceți și să utilizați unul diferit pentru fiecare cont de e-mail conectat. Luând câteva minute pentru a face acest lucru pentru diferitele dvs. adrese vă poate economisi timp pe termen lung și puteți asigura consistență și destinatarilor dvs..
Configurați adresele de e-mail suplimentare
Evident, va trebui să vă conectați celelalte conturi de e-mail Cum să importați și să gestionați mai multe conturi de e-mail în Gmail Cum să importați și să gestionați mai multe conturi de e-mail în Gmail Nu este neobișnuit să aveți mai multe conturi de e-mail, dar verificarea mai multor conturi în diferite locuri este obositoare . Prin urmare, mulți oameni revin la un client desktop de e-mail, cum ar fi Thunderbird sau Outlook, pentru a gestiona toate ... Citiți mai multe pentru Gmail pentru a utiliza semnăturile de acolo.
Dacă sunteți nou în acest sens, puteți trimite e-mailuri din adrese sau aliasuri pe care le dețineți. Aceasta include Yahoo, Outlook, Hotmail, domenii de afaceri sau educaționale și alte conturi Gmail. Urmați acești pași:
- Conectați-vă la contul dvs. Gmail, faceți clic pe pictograma roții din dreapta sus și selectați Setări.
- Apasă pe Conturi și import în partea de sus a paginii Setări. Pentru unele domenii, fila poate fi doar etichetă Conturi.
- Sub Trimiteți e-mail ca secțiune, faceți clic pe Adăugați o altă adresă de e-mail
- Veți vedea apoi o fereastră pop-up. Doar urmați instrucțiunile pentru a vă deplasa prin proces. Rețineți că va trebui să verificați dacă dețineți adresa de e-mail, deci asigurați-vă că aveți acces la aceasta.

Ar trebui să vedeți apoi adresa de e-mail suplimentară în Trimiteți e-mail ca secțiune. În partea de jos a acelei secțiuni, vă recomandăm să marcați opțiunea: Răspuns din aceeași adresă la care a fost trimis mesajul. Activarea acestei opțiuni va introduce automat adresa și semnătura când răspundeți sau compuneți un e-mail din acel cont.

Daca preferi nu pentru a activa această opțiune, puteți oricând să schimbați manual adresa de la înainte de a trimite e-mailul. Apoi, semnătura personalizată pe care o creați pentru acel cont va apărea chiar în mesaj.
Creați semnăturile dvs.
Rețineți că puteți crea o altă semnătură pentru fiecare adresă de e-mail pe care o adăugați în contul Gmail. Acest lucru este foarte util, mai ales dacă conectați adrese pentru conturi personale, educaționale și de afaceri. Asigurați-vă că pentru a verifica articolul nostru cu privire la crearea de semnături profesionale de e-mail 7 Sfaturi pentru crearea de semnătura profesionale profesionale de e-mail 7 Sfaturi pentru crearea perfectă Semnătura e-mail profesional Am scris multe despre cum să e-mail ca un pro, dar un aspect care este în mod obișnuit trecut cu vederea semnătura de e-mail. Iată cum să configurați semnătura profesională perfectă pentru e-mail. Citeste mai mult !
Pentru a începe, faceți clic pe pictograma roții din dreapta sus și selectați Setări. În mod implicit, ar trebui să ajungeți la General tab. Dar dacă nu, faceți clic pe acesta din partea de sus. Apoi, derulați în jos până la Semnătură zonă.
Asigura-te ca Nici o semnătură este deselectată și este selectată opțiunea de sub ea care deține o listă drop-down a adreselor dvs. Când vizualizați lista, ar trebui să vedeți toate adresele de e-mail pe care le-ați conectat.

Dacă unul lipsește, reveniți la Conturi și import (sau Conturi) și verificați dacă adresa este în Trimiteți e-mail ca zonă. Dacă nu este listat, urmați pașii de mai sus pentru a conecta contul.
Utilizați Editorul de text
Acum, alegeți adresa de e-mail din listă pentru semnătura pe care doriți să o creați. Veți începe cu o pânză necompletată și puteți folosi instrumentele editorului de text pentru a face o semnătură de bază sau chiar elaborată.
Gmail oferă peste 10 stiluri de fonturi diferite, dintre care puteți alege Garamond, Tahoma și Verdana. Acesta este un loc bun pentru a începe, deci alegeți stilul fontului dvs. și alături de acesta selectați dimensiunea textului.
Apoi puteți folosi instrumentele de fonturi WYSIWYG pentru a modela textul, cum ar fi caractere aldine, cursive și subliniate, precum și culori atât pentru fundal, cât și pentru text.

Alături de instrumentele pentru formatarea textului, veți vedea o opțiune de legare a textului. Legarea textului în semnătura dvs. este convenabilă pentru a oferi beneficiarilor acces rapid la site-ul dvs. web, la blog sau la rețelele media sociale. Rețineți că, în cazul în care destinatarii dvs. primesc e-mailuri în text simplu, link-urile lor nu vor putea face clic pe ele.
Pentru a introduce o legătură, selectați doar textul și faceți clic pe Legătură buton. Dacă vă conectați la un site web, legătura se poate forma automat. Dar, pentru cuvinte obișnuite, cum ar fi Facebook, va trebui să obțineți linkul și să-l afișați în caseta care apare.

În partea dreaptă a butonului de legătură este butonul imagine. Imaginile sunt rareori folosite în semnături personale. Cu toate acestea, multe companii, cum ar fi logo-ul lor pentru a fi în semnăturile angajaților sau dacă aveți propria dvs. afacere, vă poate plăcea această opțiune. Doar mișcați cursorul în locul dorit, loviți-l Imagine buton, și apucați fotografia de pe Google Drive, o adresă URL sau computerul.

În cele din urmă, aveți un set de opțiuni pentru aliniere, o listă numerotată sau marcată, liniuțe și citate. Și tot drumul spre dreapta este un buton pentru a elimina toate formatele. Acest lucru vă permite să experimentați cu instrumentele editorului și să eliminați formatarea cu un clic dacă vă răzgândiți.
Salvați și testați semnăturile
Când terminați crearea unei semnături, puteți selecta o altă adresă de e-mail din listă și puteți crea o adresă pentru următorul cont. Asigurați-vă că faceți clic pe Salvează modificările butonul din partea de jos a paginii, altfel veți pierde ceea ce ați făcut.
După ce creați o semnătură, este o idee înțeleaptă să o testați cu diferiți clienți de e-mail. Aceasta vă permite să vedeți cum va arăta destinatarii dvs. și vă va asigura că apare așa cum vă așteptați. Trimiteți un e-mail către Outlook, Gmail sau Yahoo și verificați aspectul semnăturii pe e-mailul dispozitivului mobil.

Remediați problemele
În timp ce este ușor să vă creați semnăturile personalizate în Gmail, este posibil să existe unele persoane care se confruntă cu probleme 5 Gmail vă deranjează cu adevărat de ura (și de modul de a le repara) 5 Gmail vă deranjează cu adevărat (și cum să le rezolvați) cel mai popular client de e-mail. Asta nu înseamnă că nu este lipsit de defecte. Să ne uităm la cele cinci neplăceri vizibile și la modul în care lucrați în jurul lor cu trucuri. Citeste mai mult .
Iată câteva aspecte comune și cum să le rezolvați.
- Caractere suplimentare în semnătură: Unele versiuni Gmail nu acceptă formatarea textului. Pentru a elimina caracterele suplimentare, trebuie să eliminați formatul ca aldine, cursive sau subliniate.
- Nu se poate vedea semnătura când răspundeți la un mesaj: Dacă răspundeți la un e-mail din căsuța dvs. de e-mail Cum să comandați Gmail Inbox Anxiety Cum să comandați Gmail Mesaje primite Anxietate Atât de multe e-mailuri, atât de puțin timp. Vă simțiți așa atunci când este vorba de gestionarea inbox-ului Gmail? Vă vom arăta setări simple și instrumente utile pentru a organiza și a proteja stresul din căsuța poștală Gmail. Citește mai mult, semnătura ta este tăiată. Doar faceți clic pe separatorul cu trei puncte pentru al afișa. Rețineți că acest lucru poate fi și cazul e-mailurilor trimise.
- Imposibil de formatat semnătura: Va trebui să utilizați formatarea textului îmbogățit, mai degrabă decât Text simplu pentru a formata semnături. Clic Compune pentru a crea un e-mail nou. În colțul din dreapta jos, faceți clic pe săgeată și asigurați-vă că Mod text simplu este necontrolat.

Sunteți pregătit să vă creați semnăturile?
Prin crearea de semnături personalizate Ghidul vizual pentru crearea semnăturii perfecte a e-mailului Ghidul vizual pentru crearea unei semnături e-mail perfecte Unul dintre cele mai importante lucruri despre un e-mail este o semnătură bună. Citiți mai multe pentru diferite conturi pe care le puteți beneficia atât de coerență, cât și de eficiență. Acest lucru este util în special dacă vă înscrieți mereu e-mailurile în același mod. Și rețineți: puteți include chiar și o “Cu sinceritate,” “mulțumesc,” sau “O zi bună” înainte de numele și informațiile de contact.
Dacă aveți sugestii sau sfaturi pentru ceilalți care încep să înceapă, nu ezitați să le distribuiți în comentariile de mai jos.
Explorați mai multe despre: Sfaturi pentru e-mail, Gmail.


