Cum să transformi Gmail într-o listă de sarcini și în calendar cu o extensie Chrome
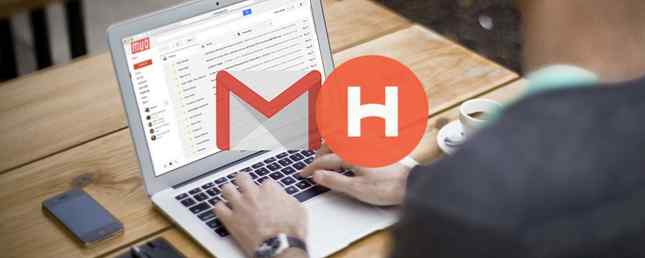
Dacă sunteți în căutarea unei modalități mai ușoare de a vă conecta e-mailurile sau dosarul dvs. la calendarul dvs., nu căutați mai departe decât Handle for Gmail. Această extensie pentru Google Chrome va crește productivitatea cu instrumente care sunt complet legate. Puteți economisi timp Cum să utilizați instrumentele de productivitate Google pentru a vă maximiza timpul Cum să utilizați instrumentele de productivitate Google pentru a vă maximiza timpul Google Keep, Google Calendar și Gmail sunt instrumente de productivitate care vă pot ajuta să vă gestionați timpul. Demonstrăm modul în care puteți utiliza instrumentele gratuite ale Google pentru a vă optimiza ziua de lucru. Citiți mai multe, faceți lucrurile și nu uitați niciodată un eveniment important, cu un singur add-on la îndemână.
Manipulați-To Dos
Transmiteți e-mailuri în activități
Una dintre cele mai bune caracteristici ale mânerului este abilitatea de a transforma e-mailurile în to-dos. Când utilizați Gmail în Chrome, selectați e-mailul și fie apăsați butonul T sau faceți clic pe Mâner buton și apoi semnul mare plus.
În primul rând, mânerul va apărea deschis în vizualizarea barei laterale. În al doilea rând, linia de subiect pentru e-mail se va afișa ca un nou titlu de rezolvare. În al treilea rând, e-mailul va fi atașat în mod automat la sarcina dvs..
Dacă aveți Vizualizare pe ecran complet, faceți clic pe semnul mare plus pentru a transforma e-mailul într-o problemă.
Apoi puteți modifica numele, adăuga un memento, setați o dată scadentă, includeți o notă și mutați sarcina într-un proiect existent sau nou. Când terminați editările, faceți clic pe Salvați.
Adăugați noi sarcini
Din meniul principal din bara laterală sau pe ecranul complet al mânerului, puteți crea rapid o activitate nouă. Fie selectați Nou pentru a face sub Pentru a-Dos sau faceți clic pe plus pictograma plus din partea de sus.
Apoi puteți adăuga numele lucrării împreună cu aceleași elemente ca și cele de mai sus pentru date și note. Pentru a crea un set de funcții inteligente, puteți include cuvinte cum ar fi astăzi, mâine sau lunea viitoare în numele sarcinii. Aceasta va seta automat un memento.

Dacă alegeți să configurați un memento, va apărea opțiunea de a efectua repetarea de rezolvat. Apoi alegeți preferința dvs. din fiecare zi, săptămână, săptămână, lună sau an. Rețineți că, dacă sarcina dvs. are o dată scadentă, nu se poate repeta. Funcția de repetare funcționează numai cu caracteristica memento.
Configurați proiectele
Un alt aspect teribil al Handle este caracteristica proiectului. Pentru a începe, selectați Proiect nou de la proiecte listă din meniul principal din bara laterală sau din ecranul complet. Puteți crea mai multe proiecte care includ sarcini în cadrul fiecăruia.
Cu setări simple, puteți să vă numiți proiectul, să îl atribuiți unei culori, să îl acordați o dată scadentă și să creați un memento.

Dacă trebuie să editați un proiect existent, selectați numele proiectului în oricare dintre vizualizări și faceți clic pe Setări.
Utilizați mementouri bazate pe locație
Dacă te încadrezi în Chromebookul tău Creați în timp ce sunteți offline cu aceste 8 aplicații Chrome uimitoare Creați-vă creativ în timp ce sunteți offline cu aceste 8 aplicații Chrome uimitoare Păstrați-vă creativitatea curgând acolo unde sunteți în mișcare cu aceste aplicații offline incredibile pentru Google Chrome. Citiți mai multe sau utilizați funcția Manipulare pe un dispozitiv mobil, apoi puteți profita de mementourile bazate pe locație. Pentru a configura locuri cum ar fi acasă, la serviciu sau la școală, selectați Locație nouă de la locaţii listă.
De asemenea, aveți această opțiune atunci când creați un memento de activitate. Clic Unde în partea de sus și apoi Locație nouă.

Apoi, puteți să activați locația pentru a afișa automat sau pentru a introduce o adresă în caseta de căutare. Dați-i un nume și dați clic pe Salvați. Apoi, când doriți să utilizați un memento bazat pe locație, acest nou loc va apărea în lista dvs. de opțiuni.

Pentru a edita sau a șterge o locație existentă, selectați numele acesteia și apoi faceți clic pe Setări pentru opțiunile dvs..
Lucrați cu calendarul
Conectați Calendare
Mânerul se conectează ușor la calendarele curente. Când creați un cont, vi se va solicita să selectați calendarele pe care doriți să le vedeți. Dacă trebuie să editați acest lucru, puteți face acest lucru de la dvs. Setări oricand.

În Chrome, faceți clic pe butonul Mâner și apoi introduceți vizualizarea pe ecran complet. În meniul din stânga, faceți clic pe numele dvs. și sub Opțiuni pentru calendar, Selectați calendare pentru a vă face ajustările.
Pe dispozitivul mobil, selectați Setări din meniul din stânga pentru a accesa opțiunile.
Creați evenimente
În timp ce aplicația mobilă are o filă convenabilă pentru calendar, atunci când utilizați Gmail în Chrome, calendarul dvs. Handle se va afișa oricând sunteți în modul ecran complet. De acolo, puteți vedea evenimentele dvs. în funcție de zi, săptămână sau lună.

Pentru a adăuga un eveniment, dați clic pe data corectă și ora de începere în orice vizualizare de calendar și se va afișa o fereastră pop-up. Apoi, trebuie doar să introduceți numele evenimentului, să selectați calendarul respectiv dacă ați conectat mai multe persoane și, opțional, să introduceți o locație sau o notă. Când terminați, faceți clic pe Salvați.

Pentru a ajusta timpul unui eveniment în calendarul dvs., trageți pur și simplu timpul de încheiere pentru al face mai lung sau mai scurt. Sau dacă timpul s-a schimbat complet, puteți muta întregul eveniment tragându-l.
Conectați-To Dos cu calendarul
De asemenea, puteți să transformați sarcinile în evenimente din agendă sau să adăugați data și ora scadente unei sarcini utilizând calendarul. În vizualizarea pe ecran complet, glisați doar de la stânga până la locul dorit în calendar și asta este.
Sarcina va apărea apoi în calendarul dvs., va conține data și ora și va fi afișată încă în lista dvs. de dos.

Sincronizare mobilă
În prezent, puteți să utilizați Handle pe dispozitivul mobil iOS gratuit sau să sarăți pe lista de așteptare pentru Android vizitând site-ul Web Handle.
Dacă vă bucurați de funcția Handle for Gmail în Chrome, atunci sincronizarea cu dispozitivul mobil este o modalitate excelentă de a rămâne actualizată, indiferent unde vă aflați. Aplicația iOS oferă câteva caracteristici suplimentare pe care le veți găsi utile:
- Gestionați-vă e-mailul Cum să comandați Gmail Inbox Anxietatea Cum să comandați Gmail Inbox Anxietate Atât de multe e-mailuri, atât de puțin timp. Vă simțiți așa atunci când este vorba de gestionarea inbox-ului Gmail? Vă vom arăta setări simple și instrumente utile pentru a organiza și a proteja stresul din căsuța poștală Gmail. Citește mai mult de la aplicație. Compuneți, răspundeți, transmiteți și accesați etichetele Gmail.
- Glisați e-mailurile din căsuța dvs. poștală la stânga sau la dreapta pentru a efectua acțiuni, cum ar fi crearea unui task sau ștergerea mesajului.
- Creați liste pe care le puteți partaja cu alții Transformați Gmail într-un instrument puternic de colaborare cu aceste aplicații Transformați Gmail într-un instrument puternic de colaborare cu aceste aplicații Utilizați Gmail pentru colaborare? Cutia poștală universală din lume are caracteristici puternice de copt și apoi există câteva minunate instrumente de colaborare prin e-mail de la terțe părți. Iată câteva sfaturi care vă pot ajuta. Citeste mai mult .
- Vorbiți cu Siri pentru Handle to-dos și mementouri.
Sunt gata să vă ocupați mai bine de Gmail?
Mânerul pentru Gmail ar putea fi doar extensia Chrome de care aveți nevoie pentru a menține lucrarea dvs. 25 Extensii Chrome pentru a vă face mai productive 25 Extensii Chrome pentru a vă face mai productive Am auzit atât de mult despre productivitate. Cum devenim mai productivi? Ce ne poate ajuta să fim mai productivi? Care instrumente ne fac cele mai productive? Citeste mai mult . De ce să oprești ceea ce faci pentru a crea o sarcină sau întâlnire după primirea unui e-mail? Încercați Handle pentru Gmail și transformați acest mesaj într-un serviciu sau eveniment rapid și ușor. Și nu uitați să utilizați funcția utilă a programului Handle pentru a organiza totul.
Dacă utilizați funcția Handle for Gmail și aveți câteva sfaturi utile pe care doriți să le distribuiți, vă rugăm să ne lăsați un comentariu mai jos!
Explorați mai multe despre: Extensiile browserului, Google Chrome, Gestionarea sarcinilor, Listă de sarcini.


