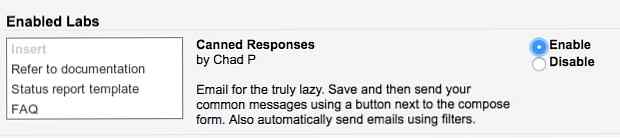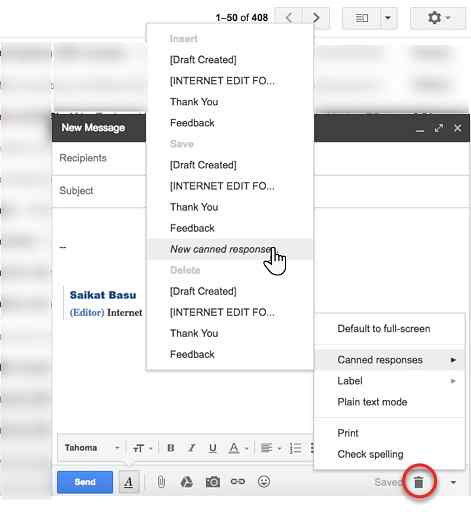Cum să utilizați răspunsurile conservate ca semnături în Gmail
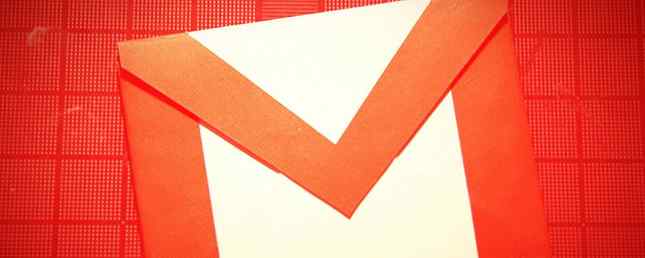
Semnătura dvs. în Gmail este o atingere personală pe care o puteți adăuga la fiecare e-mail pe care îl trimiteți. Dar există o mică problemă: Gmail vă oferă doar o semnătură pentru fiecare cont de e-mail.
Puteți renunța la acest lucru cu ajutorul unor instrumente ale unor terțe părți sau puteți utiliza una dintre funcțiile native ale serviciului Gmail pentru a obține în mod inteligent această limitare. Această caracteristică se numește răspunsuri conservate. 4 moduri de a utiliza creativ răspunsurile conservate pentru productivitatea e-mailului. 4 moduri de a folosi creativ răspunsurile conservate pentru productivitatea e-mailului Dacă sunteți eficient, faceți ceva corect. De aceea, ar trebui să utilizați filtrele de e-mail și să programați timpul de e-mail. Un truc este de a pregăti răspunsurile consacrate pentru e-mailurile pe care le scrieți frecvent. Citiți mai multe, care sunt șabloane preformate destinate reutilizării. Iată cum să le folosiți ca semnături.
Cum să utilizați răspunsurile conservate ca semnături în Gmail
Mai întâi, trebuie să activați răspunsurile conservate în setările Gmail și apoi le puteți aplica ca semnături:
- Faceți clic pe Gear icon> Setări.
- Du-te Labs și activați Consultați răspunsurile din lista de caracteristici experimentale.
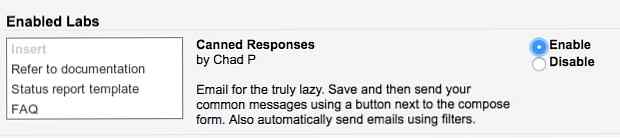
- Click pe Salvează modificările în partea de jos și reveniți în căsuța de e-mail.
- Deschideți un mesaj nou. Scrieți și formatați textul dorit pentru semnătură.
- Faceți clic pe săgeata mică care spune Mai multe opțiuni în partea dreaptă jos.
- Apoi selectați Conservarea răspunsurilor> Salvare> Răspunsuri noi conservate.
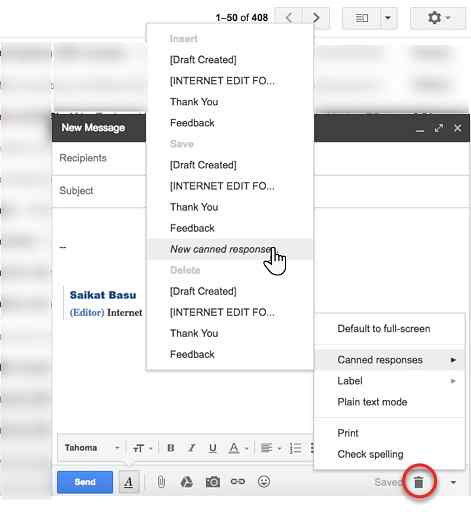
- O casetă este afișată cu un câmp pentru a salva răspunsul conservat cu un nume specific. Utilizați această opțiune pentru a da fiecărei semnături o etichetă unică. De exemplu, “Personal”, “Familie”, sau “Semnătura companiei”.
Acum, puteți deschide un nou e-mail și puteți accesa același meniu Canned Responses, dar selectați semnătura de la Introduce grup. De asemenea, rețineți că subiectul liniei noi ia numele de semnătură pe care l-ați configurat. Și, evident, spre deosebire de semnăturile implicite de e-mail, această soluție nu este automată. Trebuie să selectați semnatura corectă de fiecare dată cu mâna.
Vă recomandăm să utilizați o semnătură Gmail automată implicită, apoi să păstrați câteva semnături speciale prin răspunsuri conservate pentru ocazii rare. Alternativa este utilizarea instrumentelor precum WiseStamp, care acceptă și mai multe semnături în Gmail.
Aveți nevoie de mai multe semnături în Gmail? Depindeți de un instrument terț sau că vă bazați pe un client de e-mail precum Microsoft Outlook?
Explorați mai multe despre: Semnături de e-mail, Sfaturi pentru e-mail, Gmail.