Cum să utilizați sfaturi de relaxare pentru Decluttering, Formatare și personalizare
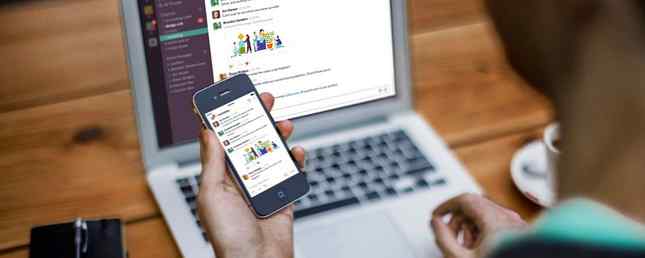
Fie că sunteți nou la Slack, fie că îl utilizați ani de zile, există câteva setări utile și instrumente care merită folosite pentru personalizare și declutări, pentru a vă asigura că veți beneficia la maximum de platforma de comunicare.
Sfaturi pentru Decluttering Slack
Păstrarea cu un grup ocupat Slack poate deveni destul de copleșitoare destul de repede. Există câteva setări simple pe care le puteți schimba la Declutter Slack și puteți face mai ușor de gestionat.
Eliminați previzualizările de link-uri
Există patru moduri principale în care puteți elimina previzualizările de link-uri în Slack:
- Cea mai ușoară cale este să le eliminați manual după fapt, pur și simplu trecând peste previzualizare și făcând clic pe gri X care apare.
- Puteți alege să dezactivați link-urile de previzualizare de pe panou pentru dvs. prin accesarea Preferințe> Mesaje și mass-media> Medii inline și linkuri. Opriți Afișați imagini și fișiere de pe site-uri web conectate și Afișați previzualizările de text ale site-urilor conectate. Acest lucru va afecta doar experiența personală Slack.
- Puteți utiliza o anumită formatare de text fantezie, astfel încât atunci când inserați în legătură, previzualizarea nu va fi creată. Faceți acest lucru adăugând o singură brățară (>) direct înaintea linkului.
- Administratorii pot dezactiva previzualizările de linkuri pentru anumite domenii făcând clic pe gri X în previzualizarea legăturilor și dezactivarea atașamentelor viitoare de pe site.
Din păcate, Slack nu te lasă să creezi cuvinte care ar fi o modalitate excelentă de a păstra aspectul mesajelor tale mai puțin aglomerate.
Păstrați mesaje necitite într-un singur loc
Poate deveni coplesitor încercarea de a ține pasul cu mai multe canale, mai ales dacă sunteți parte dintr-un grup mare Slack. Dacă doriți o vizualizare mai detaliată a mesajelor dvs., puteți scana rapid toate mesajele necitite într-un singur loc.
Dacă funcția nu este deja activată, accesați Preferințe> Bara laterală> Afișați toate mesajele nereușite.

Acest lucru va pune un link la toate mesajele necitite în toate canalele Slack din bara laterală, direct sub numele dvs..

Atunci când activați acest lucru, veți obține, de asemenea “Repere“-ceea ce Slack crede că sunt cele mai importante mesaje postate de când ați fost ultima dată online.
Slack face selecția de evidențe pe baza interacțiunilor dvs. cu persoane, canale, fișiere și aplicații. Repere pot fi vizualizate în canalele lor respective, în timp ce până la zece mesaje evidențiate legate în partea de sus a necitite fila.
Curățați bara laterală Slack
Bara laterală a lui Slack este cheia pentru a naviga cu ușurință pe platformă. Puteți să vă curățați și să vă organizați bara laterală, făcându-l mai puțin dezordonat și plasând lucrurile care contează cel mai mult pentru dvs., ușor accesibile.
Mergi la Preferințe> Bara laterală pentru a face selecțiile pentru ceea ce este afișat și în ce ordine:
Puteți alege să afișați:
- Tot: Toate canalele și mesajele directe recente în bara laterală, inclusiv citite și necitite.
- Unreads și Conversații cu stea: Toate canalele și canalele cu stea și conversațiile private cu mesaje necitite.
- Numai necitit: Toate canalele și conversațiile private cu mesaje necitite.

Dacă descoperiți că canalele de zgomot sunt o distragere a atenției, le puteți dezactiva deschizând canalul, dând clic pe Setări> Dezactivare [numele canalului].
Pin sau Star Informații importante
Dacă există informații importante cu privire la Slack, găsirea zilelor, să nu mai vorbim luni, după ce a fost distribuită, poate fi o adevărată provocare. Pentru a ține evidența mesajelor importante din Slack, puteți să-i fixați sau să le marcați.
Pentru a urmări mesajele importante pentru dvs., vizionați-le făcând clic pe steaua din meniul care apare atunci când plasați cursorul pe mesaj.

Pentru a vedea mesajele marcate cu stea, dați clic pe Stea din meniul din colțul din dreapta sus de la orice canal sau mesaj.

Dacă doriți ca alții să găsească cu ușurință mesajul, fixați-l făcând clic Mai multe acțiuni> Puneți la [Nume canal] sau Conectați-vă la această conversație.

Notă: Articolele fixate pot fi accesate făcând clic pe pictograma PIN în partea superioară a ecranului.

Sfaturi pentru Formatare în Pauză
La sfârșitul zilei, Slack are legătură cu comunicarea. Puteți utiliza formate de bază și avansate pentru a adăuga accente și claritate mesajelor dvs..
Formatarea de bază a textului
Slack oferă utilizatorilor opțiuni decente de formatare a textului.
- Îndrăzneţ: Plasați textul între asteriscuri, de ex. * Acest text este bold *
- Cursiv: Plasați textul între liniuțele de subliniere, de ex. _Acest text este italic_
- Tăiat: Plasați textul între tilde, de exemplu ~ Acest text este intercalat ~
- Marcatori / liste: Puteți crea o listă marcată sau numerotată prin introducerea manuală a unui număr sau a unui glonț cu ajutorul comenzii rapide de la tastatură Option-8 pe un Mac sau pe Alt-7 pe o mașină Windows. Când doriți să treceți la următorul element din listă, apăsați Shift-Enter pentru a introduce o pauză de linie.
- blockquotes: Utilizați unghiurile unghiulare unghiulare (>) în liniuța unu paragraf, paranteze unghiulare dublă (>>) la liniuță două paragrafe, trei paranteze unghiulare (>>>) la liniuța a trei paragrafe și așa mai departe.
- Codeblocks: Puteți introduce text ca un cod de lățime fixă plasând textul între spate. de exemplu. "acest text este lățimea fixă." Puteți crea, de asemenea, un întreg bloc text cu lățime fixă, plasându-l între trei spate.
Formatare avansată de text
Puteți crea o postare formatată făcând clic pe + butonul din stânga barei de text și selectarea Post.

Aceasta va deschide o fereastră nouă cu opțiuni de formatare mai avansate.

Obțineți formatarea de bază ca listele cu caractere aldine, italice, strikethrough și bullet sau numerotate, dar puteți de asemenea să aveți un hyperlink text spre deosebire de formatul de bază și să aveți trei anteturi preformate pentru a alege.

După ce ați terminat postarea, faceți clic pe Acțiune și puteți apoi să o distribuiți unui canal sau unui mesaj direct. De asemenea, puteți alege dacă alții pot edita postarea.

Folosind Emojis în Slack
Dacă doriți să deveniți și mai creativi cu formatul dvs., de ce să nu includeți emojis în textul dvs.?
Puteți utiliza emojis pentru a atrage atenția asupra unor informații sau anunțuri importante, pentru a crea o listă numerotată, pentru a indica prioritatea sau doar pentru a adăuga o ușurare la interacțiunile dvs. Slack.

Nu există nicio limită a modului în care puteți crea reclame cu utilizarea emojisului dvs. și așa cum veți vedea în următorul articol din această listă, puteți încărca propriul emojis.
Sfaturi pentru personalizarea relaxării
Slack vă oferă, de asemenea, un anumit grad de personalizare, de la crearea propriului dvs. emojis la alegerea unei teme.
Emojis personalizat
Dacă vă place ideea de a folosi emojis în formatarea textului, atunci vă place acest lucru. Slack vă permite să încărcați emojis personalizat.
Faceți clic pe numele dvs. în bara laterală și faceți clic pe Personalizați Slack. Aceasta va deschide o nouă fereastră, unde puteți încărca propriul emojis. Aceste emojis vor fi vizibile membrilor echipei tale și pot să le folosească și în mesajele lor.
Când încărcați un emoji personalizat, veți introduce mai întâi un nume. Asigurați-vă că așezați numele între coloane și utilizați fie un cuvânt, fie să introduceți subliniere între fiecare cuvânt. Acest lucru se datorează faptului că numele poate fi, de asemenea, utilizat pentru a insera emoji tastând-o.

Câteva sfaturi pe care trebuie să le țineți cont când încărcați emojis proprii:
- Utilizați imaginile pătrate pentru rezultate optime.
- Lățimea imaginilor nu trebuie să depășească 128 de pixeli.
- Mărimea fișierului nu trebuie să depășească 64KB.
- Puteți utiliza fișiere JPG, PNG și GIF.
De asemenea, puteți șterge orice emoji personalizat pe care l-ați încărcat în grupul Slack.
Pagini personalizate de încărcare
Când deschideți inițial Slack, veți fi întâmpinat cu un citat pe pagina de încărcare. Puteți adăuga mesaje personalizate de încărcare făcând clic pe numele dvs. în bara laterală și făcând clic pe Personalizați Slack. În fereastra nouă care se deschide, faceți clic pe Încărcarea mesajelor.

Mesajele personalizate de încărcare vor fi adăugate în listă, iar ceilalți membri ai echipei vor putea să vadă cine le-a adăugat.
Aspect personalizat
Un mod personal în care vă puteți personaliza experiența dvs. Slack este cu o temă. Pentru a selecta o temă, faceți clic pe numele dvs. în bara laterală și faceți clic pe Preferințe> Bara laterală.
Derulați în jos până la Temă secțiune, unde puteți alege dintre opt teme, dintre care două se adresează utilizatorilor colorblind.

Organizarea canalelor Slack
Slack vă permite să vă organizați canalele în două moduri:
- Alfabetic: Canalele și mesajele directe sunt organizate în ordine alfabetică
- Ştiinţific: Canalele și mesajele directe sunt organizate după cum utilizați Slack. Canalele și persoanele pe care le transmiteți cel mai des vor fi în partea de sus.
Dacă aveți o mulțime de canale private și publice, le puteți păstra separat, verificând separat Canalele private, dar acest lucru interferează cu sortarea științifică a canalelor Slack.

Ajungeți și mai mult din slăbiciune
În plus față de utilizarea acestor sfaturi de declutare, formatare și personalizare, există o mulțime de alte sfaturi Slack care pot adăuga la productivitatea dvs. online, cum ar fi asocierea cu serviciile preferate online.
Dacă sunteți în căutarea mai multor metode de a stăpâni platforma, asigurați-vă că ați verificat strategia noastră în profunzime pentru gestionarea sfaturilor Slack Solid pentru Master Slack & Fii cel mai eficient angajat vreodată Sfaturi solide pentru Master Slack & Fii cel mai eficient angajat vreodată Nu ai o strategie pentru a gestiona Slack? E timpul să ai unul. Nu poți lăsa Slack să facă toată munca pentru tine. Încercați aceste sfaturi pentru a utiliza eficient Slack. Citeste mai mult .
Explorați mai multe despre: Instrumentele de colaborare, Trucuri de productivitate, Slack.


