Ghidul începătorului pentru Microsoft Excel
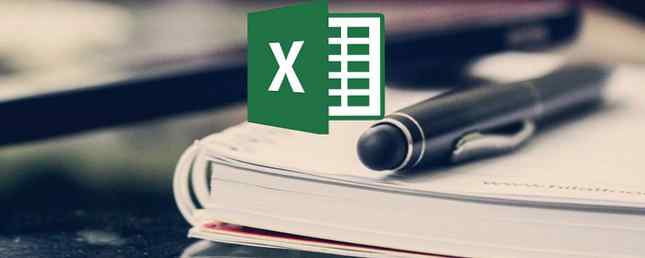
Microsoft Excel a fost în jur de zeci de ani și mulți l-au folosit de la lansarea sa. Dar mai există și alții care încep să-l folosească. Fie pentru muncă, pentru școală, fie pentru uz personal, poate fi puțin intimidantă când începeți prima dată. Există chiar clase pentru noi utilizatori Excel, atât online cât și în campusuri.
Acest ghid este disponibil pentru download ca un PDF gratuit. Descărcați Ghidul începătorului pentru Microsoft Excel acum. Simțiți-vă liber să copiați și să partajați acest lucru cu prietenii și familia.Acest ghid pentru Excel este pentru cei care nu au folosit-o niciodată înainte, se luptă cu ea ca un începător, sau doar vrea ca elementele de bază să-l învețe apoi pe cont propriu.
Ce este Microsoft Excel?
În termeni simpli, Excel este o aplicație de calcul tabelar. Utilizează grile de celule în coloane și rânduri pentru a manipula, organiza și efectua calculele cu date. Puteți utiliza tabele pivot, diagrame, formule și funcții într-o varietate de moduri.

Acestea fiind spuse, cererea nu se limitează la numere, deși acolo este locul unde se află “excelează.” Puteți adăuga text, imagini, videoclipuri, obiecte și multe alte elemente pentru a ajuta la urmărirea, gestionarea și vizualizarea cu ușurință a informațiilor.
General Utilizează pentru Excel
- Bugete pentru finanțe de uz casnic sau de afaceri
- Facturi și încasări
- Urmărirea pentru proiecte, clienți și clienți și înregistrări medicale
- Planificatori și calendare
- Liste de verificare și liste de sarcini
- Finanțare, împrumut, datorii și calcule ipotecare
- Gestiunea stocurilor
Lista continuă cu numeroasele utilizări pentru Excel. Deci, indiferent de ce intenționați să folosiți, să examinăm câțiva dintre termenii pe care trebuie să îi cunoașteți.
Condiții de bază pentru Excel trebuie să știți
În tot acest ghid, veți vedea aceiași termeni folosiți din nou și din nou. Familiarizarea cu acestea vă va ajuta să înțelegeți ghidul și pașii pe care îi vedeți.
Workbook și Spreadsheet: Un registru de lucru este ceea ce utilizați de fapt când deschideți Excel. Registrul de lucru conține foile de calcul. Un registru de lucru poate conține mai multe foi de calcul și puteți să vă deplasați între aceste coli cu filele Cum să lucrați cu fișele foaie de lucru în Excel Cum să lucrați cu fișele foaie de lucru în Excel Foile de lucru din registrul de lucru Excel se afișează ca file în partea de jos a ferestrei Excel. Vă vom arăta cum să lucrați cel mai bine cu filele din fișa de lucru Excel. Citiți mai multe în partea de jos a fișierului de lucru Excel.
celulă: Foile de calcul sunt alcătuite din blocuri dreptunghiulare numite celule. O celulă conține datele pe care le introduceți; de la numere la cuvinte la imagini la formule, celulele dețin acele informații. Puteți introduce datele fie direct în celulă, fie în bara de formule (caseta text) pentru celula din dreptul panglicii.
Veți observa, de asemenea, caseta cu numele (indicatorul celular) din stânga barei de formulare. În mod implicit, aceasta afișează coloana și rândul corespunzător pentru celulă. De exemplu, celula din colțul din stânga sus al foii de calcul este A1 pentru coloana A, rândul 1.
Formulele și funcţii: Vă puteți gândi la o formulă ca un calcul sau o ecuație. Cu Excel, puteți crea formule sau utilizați cele încorporate. Aceste formule pot calcula automat numerele care fac taxele? 5 Formule Excel trebuie să știi că îți faci impozitele? 5 Formule Excel Trebuie să știți Este cu două zile înainte ca impozitele dvs. să fie datorate și nu doriți să plătiți o altă taxă de depunere târzie. Acesta este momentul să valorificăm puterea Excel pentru a face totul în ordine. Citește mai mult pentru tine cum ar fi adăugarea sau multiplicarea.
În afară de calcule, puteți utiliza funcții pentru a număra numărul de elemente dintr-o coloană sau pentru a afișa un număr minim sau maxim pentru un grup de celule.
Filele Excel și Panglica
Ar trebui să vă faceți puțin timp să vă familiarizați cu panglica din Excel. La fel ca și în cazul altor aplicații Microsoft Office, panglica deține butoanele pe care le veți utiliza în tab-uri. Puteți personaliza panglica pentru a elimina sau adăuga ambele file și butoane. Dar probabil veți vedea în mod implicit filele de mai jos.

Iată o scurtă explicație a ceea ce este pentru fiecare și ce secțiuni de butoane puteți vedea.
- Fişier: Creați un registru de lucru nou, deschideți unul existent, salvați, imprimați și partajați cărți și foi.
- Acasă: Ctrl clipboard, font, aliniere, numere, stil, celule și editare.
- Introduce: Introduceți tabele, diagrame, ilustrații, filtre și linkuri.
- A desena: Utilizați instrumente de desen, cum ar fi o selecție lasso, radieră, stilou și marcator.
- Aranjament în pagină: Ajustați tema foii de calcul, setarea paginii, opțiunile pentru scalare și opțiunile de foi.
- Formulele: Alegeți o formulă, o funcție din bibliotecă și efectuați auditul formularelor.
- Date: Obțineți și transformați datele, vizualizați interogările și conexiunile, sortați, filtrați și utilizați instrumentele de date.
- Revizuire: Utilizați instrumente pentru corectitudine, accesibilitate, limbă și comentarii.
- Vedere: Schimbați vizualizarea din registrul de lucru, elementele de afișat, măriți sau micșorați și lucrați cu ferestrele.
De asemenea, rețineți Spune-mi ce vrei să faci cutie. Dacă aveți nevoie de ajutor sau doriți mai multe informații despre o caracteristică, trebuie doar să introduceți cuvântul cheie în casetă și să vedeți rezultatele.
Bara de instrumente pentru acces rapid
Ca și în cazul filelor și al panglicii, dacă utilizați alte aplicații Microsoft Office, ar trebui să fiți familiarizați cu Bara de acces rapid. Dar dacă nu, aceasta este bara de instrumente din stânga sus a ferestrei Excel. Și este important pentru că vă permite să anulați sau să refaceți rapid o acțiune, plus salvați fișierul.

Dacă faceți o greșeală și doriți să o anulați, faceți clic pe Anula buton. Dacă faceți clic pe el o dată, acesta va anula ultima acțiune pe care ați luat-o. Dacă continuați să faceți clic pe el, acesta va anula acțiunile pe care le-ați luat singură în mișcare înapoi. Alternativ, puteți să faceți clic pe săgeata de lângă Anula și evidențiați toate acțiunile pe care doriți să le anulați.
Dacă anulați o acțiune cu butonul, A reface butonul va fi apoi clic. Aceasta vă permite să refaceți ceea ce tocmai ați anulat. Ca Anula , puteți reîncepe ultima acțiune cu un singur clic sau utilizați săgeata de lângă A reface pentru a reactiva mai multe acțiuni.
Salvați butonul vă permite să salvați rapid fișierul pe care lucrați cu numele curent al fișierului.
Spațiul de lucru

Gestionarea unui număr mare de foi de calcul nu reprezintă o problemă pentru Excel. Deci, puteți utiliza mai mult de unul dacă proiectul dvs. o solicită. De exemplu, puteți utiliza foi de calcul diferite timp de luni sau ani, locații de depozitare a produselor, companii de împrumut sau cărți de credit și unități de asistență medicală.
Împreună cu mai multe coli, puteți profita de aceste caracteristici de bază de calcul tabelar.
- Adăugați o foaie de calcul: Faceți clic pe butonul plus din partea de jos de lângă ultima foaie.
- Rearanjați foile de calcul: Țineți fila foaie și trageți-o în noul loc din registrul de lucru.
- Denumiți o foaie de calcul: Faceți dublu clic pe fila foaie și introduceți noul nume. În mod prestabilit, le veți vedea numite Sheet 1, Sheet 2, și așa mai departe.
- Colorați o filă foaie de calcul: Faceți clic dreapta pe fila foaie și sub Culoarea tabelului, doar faceți clic pentru a aplica unul nou.
- Protejați o foaie de calcul: Faceți clic dreapta pe fila foaie și sub Protejați foaia, adăugați o parolă și selectați opțiunile.
- Mutați sau copiați o foaie de calcul: Faceți clic dreapta pe fila foaie și selectați Mutați sau copiați. Apoi, puteți muta foaia într-un alt loc din registru, mutați-l într-un alt registru de lucru și faceți o copie a acestuia pentru fiecare caz.
- Ștergeți o foaie de calcul: Faceți clic dreapta pe fila foaie și faceți clic pe Șterge. Va trebui să confirmați această acțiune în fereastra pop-up următoare.
Lucrul cu coloane, rânduri și celule în Excel
Există câteva elemente de bază, cum ar fi selectarea, inserarea, ștergerea coloanelor, rândurilor și celulelor în Excel. Acestea sunt acțiuni la îndemână pe care să le țineți minte pe măsură ce lucrați cu foile dvs. de calcul.
Selectați o întreagă coloană sau rând
Veți observa când mutați mouse-ul peste literele pentru coloanele sau numerele pentru rândurile pe care va apărea o săgeată mică. Dacă faceți clic pe acel moment, va fi selectată întreaga coloană sau rând. S-ar putea să utilizați această acțiune pentru aplicarea unei funcții, formatarea sau sortarea.

Selectați un grup de coloane, rânduri sau celule
Pot exista momente când doriți să selectați mai mult de o coloană, rând sau celulă. Puteți face acest lucru în câteva moduri diferite, în funcție de dacă sunt adiacente sau împrăștiate.
Selectați Coloane, Rânduri sau Celule Adiacente
Când doriți să selectați coloane, rânduri sau celule care se află unul lângă celălalt, începeți prin selectarea celei dintâi. Apoi, țineți apăsat butonul mouse-ului și trageți restul. Veți vedea cum ele sunt selectate. Eliberați butonul mouse-ului când ați terminat.

O altă modalitate de a face acest lucru este să selectați prima, să vă țineți apăsată Schimb , apoi selectați ultima. Dacă faceți acest lucru cu celule, puteți selecta un întreg întreg și jos.

Selectați Coloane, Rânduri sau Celule împrăștiate
Dacă doriți să selectați coloane, rânduri sau celule care nu sunt adiacente, faceți clic pe prima. Apoi, țineți apăsată tasta Ctrl și continuați să faceți clic pe cele pe care le doriți. Eliberați Ctrl atunci când terminați.

Introduceți sau ștergeți o coloană, o rută sau o celulă
Puteți adăuga sau elimina cu ușurință o coloană sau un rând pe care nu mai aveți nevoie. Din nou, puneți mouse-ul peste litera sau numărul, dar în loc să faceți clic stânga pe mouse-ul dvs., faceți clic dreapta. În meniul contextual care apare, selectați fie Introduce sau Șterge.

De asemenea, puteți să ascundeți și să ascundeți coloanele sau rândurile Cum să ascundeți sau să arătați coloanele și rândurile în Excel Cum să ascundeți sau să ascundeți coloanele și rândurile în Excel Dacă aveți de-a face cu o foaie de calcul greu de date, uneori este util să ascundeți sau ascundeți rândurile și coloanele pentru a vedea mai bine informațiile pe care trebuie să le analizați. Citiți mai multe prin selectarea Ascunde (sau Unhide) din meniul contextual.
Puteți introduce sau șterge o celulă în același mod ca o coloană sau un rând. Cu toate acestea, cu oricare dintre opțiuni, veți primi o alertă pop-up cu întrebarea cum doriți să mutați celulele, rândul sau coloana. Doar alegeți o opțiune și faceți clic pe O.K.

Mutați o coloană, o linie sau o celulă
Dacă decideți să mutați o coloană, un rând sau o celulă într-un loc diferit în foaia dvs. de calcul, o puteți face, dar trebuie să fiți atent. Mai întâi, selectați coloana, rândul sau celula așa cum este descris mai sus. Puneți mouse-ul peste una din margini astfel încât să apară săgeata cu patru fețe. Apoi, glisați-l ținând apăsat butonul mouse-ului în noua sa locație și eliberați-l.

Ceea ce trebuie să fiți prudent este dacă eliberați coloana, rândul sau celula deasupra părții care conține deja date. Dacă se întâmplă acest lucru, va apărea o casetă pop-up cu întrebarea dacă sunteți sigur că doriți să înlocuiți datele. Deci, dacă faceți acest lucru din greșeală, faceți clic pe Anulare și va reveni la locul său inițial. Dar dacă intenția dvs. este să înlocuiți datele, faceți clic pe O.K.

Ajustarea dimensiunii unei coloane sau a unui rând
Poate doriți ca toate sau unele dintre coloanele sau rândurile din foaia dvs. de calcul să aibă o anumită dimensiune, indiferent de datele pe care le dețin. Ajustarea lățimii sau înălțimii este simplă și se poate face în două moduri diferite.
Mai întâi, selectați și faceți clic dreapta pe coloană sau rând. În meniul contextual, alegeți fie Lățimea coloanei sau Înălțimea rândului, în funcție de care doriți să schimbați. În fereastra pop-up care apare, veți vedea lățimea sau înălțimea curentă. Înlocuiți-l cu numărul dorit și faceți clic pe O.K.

O altă modalitate de a ajusta dimensiunea unei coloane Cum să gestionați coloanele în Excel Cum să gestionați coloanele în Excel Trebuie să adăugați, să mutați, să ascundeți sau să modificați coloanele într-o foaie de calcul complexă? Nu vă panicați. Vă vom arăta operațiile de bază ale coloanei Excel pentru a vă organiza datele. Citiți mai mult sau rândul trebuie să îl selectați mai întâi. Deplasați mouse-ul până la limită până când apare o săgeată cu două fețe. Apoi, țineți apăsat butonul mouse-ului și trageți până când ajungeți la dimensiunea dorită.

Ajustarea dimensiunii pentru a vă potrivi datele
Dacă preferați ca fiecare coloană și un rând să fie dimensionate pentru a vă adapta datele, puteți face acest lucru cu doar câteva clicuri. Mai întâi, selectați întreaga foaie de calcul făcând clic pe triunghiul din colțul din stânga sus între A și 1.
Apoi, mutați mouse-ul între două coloane până când vedeți săgeata cu două fețe și faceți dublu clic. Apoi faceți același lucru pentru rânduri. Veți observa atât coloanele, cât și rândurile din foaia de calcul ajustați pentru a se potrivi cu datele din celule. Se va ajusta automat pentru celula cu cea mai mare cantitate de date.

Formatul de bază
Excel oferă o varietate de moduri de a vă formata foile de calcul, de la bază la avansată. Deoarece acesta este un ghid pentru începători, vom trece prin câteva sfaturi simple de formatare pe care le-ați folosi probabil.
Fonturi, Umbre și Culori

Indiferent de ce decideți să utilizați Excel, formatarea de bază a coloanelor, rândurilor și celulelor vă poate ajuta să vizualizați cu ușurință datele. De exemplu, puteți utiliza primul rând al unei foi de calcul pentru a insera anteturile. Ca în exemplul nostru pentru o foaie de produs, este posibil să utilizați numărul articolului, numele produsului și prețul.
Pentru a face ca rândul superior să iasă mai bine dintr-o cantitate mare de date de dedesubt, îl puteți formata cu ușurință. Selectați rândul și apoi aplicați formatarea utilizând opțiunile de pe Acasă tab. Aici puteți face fontul cu caractere aldine, aplicați o nuanță de umplere și colorați fontul.
- Selectați rândul de sus.
- Apasă pe Îndrăzneţ
- Faceți clic pe săgeata de lângă Umpleți culoarea și alegeți o culoare.
- Faceți clic pe săgeata de lângă Culoare font și alegeți o culoare.
Rețineți că aceste instrucțiuni se vor aplica întregului prim rând. Dacă aveți doar câteva coloane, puteți urma pașii de mai sus pentru a selecta numai anumite celule din acel rând și pentru a le aplica doar formatarea.
Date, valută și zecimale
Dacă creați o foaie de calcul de urmărire, formatul automat pentru date, valută și zecimale este convenabil. Și puteți aplica fiecare dintre aceste reguli de formatare cu doar câteva clicuri de la Acasă fila.
Datele

Este posibil să aveți o coloană Date pe foaia de calcul din mai multe motive. Când introduceți datele, atunci când efectuați o achiziție sau când un element este datorat sunt doar exemple.
- Selectați coloana, rândul sau celula în care veți introduce data.
- Sub Număr pe panglică, faceți clic pe săgeata din General
- Selectați fie Data scurtă sau Dată lungă din caseta drop-down.
Rețineți că dacă utilizați Dată lungă, care introduce cuvinte și numere așa cum este arătat mai jos, nu trebuie să tastați manual. De exemplu, dacă aplicați a Dată lungă și intră “2/14/18” se va popula automat ca “Miercuri, 14 februarie 2018.”
Valută

Dacă aveți o foaie de calcul pentru buget, listă de prețuri sau facturare, atunci puteți aplica ușor formatul valutei în două moduri diferite.
Metoda One
- Selectați coloana, rândul sau celula în care veți intra în valută.
- Sub Număr pe panglică, faceți clic pe săgeata din General
- Selectați Valută din caseta drop-down.
Metoda a doua
A doua metodă vă permite să alegeți tipul de monedă pe care doriți să o doriți.
- Selectați coloana, rândul sau celula în care veți intra în valută.
- Sub Număr pe panglica dvs., faceți clic pe săgeata de lângă Valută
- Selectați tipul de monedă pe care doriți să o aplicați.
Indiferent de metoda pe care o decideți să o utilizați, orice număr pe care îl introduceți în coloanele, rândurile sau celulele aplicate va fi automat formatat ca monedă.
Zecimale

Puteți utiliza formatul zecimal pentru a vă ajusta moneda sau numerele simple. De exemplu, este posibil să urmăriți notele studentului dvs. sau chiar dvs. de propriul în cazul în care aveți nevoie de zecimale. Puteți aplica acest format cu acești doi pași.
- Selectați coloana, rândul sau celula în care introduceți numărul.
- Sub Număr pe panglică, faceți clic pe butonul Măriți zecimalul sau Reduceți zecimalul în funcție de formatul dvs. actual de numerotare.
Formate suplimentare de numere

Veți observa, de asemenea, sub Număr pe dumneavoastră Acasă , multe metode suplimentare de formatare a numerelor. Pe măsură ce progresați cu Excel, acestea pot fi utile.
Aceste opțiuni includ ore, fracții, procente și altele. În plus, puteți face clic pe Mai multe formate de numere link în partea de jos pentru a vedea opțiuni cum ar fi codul poștal, numărul de telefon și opțiunile personalizate.
Formule simple: instrumentul AutoSum
Una dintre cele mai bune caracteristici de economisire a timpului în Excel este AutoSum instrument. Este ușor de folosit și poate ajuta la reducerea erorilor de calcul. Și dacă utilizați Excel pentru un proiect cum ar fi veniturile și cheltuielile sau împrumutul și gestionarea datoriilor, veți aprecia caracteristica AutoSum.
Acest instrument necomplicat poate adăuga, număra, număra numere sau găsește minimul sau maximumul pentru o coloană, rând sau grup de celule. În mod implicit, ar trebui să vedeți AutoSum pe butonul dvs. Acasă panglică de panglică, tot drumul spre dreapta. De asemenea, aveți acces la acesta din Formulele fila.

Dacă faceți clic pe AutoSum , va introduce automat funcția sumă. Dar dacă faceți clic pe săgeata pentru buton, veți vedea celelalte formule comune pe care le puteți utiliza menționate mai sus.
Spuneți că aveți o coloană de numere pe care doriți să o adăugați. Mai întâi, faceți clic pe celula în care doriți afișarea totală. Apoi, faceți clic pe AutoSum buton. Excel va detecta automat numerele pe care doriți să le adăugați. Acestea vor fi evidențiate și puteți vedea formula care poate părea ceva de genul: SUM (C2: C7)
Notă: semn egal indică o formulă. SUMĂ este funcția. Și C2: C7 sunt celulele care se aplică.
Dacă acest lucru arată corect pentru dvs., trebuie doar să vă atingeți introduce cheie. Calculul va apărea în celulă adăugând acele numere pentru tine.

Celelalte opțiuni din AutoSum funcționează în mod similar. Poate că trebuie să obțineți media unui grup de celule. Mai întâi, faceți clic pe celula în care doriți să se afișeze media. Apoi, faceți clic pe săgeata pentru AutoSum buton. Din nou, Excel va detecta automat numerele, evidenția celulele și va furniza formula. Apasă pe introduce pentru a introduce media.

Așa cum am menționat în Termeni de bază pentru Excel secțiune, există multe formule și funcții pe care le puteți utiliza. Unele, cum ar fi AutoSum, oferă calcule foarte simple și frecvent utilizate. Dar multe altele sunt avansate și dincolo de scopul acestui ghid al începătorului. Simțiți-vă liber să le verificați pe toate Formulele dacă doriți să experimentați.
Începeți cu un șablon Excel
Una dintre cele mai bune moduri de a începe în Excel este să utilizați un șablon. Și veți găsi o mare varietate de opțiuni atât în Excel, cât și pe site-uri externe.
Șabloane încorporate în Excel
Pentru a vizualiza opțiunile din Excel, faceți clic pe Fişier > Nou. Veți vedea apoi un număr de șabloane recomandate pe care le puteți utiliza, categoriile pe care le puteți alege și o casetă de căutare dacă doriți ceva specific.

Șabloanele încorporate variază de la calendare și planificatoare simple la elaborarea rapoartelor financiare și a bilanțurilor. Dar există un șablon pentru aproape orice utilizare obișnuită pe care ați dori să o faceți în Excel.
Dacă vedeți un șablon pe care doriți să îl vizualizați, dați clic pe el și apoi examinați descrierea acestuia și dimensiunea descărcării în fereastra pop-up. Dacă doriți să îl utilizați, faceți clic pe Crea buton.

Șabloane Excel de la terțe părți
Dacă doriți să vă aventurați și să aruncați o privire la șabloanele externe, avem o varietate de sugestii pentru dvs., în funcție de necesitățile dvs..
- Cele mai bune șabloane de productivitate pentru Microsoft Excel pentru a obține lucruri de făcut Cele mai bune șabloane de productivitate pentru Microsoft Excel pentru a obține lucruri de făcut Cele mai bune șabloane de productivitate pentru Microsoft Excel pentru a obține lucrurile terminate Dacă doriți să utilizați Microsoft Excel pentru planificare, începeți cel mai bine cu șabloanele. Am compilat mai multe șabloane care vă vor ține viața, afacerea și biroul pe drumul cel bun. Citeste mai mult
- 10 șabloane de foi de calcul utile pentru a vă ajuta să vă administrați finanțele 15 Șabloane de foi de calcul utile pentru a vă ajuta să vă administrați finanțarea 15 Șabloane de foi de calcul utile pentru a vă ajuta să vă administrați finanțările Întotdeauna țineți evidența sănătății financiare. Aceste șabloane gratuite pentru foi de calcul sunt doar instrumentele de care aveți nevoie pentru a vă gestiona banii. Citeste mai mult
- Cum de a face proiectul dvs. un succes cu template-uri Excel Cum de a face proiectul dvs. un succes cu template-uri Excel Cum de a face proiectul dvs. un succes cu template-uri Excel Excel template-uri sunt un instrument esențial în portofoliul unui manager de proiect eficient. Chiar și în cel mai mic proiect, șabloanele vă pot ușura viața și puteți economisi timp. Am compilat o selecție. Citeste mai mult
- Transformați Excel într-un calculator fiscal cu aceste șabloane Transformați Excel într-un calculator fiscal cu aceste șabloane Întoarceți Excel într-un calculator fiscal cu aceste șabloane Taxele dvs. sunt datorate și suntem aici pentru a vă ajuta! Am urmărit două calculatoare de taxe Excel pentru a vă asigura că nu pierdeți niciun ban. Citeste mai mult
Odată ce ați obișnuit să folosiți programul Excel, puteți crea și propriile șabloane pentru a le utiliza din nou și din nou. De la instrumente de colectare a fondurilor la calendare utile Cum să faci un șablon de calendar în Excel Cum să faci un șablon de calendar în Excel Vei avea nevoie întotdeauna de un calendar. Vă vom arăta cum să vă creați gratuit propriul șablon cu Microsoft Excel. Citiți mai mult, salvarea unei foi de calcul pe care o creați ca șablon este mai ușoară decât credeți.
Sunteți gata să navigați în Excel?
Sperăm că acest ghid al începătorului vă va oferi o experiență excelentă cu Microsoft Excel. Există multe funcții și funcții care pot fi intimidante pentru utilizatorii noi. Dar cele pe care le vedeți aici ar trebui să vă ajute să învățați pe măsură ce aveți nevoie. Aveți nevoie de ajutor cu formulele Excel? 7 Resurse pentru consultare Aveți nevoie de ajutor cu formule Excel? 7 Resurse pentru a consulta Excel este standardul de tabel de aur. Dacă vi se cere să utilizați Excel și totuși trebuie să vă familiarizați cu acestea, aceste resurse vă vor prezenta rapid elementele de bază și multe altele. Citiți mai multe când creați primul registru de lucru plin de foi de calcul.
Și pentru a merge mai adânc, verificați cum să adăugați fila Developer la panglica Excel Cum să adăugați fila Developer la Panglica în Microsoft Word și Excel Cum să adăugați fila Developer pe Panglica în Microsoft Word și Excel Să vedem cum poți adăugați fila Dezvoltator la Panglică în Microsoft Word și Microsoft Excel și deschideți funcții avansate. Citeste mai mult .
Explorați mai multe despre: Longform Guide, Microsoft Excel, Microsoft Office 2016, Foaie de calcul.


