13 Plugin-uri și sfaturi pentru a îmbunătăți zona de administrare WordPress
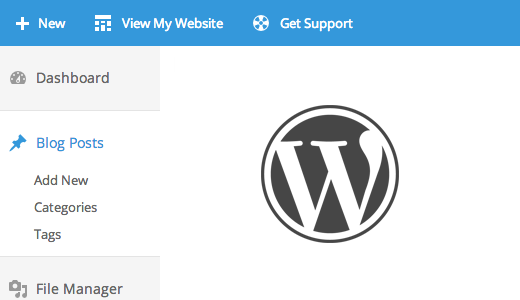
Doriți să personalizați zona de administrare WordPress? Poate doriți să schimbați schema de culori implicită, să adăugați marca proprie sau chiar să adăugați o secțiune nouă de ajutor pentru clienți? În acest articol, vom distribui 13 pluginuri și sfaturi pentru a vă îmbunătăți zona de administrare WordPress.
Tutorial video
Abonați-vă la WPBeginnerDacă nu vă place videoclipul sau aveți nevoie de mai multe instrucțiuni, continuați să citiți.
1. Schimbați schema de administrare a culorilor
Obosit de a privi la aceleași culori implicite din zona de administrare WordPress? Le puteți schimba vizitând Utilizatori »Profilul tău pagină. Utilizatorii non-administratori care au acces la zona de admin poate personaliza experiența lor vizitând Profil pagină.

WordPress vine cu 8 scheme de culori încorporate pentru a alege de la. Pentru instrucțiuni detaliate, consultați ghidul nostru despre schimbarea schemei de culoare admin în WordPress.
2. Creați propriile scheme personalizate de gestionare a culorilor
Nu vă plac niciunul dintre schemele de culori implicite? Nu vă faceți griji, puteți crea propriile scheme de culori personalizate fără a scrie nici un cod. Pur și simplu instalați și activați Admin Color Schemer și vizitați Instrumente »Culori Admin pagină. Aveți posibilitatea să alegeți culori și să creați propriile scheme personalizate de culoare de administrare pe care să le utilizați.

Pentru instrucțiuni detaliate, vă recomandăm să completați instrucțiunile despre modul de creare a schemelor personalizate de administrare a culorilor în WordPress.
3. Setați o schemă de culoare implicită pentru toți utilizatorii în WordPress
Dacă doriți să oferiți o experiență consistentă pentru toți utilizatorii de pe site-ul dvs., puteți seta o schemă implicită de administrare a culorilor în WordPress. Pur și simplu adăugați acest fragment de cod mic în fișierul functions.php al temei sau într-un plugin specific site-ului.
funcția set_default_admin_color ($ user_id) $ args = array ('ID' => $ user_id, 'admin_color' => 'răsărit'); wp_update_user ($ args); add_action ('user_register', 'set_default_admin_color'); De asemenea, puteți împiedica utilizatorii să schimbe schema de culori a administratorului WordPress. Pentru instrucțiuni detaliate, aruncați o privire la tutorialul nostru despre cum să setați schema de administrare implicită pentru utilizatorii noi în WordPress.
4. Teme și pluginuri gratuite pentru Admin
Schemele de administrare a culorilor modifică doar culorile zonei de administrare WordPress. Dacă doriți să transformați complet aspectul zonei de administrare, atunci încercați una dintre cele mai multe plugin-uri WordPress tematice admin. Aceste teme modifică zona de administrare WordPress efectuând mai multe modificări în aspectul general al ecranelor de administrare.

Aruncati o privire la lista noastra de 7 teme gratuite de administrare WordPress pentru WordPress pe care le puteti incerca imediat.
5. Ascundeți elementele inutile din zona Admin
Nu doriți ca utilizatorii dvs. să vadă toate meniurile de administrare? Ei bine, puteți să le ascundeți pe baza rolurilor utilizatorilor.
Dacă construiți site-uri pentru clienți, puteți ascunde elementele de meniu în cazul în care considerați că clienții ar putea rupe site-ul. Pentru site-urile cu mai mulți autori, poate doriți să ascundeți meniurile pe care utilizatorii nu le au nevoie.
Pur și simplu instalați și activați pluginul Adminimize. Vizita Setarea "Adminim pentru a configura pluginul.

Adminimize este un plugin puternic cu multe opțiuni. Aruncati o privire la tutorialul nostru despre cum sa ascundeti articolele inutile din WordPress admin cu Adminimize pentru instructiuni detaliate.
6. Adăugați legături personalizate la Bara de instrumente WordPress
Bara de instrumente WordPress sau bara de administrare este meniul care apare în partea de sus a zonei de administrare. Această bara de instrumente conține comenzi rapide utile pentru diferite ecrane de administrare din WordPress. Puteți să-l personalizați pentru a adăuga comenzile dvs. rapide personalizate în bara de instrumente pentru un acces facil.
Pur și simplu adăugați linkurile la bara de instrumente prin adăugarea acestui fragment de cod în fișierul functions.php sau un plugin specific site-ului.
// adăugați un link la funcția Bara de instrumente WP custom_toolbar_link ($ wp_admin_bar) $ args = array ('id' => 'wpbeginner', 'title' => 'Căutare WPBeginner', 'href' => 'https: // www.google.com:443/cse/publicurl?cx=014650714884974928014:oga60h37xim ',' meta '=> array (' class '=>' wpbeginner ',' title '=>' Căutare Tutoriale WPBeginner ')); $ Wp_admin_bar-> add_nod ($ args); add_action ('admin_bar_menu', 'custom_toolbar_link', 999); Această comandă rapidă pentru link-ul de exemplu va adăuga un link personalizat pentru căutare WPBeginner, astfel încât să puteți căuta cu ușurință tutorialele.
Nu uitați să înlocuiți toate argumentele cu propriul dvs. link. Pentru instrucțiuni mai detaliate, consultați tutorialul nostru despre cum să adăugați linkuri rapide personalizate la bara de instrumente WordPress.
7. Limitați accesul la tabloul de bord în WordPress
În mod prestabilit, toți utilizatorii de pe site-ul dvs. WordPress pot accesa zona de administrare. Evident, aceștia pot face doar rolul pe care îl pot folosi utilizatorii, dar este puțin necesar să le oferiți utilizatorilor acces la zona de administrare dacă nu au nimic de făcut acolo.
Pur și simplu instalați și activați pluginul Remove Dashboard Access. Vizita Setări »Acces la tabloul de bord pentru a configura pluginul.

Pentru instrucțiuni detaliate, aruncați o privire la tutorialul nostru despre cum să limitați accesul la tabloul de bord în WordPress.
8. Pagina de opțiuni secrete în WordPress Admin
WordPress stochează o mulțime de setări în baza de date. Unele dintre aceste setări pot fi modificate vizitând diferite secțiuni din secțiunea Setări din zona administratorului. Cu toate acestea, există încă un număr mare de opțiuni stocate în baza dvs. de date prin pluginuri, teme și WordPress. Motivul pentru care nu puteți modifica în mod normal aceste opțiuni din zona de administrare este că nu ar trebui să le schimbați manual.
WordPress are o pagină de opțiuni secrete ascunsă din meniul admin care vă va arăta toate opțiunile stocate pentru site-ul dvs. Pur și simplu vizitați:
http://www.example.com/wp-admin/options.php
Înlocuiți example.com cu propriul nume de domeniu. Veți vedea o listă lungă de opțiuni pe această pagină secretă.

Pentru a afla mai multe despre această pagină, vizitați ghidul nostru în panoul de opțiuni ascunse ascunse din zona de administrare WordPress
9. Schimbați textul subsolului de administrare
Implicit, zona de subsol din WordPress admin afișează un text "Vă mulțumim pentru crearea cu WordPress" și versiunea WordPress. Puteți să recuperați cu ușurință acest spațiu și să vă poziționați propria marcă. Trebuie doar să copiați și să inserați acest cod în fișierul functions.php al temei sau într-un plugin specific site-ului.
funcția remove_footer_admin () echo 'Powered by WordPress | Construit de Syed Balkhi "; add_filter ("admin_footer_text", "remove_footer_admin"); Uitați-vă la tutorialul nostru despre cum să modificați subsolul din panoul de administrare al WordPress pentru mai multe informații.
10. Coloana de imagine recomandată în zona Admin
WordPress vă permite să adăugați imagini speciale la postările dvs. de pe blog. Cu toate acestea, atunci când vă uitați la ecranul postărilor, nu este clar care posturi au imaginea și care posturi nu le au.
Puteți rezolva această problemă prin instalarea pur și simplu a pluginului Coloană imagine recomandată. La activare, pluginul va adăuga pur și simplu o coloană de imagine recomandată pe ecranul Mesaje.

Pentru mai multe informații, vă recomandăm să vizitați tutorialul nostru despre cum să adăugați o coloană cu imaginea recomandată în zona de administrare WordPress.
11. Afișați sau ascundeți Widget-uri de tablou de bord WordPress
Ecranul standard al tabloului de bord WordPress este livrat cu mai multe widget-uri. Unele dintre aceste informații probabil că nu sunt importante pentru dvs. De aceea puteți ascunde acele secțiuni făcând clic pe butonul Opțiuni ecran și debifând caseta de lângă fiecare opțiune.

Pentru mai multe detalii, vizitați tutorialul nostru despre cum să personalizați tabloul de bord al zonei de administrare WordPress.
Utilizatorii mai avansați care doresc să dezactiveze complet widget-urile de bord pentru toți utilizatorii lor pot să ia o privire asupra ghidului despre cum să eliminați widget-urile widget-ului WordPress.
12. Adăugați o secțiune Ajutor în zona de administrare WordPress
Dacă construiți site-uri web pentru clienți sau rulați site-uri cu utilizatori multipli, probabil că sunteți probabil obosit să răspundeți la aceleași întrebări din nou și din nou. Nu ar fi bine dacă puteți adăuga o secțiune de ajutor, astfel încât utilizatorii să poată găsi răspunsurile înșiși?
Mai întâi trebuie să instalați și să activați pluginul WP Help. După activare, puteți configura pluginul pentru a vă crea un centru personalizat de ajutor / resurse.
Pentru detalii, vă recomandăm să citiți tutorialul nostru despre cum să adăugați o secțiune de ajutor / resurse în WordPress admin.
13. Cum să eliminați link-urile WordPress.org din Bara de instrumente
Bara de instrumente WordPress afișează un meniu de linkuri sub sigla WordPress. Dacă personalizați zona de administrare și doriți să eliminați acest meniu și logo-ul WordPress, atunci pur și simplu adăugați acest cod în fișierul functions.php al temei:
add_action ('admin_bar_menu', 'remove_wp_logo', 999); funcția remove_wp_logo ($ wp_admin_bar) $ wp_admin_bar-> remove_node ('wp-logo'); 
Sperăm că aceste pluginuri și sfaturi v-au ajutat să vă îmbunătățiți zona de administrare WordPress. Ați putea dori, de asemenea, să verificați lista noastră de cele mai bune 9 plug-in-uri și instrumente SEO WordPress pe care ar trebui să le utilizați.
Dacă v-ați plăcut acest articol, vă rugăm să vă abonați la tutorialele video YouTube pentru canalul YouTube pentru WordPress. Ne puteți găsi pe Twitter și pe Facebook.


