Cum să adăugați un chat gratuit Live în WordPress
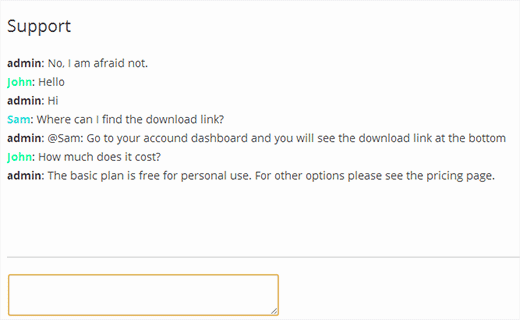
Există câteva minunate opțiuni live chat disponibile pentru WordPress. Cu toate acestea, majoritatea sunt plătite, iar cele libere nu sunt atât de mari. Chat-ul live poate fi utilizat pentru a răspunde la întrebările clienților, pentru a interacționa cu vizitatorii, pentru a oferi suport pentru produse și servicii. În acest articol vă vom arăta cum să adăugați chat gratuit live în WordPress. Vom analiza câteva soluții care sunt gratuite, fiabile și eficiente.
1. Camera de chat
Am scris anterior despre cum să creați camere de chat în WordPress. Chat Room este un plugin gratuit WordPress care vă permite să creați camere de chat în WordPress.
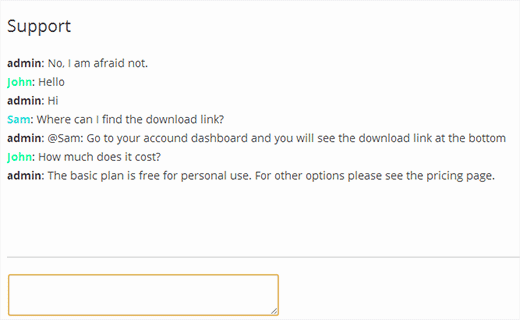
Primul lucru pe care trebuie să-l faceți este să instalați și să activați modul Chat Room plugin. La activare, pluginul adaugă o pictogramă de meniu pentru camerele de chat în bara laterală de administrare a WordPress. Dacă faceți clic pe acesta, veți ajunge la lista de camere de chat. Dați clic pe Adăugați noi pentru a crea o cameră de chat.

Introduceți simplu un nume pentru camera dvs. de chat și faceți clic pe butonul de publicare. Pentru a vă face camera de chat accesibilă de utilizatori, trebuie să o plasați în meniul frontal al site-ului dvs. Mergi la Aspect »Meniuri, selectați camera pe care doriți să o adăugați faceți clic pe 'Adaugă în meniu' buton. Dacă nu vedeți Camere de Chat în meniuri, faceți clic pe opțiunile de ecran din colțul din dreapta sus al ecranului și verificați camerele de chat pentru a fi afișate pe ecran.

Camera dvs. de chat este live și disponibilă pentru utilizatori. În timp ce camera de chat este un plugin extraordinar, există câteva lucruri pe care ar trebui să le păstrați în minte. Mai întâi, numai utilizatorii înregistrați pe site-ul dvs. pot participa la o cameră de chat. Camera dvs. de chat este publică pentru toți utilizatorii înregistrați și poate să sară în conversații în orice moment. În sfârșit, este nevoie de acces direct la sistemul de fișiere PHP, care poate să nu fie disponibil pe toate mediile de găzduire WordPress. Cu toate acestea, este elegant, simplu, și fără logo-ul terță parte sau reclame.
2. Adăugarea unui client Web IRC în WordPress
Chat-ul Internet Relay sau IRC este o tehnologie din zilele bune ale internetului. La fel ca e-mail, este încă utilizat pe scară largă. Există mulți clienți IRC disponibili pentru diferite platforme, inclusiv pentru web. Utilizând o aplicație bazată pe web, puteți adăuga chat IRC pe site-ul dvs. WordPress.

Primul lucru pe care trebuie să-l faceți este să mergeți la pagina de widget-uri KiwiIRC și să creați un widget pentru site-ul dvs. Web. În server vă recomandăm să adăugați Foonetic, de exemplu. 'Irc.foonetic.net'. Este gratuit pentru a utiliza rețeaua IRC unde puteți crea camera proprie (vom ajunge la acea parte mai târziu). În canalul implicit, introduceți numele camerei de chat pe care o veți crea pe Foonetic, de ex. #wpbeginner. Introduceți ceva în câmpul de porecle, este un nume de pseudonim implicit, iar KiwiIRC va permite utilizatorilor dvs. să își aleagă propriile porecle. În cele din urmă, alegeți o temă, în ecranul de mai sus vom folosi o temă relaxată.

Click pe Generați codul buton și KiwiIRC vă va arăta o bucată de cod. Copiați acest cod și mergeți la site-ul WordPress. Creați o pagină nouă și inserați codul în ea. Dați paginii dvs. orice titlu potrivit, de ex. Live Chat. Publicați-vă pagina. Deschideți pagina publicată și veți vedea acțiunea KiwiIRC.
Înregistrarea unui canal IRC și a unui pseudonim
Pe IRC, camerele de chat sunt numite canale și sunt reprezentate cu # semn. În majoritatea rețelelor IRC puteți crea un canal prin introducerea acestuia. Utilizarea / join #mynewchannel comanda va crea o cameră de chat temporară pentru dvs. unde veți fi operatorul temporar. Cu toate acestea, dacă doriți să rulați camera proprie de chat, trebuie să o înregistrați în rețeaua IRC și aveți nevoie, de asemenea, de o poreclă înregistrată. Utilizați această comandă pentru a înregistra pseudonimul cu care vă aflați în prezent.
/ nickserv register & ltemail_address>
Exemplu: / nickserv înregistrați SiU4N3tpo [email protected]
Apoi veți primi un e-mail din rețeaua Foonetic cu o comandă de verificare. Trebuie doar să copiați comanda de verificare și să o introduceți în KiwiIRC. Porecla dvs. este înregistrată acum. Să vă înregistram chat-ul sau canalul așa cum o numesc.
/ registrul chanserv #channel_name
Exemplu: / registrul chanserv #wpbeginner
Aceasta va înregistra camera dvs. de chat și un chanserv bot va intra în camera dvs. Veți fi proprietarul camerei de chat și de fiecare dată când vă veți alătura camerei de chat cu aceeași porecla, veți putea să loviți și să interzicați persoane din cameră, să setați subiectul și să faceți multe alte lucruri. Mai multe informații despre utilizarea IRC sunt disponibile pe site-ul IRChelp.
Adăugarea unui buton de stare Skype în WordPress
Nu puteți integra Skype pe site-ul dvs. Web. Cu toate acestea, puteți integra un buton pe site-ul dvs. WordPress pentru a vă afișa contactul Skype și pentru a vă afișa disponibilitatea. Am scris un tutorial detaliat despre asta, vezi cum să afișezi Skype Contact și Skype Status în WordPress.
Pasul 1. Primul lucru pe care trebuie să-l faceți este să instalați și să activați modul Neat Skype Status plugin. La activare, mergeți la Setări »Neat Skype Status, introduceți ID-ul Skype și salvați setările.

Pasul 2. Mergi la Aspect »Widgeturi și glisați și fixați Neat Skype Status v1 widget în bara laterală. Salvați setările widgetului.
Pasul 3 Deschideți Skype de pe computerul dvs. și conectați-vă cu ID-ul. Mergi la Instrumente »Opțiuni și faceți clic pe fila Confidențialitate. Sub opțiunea Permiteți IM din opțiune verificați pe cineva astfel încât persoanele care nu se află în lista dvs. de contacte să poată discuta cu dvs. După aceasta verificați opțiunea "Permiteți afișarea statutului meu online pe web"

Dacă utilizați aplicația Skype pe ecran complet pe Windows 8, apoi luați mouse-ul în colțul din dreapta al ecranului, apoi faceți clic pe Setări »Opțiuni.

Asta e tot ce vă pot vedea acum utilizatorii online pe site-ul dvs. Web și faceți clic pe buton pentru a începe să discutați cu dvs. pe Skype.

Utilizarea Twitter ca alternativă Live Chat în WordPress
Recent, v-am arătat cum să afișați tweet-uri selective în WordPress și cum să adăugați butonul oficial Twitter următor în WordPress. La fel ca și butonul oficial Twitter, Twitter oferă și un buton Tweet to me. Adăugarea unui buton tweet to me va permite vizitatorilor de pe site-ul dvs. să vă trimită un tweet direct de pe site-ul dvs..
Pasul 1. Accesați site-ul oficial al butoanelor Twitter. Faceți clic pe butonul Mențiuni. Aceasta va deschide setările de configurare pentru buton.

Pasul 2 Introduceți mânerul dvs. de tip twitter. În câmpul de text puteți seta un text prestabilit, vă recomandăm să utilizați o hashtag ca #sitehelp sau ceva similar. Acest lucru vă va ajuta să sortați tweets mai târziu, dacă aveți nevoie. În câmpurile recomandate, puteți introduce două mânere twitter pe care le-ați recomanda utilizatorilor să le urmeze. Puteți introduce personal și twitter-ul tău de pe site-ul tău aici.
Pasul 3. Copiați codul butonului, mergeți la site-urile dvs. din WordPress Aspect »Widgeturi Ecran. Glisați și plasați un widget text în bara laterală și inserați codul în interiorul acestuia.
Asta e tot, site-ul dvs. web va avea acum un buton tweet to me, pe care utilizatorii îl pot folosi pentru a vă ajunge pe Twitter.
Sperăm că ați găsit acest articol util și că una dintre aceste soluții a ajutat să adăugați sistem live chat în WordPress. Vă recomandăm să încercați fiecare dintre ele și să vă cântăriți propriile pro și contra. Pentru feedback și întrebări, ne puteți lăsa un comentariu mai jos sau puteți găsi pe Twitter.


