Cum de a adăuga imagini aleatoriu în antet la blogul dvs. WordPress
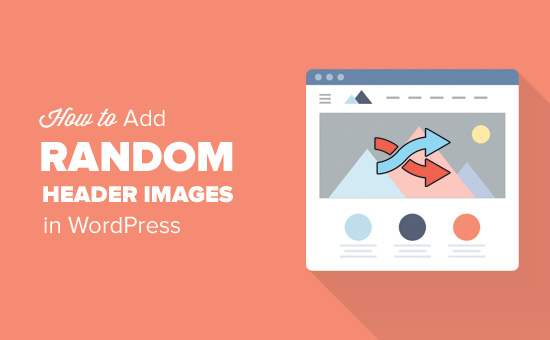
Doriți să adăugați imagini aleatoare antetului la blogul dvs. WordPress? Cele mai multe teme WordPress vin cu suport încorporat pentru a adăuga imagini antet. Aceste imagini pot schimba complet aspectul și simțul site-ului dvs. În acest articol, vă vom arăta cum să adăugați imagini antet aleatoare pe blogul dvs. WordPress fără a scrie niciun cod.
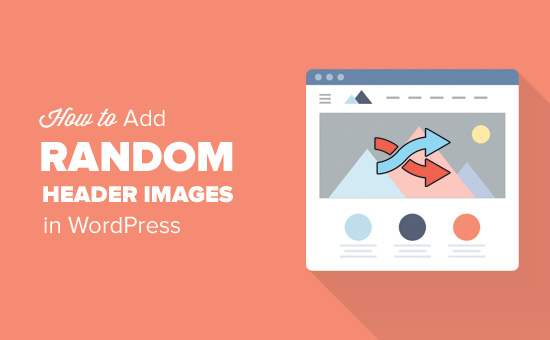
Cele mai multe teme gratuite și premium WordPress vin cu suport pentru antet personalizat. Antetele personalizate în WordPress sunt o caracteristică temă care permite temelor WordPress să desemneze o zonă de antet care să prezinte o imagine.

Capul personalizat este diferit de funcția de imagine de fundal, care vă permite să setați o imagine de fundal tăiată pe site-ul dvs. WordPress.
Acestea fiind spuse, să aruncăm o privire asupra modului de adăugare a imaginilor antet la blogul dvs. WordPress.
Tutorial video
Abonați-vă la WPBeginnerDacă nu vă place videoclipul sau aveți nevoie de mai multe instrucțiuni, continuați să citiți.
Metoda 1. Imagini aleatorii aleatoare folosind WordPress Theme Customizer
Această metodă este mai ușoară și este recomandată pentru majoritatea utilizatorilor WordPress.
Trebuie să te îndrepți Aspect »Personalizare pentru a lansa personalizatorul temei WordPress.

Apoi, trebuie să faceți clic pe fila "Header" pentru ao extinde. Opțiunea antet poate fi, de asemenea, etichetă ca imagine antet sau antet în temă.
Veți vedea imaginea curentă a antetului site-ului dvs. și orice alte imagini antet disponibile pentru utilizare.
Trebuie să faceți clic pe butonul "Adăugați imagine" pentru a încărca imaginile pe care doriți să le utilizați ca imagini antet.
Odată ce ați încărcat câteva imagini, ele vor apărea sub imaginile încărcate recent.

Acum trebuie să dați clic pe butonul "Randomize header header" din imaginile încărcate recent și apoi să salvați modificările.
Acum puteți vizita site-ul dvs. web și îl puteți reîncărca pentru a vedea modificarea aleatorie a anteturilor antetului.
Metoda 2. Adăugați imagini personalizate pentru anteturi pe paginile selectate utilizând Plugin
Această metodă este mai flexibilă și vă oferă mai mult control asupra modului în care puteți arăta imagini de antet diferite sau aleatoare pentru posturile WordPress, paginile, categoriile sau arhivele de etichete.
Primul lucru pe care trebuie să-l faceți este să instalați și să activați pluginul WP Display Header. Pentru mai multe detalii, consultați ghidul nostru pas cu pas despre cum să instalați un plugin WordPress.
La activare, trebuie să editați o postare sau să creați una nouă. Veți observa o nouă casetă de meta cu eticheta "Header" de sub editorul postului.

Aici puteți selecta o imagine antet încărcată anterior pentru tema dvs. și o puteți folosi ca antet pentru această postare. De asemenea, puteți să verificați opțiunea "Random" pentru a afișa aleator o imagine de fundal din imaginile antetului încărcat.
Dacă doriți să adăugați mai multe imagini antet, atunci mergeți la Aspect »Personalizare și dați clic pe fila Antet.

Apoi, trebuie să faceți clic pe butonul "Adăugați imagine" pentru a încărca mai multe imagini antet. Nu este nevoie să modificați antetul temei doar încărcați imaginile și ieșiți din personalizatorul.
Pluginul vă permite, de asemenea, să modificați imaginea antetului pentru paginile dvs. de categorie și arhivă de etichete.
Va trebui să mergeți Postări »Categorii apoi faceți clic pe butonul Editați de sub categoria pe care doriți să o modificați.

În ecranul de editare a categoriei, veți observa noua secțiune antet, unde puteți selecta o imagine antet sau puteți arăta imagini aleatoriu aleatoriu.

Nu uitați să faceți clic pe butonul "Actualizare" pentru a salva modificările.
Asta e tot, sperăm că acest articol te-a ajutat să înveți cum să adaugi cu ușurință imagini antet aleatoare pe blogul tău WordPress. Ați putea dori, de asemenea, să vedeți ghidul nostru despre cum să măriți viteza și performanța WordPress.
Dacă v-ați plăcut acest articol, vă rugăm să vă abonați la tutorialele video YouTube pentru canalul YouTube pentru WordPress. Ne puteți găsi pe Twitter și pe Facebook.


