10 modalități rapide de personalizare și personalizare a Windows 10
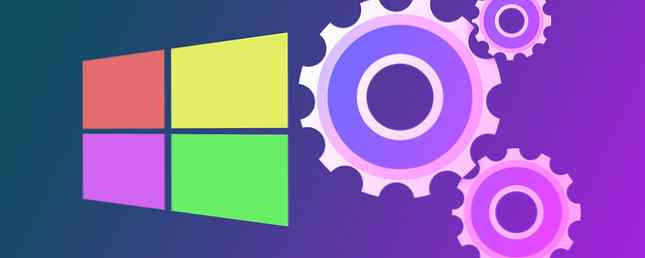
Cu Windows 10 în cele din urmă aici Faceți astăzi ziua de lansare: Obțineți Windows 10 Acum! Faceți-vă astăzi ziua de lansare: obțineți Windows 10 acum! Sunteți dornici să instalați Windows 10. Din păcate, ați pierdut Previzualizarea Insider și acum durează ceva până când actualizarea va fi lansată pentru dvs. Iată cum puteți obține Windows 10 acum! Citiți mai multe și sunt disponibile pentru descărcarea de către public, este momentul să examinăm toate modalitățile posibile de personalizare a noului sistem de operare.
Există un număr surprinzător de opțiuni de personalizare disponibile, dar acestea pot fi dificil de găsit pe cont propriu. De aceea am compilat un ghid simplu, pas cu pas pentru a vă ajuta să accesați totul rapid și ușor.
Să începem.
Tapet
Windows 8 ar putea fi imbunatatit de fundaluri mai bune Cum de a personaliza Windows 8 Desktop cu wallpapere, Windows Teme si mai multe Cum sa personalizati Windows 8 Desktop cu wallpapere, Windows Teme si mai multe Nu sunt fericit cu aspectul Windows 8? Nu durează decât 5 minute pentru a rezolva asta! Vă vom arăta cum să modificați imaginea de fundal pe desktop, să adăugați teme, să reîncărcați meniul de pornire și multe altele. Citiți mai multe și același lucru este valabil și pentru Windows 10. Cea mai importantă diferență este că opțiunea de modificare a fundalului a fost mutată de la Panoul de control în stil desktop la aplicația Setări moderne.
Pentru a ajunge acolo, veți dori să deschideți meniul Start (fie făcând clic pe el în stânga-jos, fie apăsând tasta Windows de pe tastatură) și selectați Setări.

De acolo, selectați Personalizare.

Odată ajuns în Personalizare meniu, ar trebui să găsiți asta fundal este prima opțiune și este deja selectată. De acolo, aveți la dispoziție trei opțiuni diferite de fundaluri prin intermediul unui meniu derulant: imagine, culoare solidă sau prezentare de diapozitive.
Imagine
Dacă doriți să aveți o singură fotografie ca imagine de fundal, alegeți această opțiune. Singura cantitate de personalizare pe care o veți obține în afară de alegerea fotografiei dvs. este modul în care doriți să se potrivească fotografia respectivă.

Dacă fotografia dvs. are dimensiunile corecte pentru un fundal (un fel de rezoluție de 16 × 9, cum ar fi 1920 × 1080), atunci Completați, Se potrivesc și Stretch-ul va arăta exact la fel. Dar aici este o defalcare a tuturor diferențelor dintre aceste opțiuni.
Completati: Asigură faptul că întregul fundal este acoperit de fotografie. Nu există spații goale sau bare negre. Nu întinde fotografiile, așa că își păstrează raportul corect al aspectului, dar părțile pot fi întrerupte.
Potrivi: De asemenea, nu întinde fotografiile, dar nu taie nici o parte a fotografiei, astfel încât să aveți spații goale sau bare negre care înconjoară fotografia dvs. pe două fețe.
Întinde: Stretch-ul face exact ceea ce face Fit, dar apoi întinde fotografia fie verticală, fie orizontală pentru a umple spațiile goale. Acest lucru poate duce la fotografii deformate.
Ţiglă: Repeta fotografia atât pe orizontală cât și pe verticală. Cel mai bun pentru fotografiile mici care pot apărea de mai multe ori pe ecran. Păstrează raportul de aspect și dimensiunea corespunzătoare fără a întinde sau micșora fotografia.
Centru: Își plasează fotografia în centrul fundalului, înconjurată de spațiu gol. Nu modifică raportul de aspect sau dimensiunea. Dacă este o fotografie mică, va exista o mulțime de spațiu gol. Dacă este o fotografie mare, ar putea fi incrementat mărite în centrul fotografiei respective.
Span: Acest lucru este mai bun pentru mai multe monitoare În cele din urmă, obțineți două desktopuri funcționale cu monitoare multiple actuale În cele din urmă obțineți două desktopuri funcționale cu monitoare multiple actuale Odată ce ați încercat să lucrați cu o configurație dual monitor, nu veți mai reveni. În timp ce două monitoare vă dau dublu spațiu de lucru și creșteți productivitatea, am constatat că configurația nu este niciodată perfectă. În cele din urmă, ... Citește mai mult, deoarece vă permite să aveți o fotografie potrivită pe mai multe afișaje.
Culoare solida
Această opțiune vorbeste destul de mult pentru ea însăși: înlocuiește fundalul cu o singură culoare. Din păcate, aveți doar 24 de opțiuni aici.

Dar, dacă doriți un desktop simplu, fără biblioteci, aceasta este opțiunea pentru dvs..
Prezentare imagini
Aveți prea multe fotografii și nu puteți decide care ar trebui să fie fundalul dvs.? Este in regula. Pur și simplu să le folosiți pe toți. Expunerea de diapozitive vă permite să selectați un folder pe care Windows îl va folosi pentru a amesteca prin fotografii pentru a fi afișat ca fundal.

Aveți posibilitatea să alegeți intervalul la care se schimbă și să se potrivească exact ca și cum ați fi stabilit o imagine obișnuită. Fiți conștienți, totuși, că modificarea fotografiilor dvs. de multe ori poate fi o scurgere minoră a bateriei.
colorate
Următoarea filă din Personalizare la care vă aduce meniul colorate. De aici, puteți schimba culorile accentului pe care le vedeți pe întreaga interfață Windows 10.

Dacă activați prima opțiune, Windows va alege automat o culoare din fundal și o va folosi ca culoarea de fundal. Acesta este un truc se răcească dacă aveți o culoare de fundal frumos, dar dacă fundalul dvs. este galben și nu doriți un galben pal subțire ca culoare accent, puteți seta manual manual.
Din fericire, există mai multe opțiuni pentru culorile accentului decât există opțiuni de culori de fundal.
Puteți alege dacă doriți ca această culoare să fie afișată în meniul Start, în bara de activități și în Centrul de acțiune. Dacă spui nu, aceștia se vor întoarce la gri-ul lor întunecat. Și opțiunea finală este transparența. Aceasta vă permite să vedeți cel mai mic fragment din fundal prin bara de activități și alte elemente.
Ecran de blocare
Continuând în jos filele din Personalizare parte din aplicația Setări, veți găsi opțiuni pentru personalizarea ecranului de blocare. Aceasta este cea mai mare parte pentru a schimba imaginea de fundal și ce aplicații afișează o notificare pe ecranul de blocare. Dacă doriți să schimbați modul de conectare (prin parolă, PIN sau parolă imagine), va trebui să reveniți la meniul principal din Setări și să alegeți Cont și apoi Opțiuni de conectare.

Încă în Personalizare parte, totuși, aveți doar două opțiuni pentru lockscreen: imagine sau slideshow. Din păcate, nu există o opțiune de culoare solidă, dar aceste două se comportă la fel ca în cazul fundalului.

De asemenea, puteți alege ce aplicații să afișeze notificări aici. Dacă locuiți mai ales pe desktop fără o mulțime de aplicații moderne, probabil că nu veți avea nevoie de aplicații care să afișeze notificările acolo.
Meniul Start
Deși avem un ghid complet pentru meniul Windows 10 Start Un ghid pentru meniul Windows 10 Start Un ghid pentru meniul Windows 10 Start Windows 10 stabilește dilema meniului Start! Noțiuni de bază pentru a aborda cu noul Start Menu va supraîncărca experiența Windows 10. Cu acest ghid la îndemână, veți fi un expert în cel mai scurt timp. Citiți mai multe, ar trebui să fugim doar câteva moduri rapide pe care le puteți personaliza chiar acum.
În Personalizare , puteți alege dacă doriți să afișați cele mai utilizate aplicații sau aplicații recent utilizate, care apar în partea stângă a meniului Start.

Următoarea opțiune, dacă este activată, face din meniul Start un ecran complet, la fel ca în Windows 8. Aceasta probabil că nu este o opțiune foarte populară dacă nu aveți un dispozitiv touch cu un ecran foarte mic.
În cele din urmă, puteți alege dacă listele dvs. de salt arată fișierele deschise recent. Listele de salvare sunt afișate când faceți clic dreapta pe aplicații din bara de activități sau pe săgeata mică de lângă o aplicație din meniul Start.

Dacă mosteniți în meniul Start, puteți edita cu ușurință toate plăcile vizibile în partea dreaptă. Pur și simplu faceți clic și glisați orice țiglă pentru ao muta. Faceți clic dreapta pentru a redimensiona, șterge sau personaliza.

De asemenea, puteți schimba numele grupurilor făcând clic pe nume sau mutați întreaga grupă apucând pictograma mică de două linii de lângă ea.
Acces rapid
Exploratorul de fișiere din Windows 10 are o nouă caracteristică minunată numită Acces rapid. Noi v-am arătat în detaliu cum poate face navigarea fișierelor mult mai rapid Navigați mai rapid Fișierele dvs. preferate în Windows 10 cu acces rapid Navigați mai rapid fișierele preferate în Windows 10 cu Access Explorer rapid în Windows 10 introduce o schimbare subtilă: Bara de preferințe este acum Acces rapid, care se bazează pe date pentru a afișa mai întâi folderele cele mai utilizate. Și încă puteți să fixați sau să ascundeți folderele. Citiți mai multe, deci iată o scurtă prezentare generală.

Accesul rapid este, în principiu, o modalitate prin care puteți ajunge la diferitele dosare într-o clipă, fără a fi nevoie să săpați foldere și foldere pentru a le găsi. Puteți personaliza acest lucru pur și simplu prin găsirea unui dosar, făcând clic dreapta pe el și alegerea Conectați-vă la Acces rapid.

E un mic truc, da, dar unul foarte valoros dacă poți obișnui să-l folosești.
Cortana
Am discutat cum puteți configura Cortana Cum să configurați Cortana și să o eliminați în Windows 10 Cum să configurați Cortana și să o eliminați în Windows 10 Cortana este cel mai mare instrument de productivitate Microsoft de la Office. Vă vom arăta cum să începeți cu asistența digitală Windows 10 sau cum să dezactivați Cortana pentru o mai bună confidențialitate. Citește mai multe, dar iată scurta versiune. Cel mai probabil, puteți găsi Cortana ca un cerc mic în bara de activități din apropierea meniului Start, dar dacă nu, găsiți-o sub lista Toate aplicațiile din meniul Start.
Deschiderea Cortana aduce o aplicație asemănătoare cu meniul Start în colțul din stânga jos al ecranului. Pentru a personaliza Cortana, veți dori să faceți clic pe pictograma notebook-ului din partea stângă și să intrați în Setări.

Aici puteți accesa majoritatea caracteristicilor de personalizare ale companiei Cortana. Puteți să o dezactivați sau să o limitați să nu știți anumite lucruri despre dvs. sau să vă întrerupă. Acest lucru depinde de cât de îngrijorați sunteți despre Cortana fiind o preocupare de confidențialitate sau cât de mult intenționați să folosiți asistentul personal Cortana Sosește pe Desktop & Iată ce poate face pentru dvs. Cortana sosește pe Desktop & iată ce poate Face pentru tine Asistentul digital inteligent al Microsoft este competent pe desktop-ul Windows 10, deoarece se află pe Windows Phone? Cortana are multe așteptări pe umeri. Să vedem cum se ridică. Citeste mai mult .
Centru de acțiune
Centrul de acțiune este centrul tuturor notificărilor dvs. Puteți să-l accesați utilizând Windows + A (una dintre numeroasele comenzi rapide Windows 10 7 Quick Tips & Hacks pentru a vă optimiza experiența Windows 10 7 Sfaturi și hack-uri rapide pentru optimizarea Windows 10 Experiența Windows 10 este mai mult decât un upgrade la Windows 8, este o evoluție. din schimbările mari, dar și multe lucruri minore s-au schimbat, poate că putem să vă învățăm un nou truc, Citiți mai mult), și ar trebui să alunece din partea dreaptă a ecranului.
Pe lângă opțiunile de culoare discutate mai devreme, puteți, de asemenea, personaliza Centrul de acțiune modificând acțiunile rapide și notificările pe care le afișează. Pentru a le schimba, deschideți Setări app și navigați la Sistem > Notificări și acțiuni.

Aici puteți alege care dintre cele patru acțiuni rapide să apară când acestea sunt restrânse în Centrul de acțiuni. Deoarece când este extins, acțiunile rapide arată astfel:

Dar când se prăbușește, puteți vedea doar patru, astfel:

În acea parte a Setări puteți de asemenea să activați sau să dezactivați notificările pentru diferite aplicații moderne, ceea ce este minunat dacă primiți notificări enervante dintr-o anumită aplicație și doriți să o dezactivați.
Limbi de tastatură
Deseori vă aflați în mai multe limbi? Pentru mulți oameni multilingvi, având o tastatură făcută special pentru o limbă poate fi extrem de frustrant. Din fericire, Windows 10 are o metodă rapidă de comutare între limbi.
Pentru a accesa diferitele limbi, faceți clic pe pictograma de dispunere a tastaturii cu trei litere (de exemplu, ENG pentru limba engleză) din colțul din dreapta jos al ecranului și selectați Preferințele de limbă, sau deschideți Setări app și navigați la Ora și limba > Regiune și limbă.

Aici puteți selecta limbile pe care doriți să le puteți introduce. Acest lucru nu va schimba limba dvs. de sistem, dar vă va permite să utilizați diferite tastaturi pentru tastarea accentelor sau folosind o tastatură AZERTY în locul unei tastaturi QWERTY. Layouts, este QWERTY lăsând în urmă? O istorie a layouturilor tastaturii, este QWERTY lăsând în urmă? QWERTY are peste 100 de ani. Este depășită și depășită de mai multe alternative, însă este totuși cea mai populară structură de tastatură din lume. Cum am ajuns aici? Citeste mai mult .
Cea mai bună parte este că poți schimba cu ușurință între ele folosind butonul Windows + Bara de spațiu scurtătură.
Taskbar
Faceți clic dreapta pe bara de activități va - ca în versiunile anterioare de Windows - vă va oferi mult control asupra bara de activități. Noile adăugări includ opțiuni de personalizare pentru Cortana, un buton de vizualizare a sarcinilor și o tastatură tactilă.

Cortana poate fi ascunsă din vedere, doar o pictogramă de cerc sau o bară completă de căutare. Butonul Vizualizare activitate vă permite să comutați între mai multe aplicații și, de asemenea, între mai multe desktop-uri. Tastatura cu atingere este într-adevăr utilă numai dacă aveți un dispozitiv touchscreen.
Alte opțiuni cum ar fi ascunderea barei de activități sau mutarea acesteia în lateral pot fi accesate prin intermediul Proprietăți opțiune.
Multifunctional
Cu multitasking-ul din stânga al Windows 8 mort și plecat, capacitatea dumneavoastră de a multitask este acum toate în Vizualizare sarcină. Puteți accesa acest lucru utilizând butonul de pe bara de activități sau apăsând Windows + Tab.

Acesta va afișa toate aplicațiile deschise una lângă alta și le puteți închide sau deschide de acolo.

De asemenea, aveți acum posibilitatea de a avea mai multe desktop-uri. Dacă nu doriți să vă distrageți atenția în timp ce lucrați, puteți face un desktop pentru lucru și un desktop pentru redare.
Un truc de multitasking frumos care a apărut în Windows 10 este că dacă ați prinde o aplicație într-o parte a ecranului trăgând-o acolo, acesta va afișa celelalte aplicații deschise într-un stil de lucru similar cu funcția de vizualizare a lucrărilor. Apoi, puteți selecta una dintre ele pentru a fi fixată pe fiecare parte a ecranului, făcând mai ușoară ca oricând să aveți două aplicații înșurubate perfect unul lângă celălalt.
Cum personalizați Windows 10?
În unele moduri, Windows 10 a devenit chiar mai ușor de personalizat prin adăugarea Cortana, a Centrului de acțiune și a mai multor computere desktop - dar o mulțime de oameni se simt ca opțiunile de personalizare devin tot mai subțiri în timp ce Microsoft tăie culorile de fundal și accent.
Cu toate acestea, acestea sunt doar câteva dintre cele mai multe opțiuni de personalizare din Windows 10. Aveți vreo preferință pe care nu am menționat-o? Orice sfaturi pentru oameni acolo care doresc să personalizeze calculatorul lor? Spuneți-ne în comentariile!
Explorați mai multe despre: Microsoft Cortana, Meniu Start, Wallpaper, Windows 10, Personalizare Windows, Bara de sarcini Windows.


