4 Moduri comune de protejare a parolei Contul dvs. de utilizator Windows
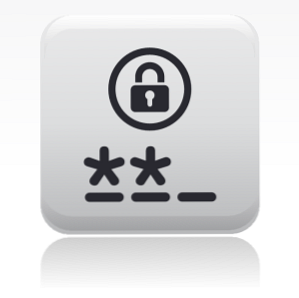
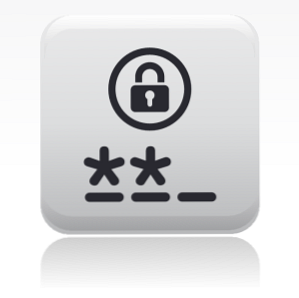 Protejarea computerului cu o parolă ar trebui să fie o practică obișnuită, mai ales dacă multe persoane ar avea acces fizic la acesta. Windows oferă mai multe niveluri în care puteți seta parole pentru a vă bloca contul de utilizator. Acest articol vă va prezenta toate opțiunile comune și sperăm că unul va lucra pentru dvs..
Protejarea computerului cu o parolă ar trebui să fie o practică obișnuită, mai ales dacă multe persoane ar avea acces fizic la acesta. Windows oferă mai multe niveluri în care puteți seta parole pentru a vă bloca contul de utilizator. Acest articol vă va prezenta toate opțiunile comune și sperăm că unul va lucra pentru dvs..
Înainte de a începe cu parola care vă protejează computerul, asigurați-vă că înțelegeți cum să creați o parolă puternică. Iată câteva articole pentru a vă ajuta:
- 5 generatoare gratuite de parola pentru parolele aproape dezamăgitoare 5 Generatoare de parole gratuite pentru parolele aproape dezamăgitoare 5 generatoare gratuite de parole pentru parole aproape imposibil de citit Citiți mai multe
- Cum să creați o parolă bună pe care să nu o uitați Cum să creați o parolă puternică pe care să nu o uitați Cum să creați o parolă puternică pe care să nu o uitați Știți cum să creați și să vă amintiți o parolă bună? Iată câteva sfaturi și trucuri pentru a vă păstra parole puternice și separate pentru toate conturile dvs. online. Citeste mai mult
- Cum să creați parole puternice pe care le puteți memora ușor Cum să creați parole puternice pe care le puteți memora cu ușurință Cum să creați parole puternice pe care le puteți aminti cu ușurință
Dacă credeți că aveți o parolă destul de bună, poate doriți să o puneți prin testul de crack Puneți-vă parolele prin testul de crăpare cu aceste cinci Instrumente de întărire a parolei Puneți-vă parolele prin testul de crăpare cu aceste cinci Instrumente de forță de parcare Toți avem citiți o parte echitabilă din întrebările "Cum sparg o parolă"? Este sigur să spunem că majoritatea sunt pentru scopuri nefaste, mai degrabă decât una curioasă. Încălcarea parolelor ... Citește mai mult .
Setați parola de utilizator Windows / parola de conectare
Acum, recunosc că setarea unei parole Windows nu este foarte creativă, dar aceasta este o metodă care merită totuși menționată. De ce? Nu numai că această parolă va fi necesară atunci când computerul este pornit, de asemenea, puteți proteja o sesiune activă în mai multe moduri diferite.

Pentru a seta o parolă de cont în Windows 7, accesați Conturile de utilizator prin intermediul Panoului de control și modificați parola. Mai mult decât atât, ar trebui să vă asigurați că o parolă este setată pentru a vă proteja contul de administrator 3 Parole implicite trebuie să modificați și de ce 3 parole implicite trebuie să schimbați și de ce parolele sunt incomode, dar necesare. Mulți oameni tind să evite parolele ori de câte ori este posibil și sunt fericiți să utilizeze setările implicite sau aceeași parolă pentru toate conturile lor. Acest comportament poate face datele dvs. și ... Citește mai mult .
Rețineți că o parolă de conectare Windows este o apărare foarte slabă, deoarece este destul de ușor de crack, așa cum se subliniază în aceste articole:
- 3 modalități de a reseta parola uitată pentru Windows Administrator 3 moduri de a reseta o parolă de administrator de Windows uitată 3 moduri de a reseta o parolă de administrator de Windows uitată Uitarea parolei computerului este înfricoșător, dar totuși aveți opțiuni. Iată trei metode ușoare de resetare a parolei de administrator Windows și revenirea în computer. Citeste mai mult
- 5 sfaturi pentru a reseta parola de administrator în Windows XP 5 sfaturi pentru a reseta parola de administrator în Windows XP 5 sfaturi pentru a reseta parola de administrator în Windows XP Windows XP este încă în uz! Iată câteva modalități de a reseta parola de administrator pe laptopul sau computerul Windows XP. Citeste mai mult
Blocați sesiunea activă
Dacă faceți clic pe comanda rapidă [Windows] + [L], va fi blocată sesiunea Windows activă. Pentru a reveni la spațiul de lucru, este necesară parola Windows.
Pentru o blocare mai transparentă pe desktop, verificați ClearLock, care a fost revizuit în acest articol ClearLock - Blocare desktop transparentă transparentă pentru Windows ClearLock - Blocare desktop transparentă pentru Windows Citiți mai multe .

Activați parola de avertizare
Utilizați Hibernate sau Sleep? Activați o parolă la trezire în setările avansate de alimentare ale Windows Power Plan.
Căutați și deschideți> Planul de putere din meniul de pornire Windows 7, apoi faceți clic pe> Schimbați setările planului pe planul curent de alimentare, faceți clic pe> Schimbați setările de alimentare avansate în partea stângă jos. Extindeți primul element din setările avansate pentru opțiunile de alimentare și selectați> da. Faceți clic pe> O.K și> Salvează modificările.

Activați parola de economisire a ecranului
Pentru a seta o parolă atunci când reveniți pe desktop de la screensaver, faceți clic dreapta pe desktop și selectați> Personalizați. Faceți clic pe> Screen saver în partea dreaptă jos. În ecranul Setări pentru economizorul de ecran bifați caseta de lângă> La reluare, afișați ecranul de conectare. Faceți clic pe> aplica sau> O.K pentru a salva modificările.

Opțiuni de blocare fără parolă
Dacă nu sunteți interesat să utilizați parole, dar doriți să vă blocați computerul, aruncați o privire asupra acestor metode alternative:
- Două moduri unice de a vă conecta la computerul dvs. Windows fără a tasta o parolă Două moduri unice de a vă conecta la computerul dvs. Windows fără a tasta o parolă Două moduri unice de a vă conecta la computerul dvs. Windows fără a tasta o parolă Citiți mai multe
- Blocarea computerului cu ajutorul utilitarului de blocare a proximității Bluetooth Cum să blocați computerul cu ajutorul utilitarului de blocare a proximității Bluetooth Cum să blocați computerul cu ajutorul utilitarului de blocare a proximității Bluetooth Citiți mai multe
- 3 moduri de a vă bloca tastatura și mouse-ul și păstrați-vă computerul în siguranță de la oaspeții nedorite 3 moduri de a bloca tastatura și mouse-ul și păstrați-vă computerul în condiții de siguranță de la oaspeții nedorite 3 moduri de a bloca tastatura și mouse-ul și păstra computerul în condiții de siguranță de la oaspeții nedorite Dacă aveți copii sau pisici interesați de computerul dvs., aceste trei aplicații ar trebui să vă intereseze. Acestea sunt programe care pot bloca tastatura și mouse-ul în timp ce vă permit în continuare ... Read More
Concluzie
Există multe moduri și locuri pentru a seta parole. Acestea vor păstra cu siguranță utilizatorul mediu de acces la computerul dvs. și deținerea datelor dvs. Cu toate acestea, după cum sa menționat mai sus, este posibil să hack, să spargi sau să ocolească parolele și de multe ori este o sarcină ușoară pentru un utilizator experimentat. Următoarele articole evidențiază această dilemă:
- Ophcrack - un instrument de parola Hack pentru a crack aproape orice Windows Password Ophcrack - un instrument de parola Hack pentru a crack aproape orice Windows Password Ophcrack - un instrument de parola Hack pentru a crack aproape orice Windows Password Există o mulțime de motive diferite de ce ar dori să folosească orice numărul de instrumente de parolă hack pentru a hack o parolă Windows. Citeste mai mult
- Cum să vizualizați parolele ascunse în spatele caracterelor Asterisk Cum să vizualizați parolele ascunse în spatele caracterelor asterisc Cum să vizualizați parolele ascunse în spatele caracterelor asterisc Citește mai mult
- 6 Instrumente gratuite de recuperare a parolei pentru Windows 6 Instrumente gratuite de recuperare a parolei pentru Windows 6 Instrumente gratuite de recuperare a parolei pentru Windows Citiți mai multe
În loc să depindeți de o singură parolă, asigurați-vă că vă asigurați datele în mai multe moduri diferite și considerați că ați cripta datele dvs. confidențiale și sensibile.
Chiar vă deranjează setările parolelor Windows standard? Utilizați alte metode alternative sau creative pentru securizarea computerului?
Credite de imagine: myVector
Explorați mai multe despre: confidențialitatea online, parola.


